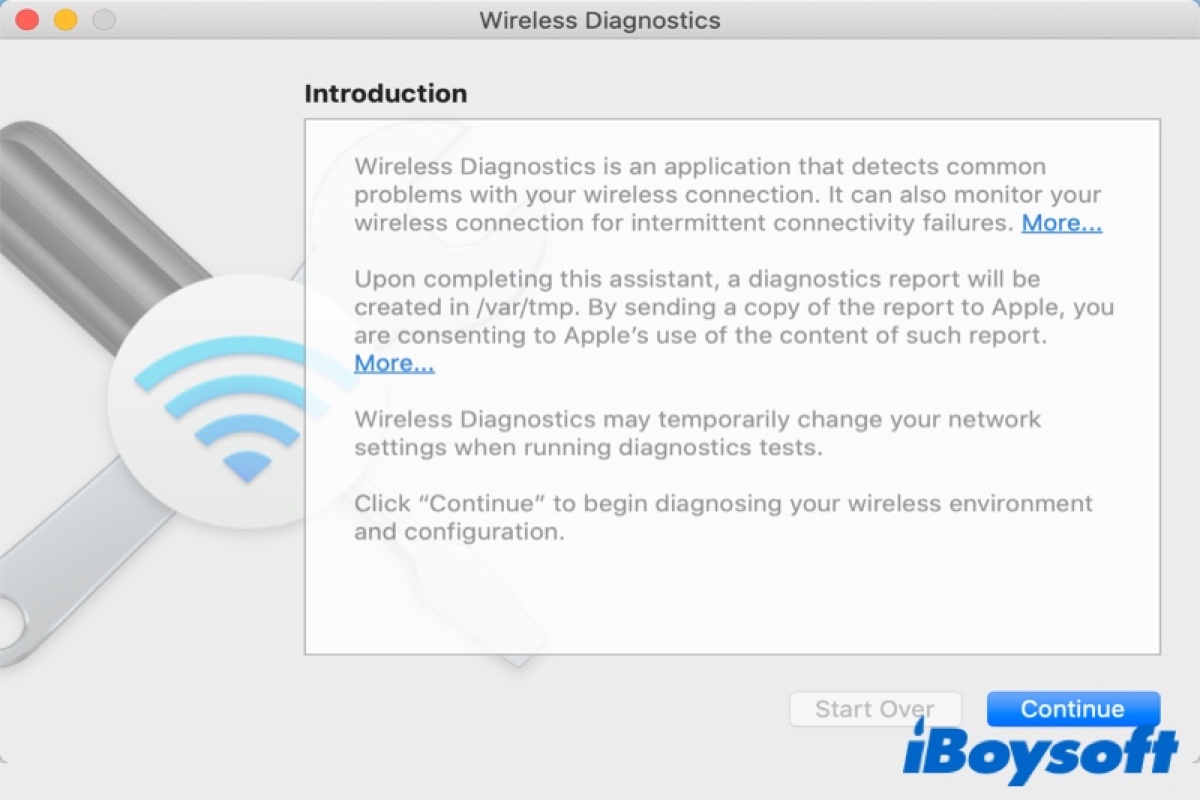Tartalomjegyzék
Tudtad, hogy a Mac eszközöd a személyi számítógép mellett wi-fi fixerként is működik?
Igen, jól tippeltél, az egyedülálló beépített segédeszközről beszélünk, amelyet wi-fi diagnosztika Mac néven ismerünk. Ennek az eszköznek a fő előnye, hogy megkímél attól, hogy fizetős alkalmazásokhoz és programokhoz fordulj a Mac wi-fi hálózati problémák rögzítéséhez.
Ez a program gyorsan észleli a készülék wi fi hálózati rendszerét zavaró problémákat. Gyors és hatékony megoldásokat is javasol, amelyekkel azonnal helyreállítható a wi fi kapcsolat.
Ha szeretné a lehető legjobban kihasználni ezt a programot, akkor olvassa el a következő bejegyzést, hogy megértse, hogyan működik ez az eszköz és a legfontosabb jellemzői.
Hogyan futtassunk Wifi diagnosztikai tesztet Macen?
Észreveheti, hogy a Mac-jén "nincs wi-fi kapcsolat" hiba, elégtelen wi-fi jel vagy lassú letöltési sebesség - mindezek a problémák azt jelzik, hogy a wi-fi diagnosztikai teszt segítségével kell kiderítenie a rejtett problémát.
A következő lépésekkel minden Mac operációs rendszeren elindíthatja a Wi-fi diagnosztikai eszközt:
- Nyissa meg a Mac eszközt, és kapcsolja ki az összes aktív alkalmazást.
- Csatlakozzon ahhoz a wi-fi hálózathoz, amellyel a készülékét használni szeretné (ha még nem csatlakozott).
- Tartsa lenyomva az Option billentyűt. Kattintson a menüsorban található, a jelerősséget mutató wi fi ikonra.
- Válassza a Vezeték nélküli diagnosztika mező megnyitása lehetőséget.
- Ügyeljen arra, hogy kövesse a program képernyőn megjelenő utasításokat.
- Ha az elemzés elkészült, kattintson az összefoglaló részben az info gombra.
- A program egy tömörített fájlt is készít az összes lényeges adatot tartalmazó, a szolgáltatónak, az informatikai ügyfélszolgálat képviselőjének vagy a hálózati rendszergazdának segítségére szolgáló fájlról. Ez a fájl a /var/tmp mappában kerül tárolásra. A tömörített jelentés neve WirelessDiagnostics kezdődik és .tar.gz végződéssel végződik.
- Ha a tömörített fájlhoz szeretne hozzáférni, kattintson a dokkolóban a Finder ikonra, írja be a /var/tmp parancsot, majd nyomja meg az Entert. A Go-To mappában megjelenik a diagnosztikai fájl.
A Wi fi diagnosztika Mac jellemzői
Biztosan úgy érzi majd, hogy túlterhelt a statisztikák és információk száma, amelyek bombázni fogják a képernyőjét, amint a wi fi diagnosztikai teszt eredménye megjelenik. Ez a szakasz elmagyarázza, hogyan értelmezheti a wi fi diagnosztikai jelentést, hogy helyesen értelmezze az adott adatokat.
Asszisztens
Az alkalmazás első ablaka az Asszisztens. Ez a funkció egy jelentést készít, amelyet elküldhet az Apple ügyfélszolgálatának segítségért és technikai támogatásért. Lehet, hogy ezt a funkciót nem találja szuper hasznosnak, mivel minden lényeges adat megtalálható a program többi ablakában.
Info
Az info fül mutatja a vezeték nélküli kapcsolatra vonatkozó legfontosabb információkat. Ezen a fülön olyan adatokhoz férhet hozzá, mint a wi fi mód, wi fi csatorna, működési sáv, a hardver MAC címe. Hasonlóképpen, ezen a fülön megtekintheti az RSSI és a zajszinteket is. Ez a lehetőség hasznos, ha gyors összefoglalót szeretne a diagnosztikai tesztről.
Szkennelés
A keresési funkció folyamatosan tájékoztatja Önt a hálózatáról és a környéken található wi-fi hálózatokról. Ezzel az opcióval megtekintheti a többi wi-fi router rendszerrel működő összes csatornát.
A funkció ablakának bal oldalán javaslatokat talál a leghatékonyabb és legpontosabb wifi csatornákra a 2,4 GHz-es és az 5 GHz-es frekvenciákra. Amint átállítja a routerét a javasolt wifi csatornára, a hálózat wifi problémái jelentősen csökkennek.
Teljesítmény
Kétségtelen, hogy a jelentés teljesítmény része a legkritikusabb rész, és ezt a részt semmiképpen sem szabad kihagyni. A teljesítmény ablak egy grafikonon keresztül mutatja be az RSSI és a zajszinteket. A hátránya, hogy a grafikon részeire nem lehet kattintani a jobb olvasás érdekében, és a grafikonra sem lehet ráközelíteni.
A grafikont az osztók segítségével nagyra vagy kicsire alakíthatja. Az rssi-t lazán úgy lehet leírni, mint a jelerősséget ábrázoló értéket. Minél magasabb az rssi, annál jobb a wifi kapcsolat. Egy Apple készülék esetében az ideális RSSI szintnek -60 és afölött kell lennie.
A zajgrafikon megmutatja, hogy a szomszédos vezeték nélküli berendezések milyen interferenciát okoznak a wi-fi hálózatában. Általában a zajinterferencia egy másik vezeték nélküli hozzáférési pont miatt lép fel. A stabil és hatékony wi-fi kapcsolat érdekében az útválasztónak alacsonyabb zajszintet kell biztosítania.
A teljesítményjelentés egy külön piros vonalas grafikonon mutatja a jel és a zaj arányát. Ha a diagnosztikai jelentés 25 feletti különbséget mutat a jelzaj tekintetében, akkor a készülék wifi-kapcsolata elég jól működik.
Sniffer
Lásd még: Legjobb WiFi Gaming RouterA szimatoló funkció rögzíti a helyi hálózathoz tartozó csomagokat, és később felülvizsgálja azokat. Mindezeket az információkat egy fájlba menti, azonban harmadik féltől származó alkalmazások nélkül nem férhet hozzá ehhez a fájlhoz.
Használhatja a Wireshark alkalmazást, amely megjeleníti a wi-fi hálózaton működő összes adatforgalmat. Ha nem rendelkezik nagy technikai ismeretekkel, ez a funkció nem lesz az Ön csészéje.
Monitor
Lásd még: A legjobb Wifi nyomtató - Top választások minden költségvetéshezA monitor fül az összes releváns információ tömör változatát mutatja be. Olyan részleteket tartalmaz, mint a zajgrafikon, a jelerősség, az átviteli sebesség, az IP-cím stb. Ha azt szeretné, hogy ez az ablak mindig nyitva legyen a képernyőn, megteheti, és automatikusan átméretezi és megjeleníti az adatok részhalmazait.
Naplók
A Mac wifi diagnosztikai eszközének legösszetettebb része a naplórészleg. Ez a funkció a hálózati folyamatok tevékenységét a rendszer naplófájljában tárolja. A mentett információkhoz a konzol alkalmazáson keresztül férhet hozzá. Ne feledje, hogy a tárolt naplók nem könnyen érthetők és értelmezhetők.
Ezt a funkciót az RSSI-olvasások ellenőrzésére és tesztelésére is használhatja. Csak kapcsolja be a naplózási funkciót, barangoljon a Mac készülékével, hogy az rögzítse az rssi- és zajszinteket különböző pontokon. Később exportálhatja a naplót, és ellenőrizheti a leolvasásokat.
Ha ez a funkció túl nehéz az Ön számára, akkor használhatja a program más részeit és részeit.
Következtetés
Minden wifi-hálózati kapcsolat valóban szenved időnkénti hullámzásoktól a teljesítményében. Ezeket a problémákat sokkal könnyebb lesz kezelni, ha gyorsan hozzáférsz hasznos programokhoz, és itt jön jól a Mac wifi diagnosztikai alkalmazása.
A tárgyalt részletekből biztosak vagyunk benne, hogy láthatja az összes előnyt és előnyt, amit ezzel a programmal kap. Kétségtelen, hogy ez a wifi diagnosztikai eszköz az összes Mac eszköz exkluzív funkciója. Tehát ha rossz a wifi kapcsolat, nyissa meg a Mac-et, és azonnal megoldja az összes problémát néhány kattintással!