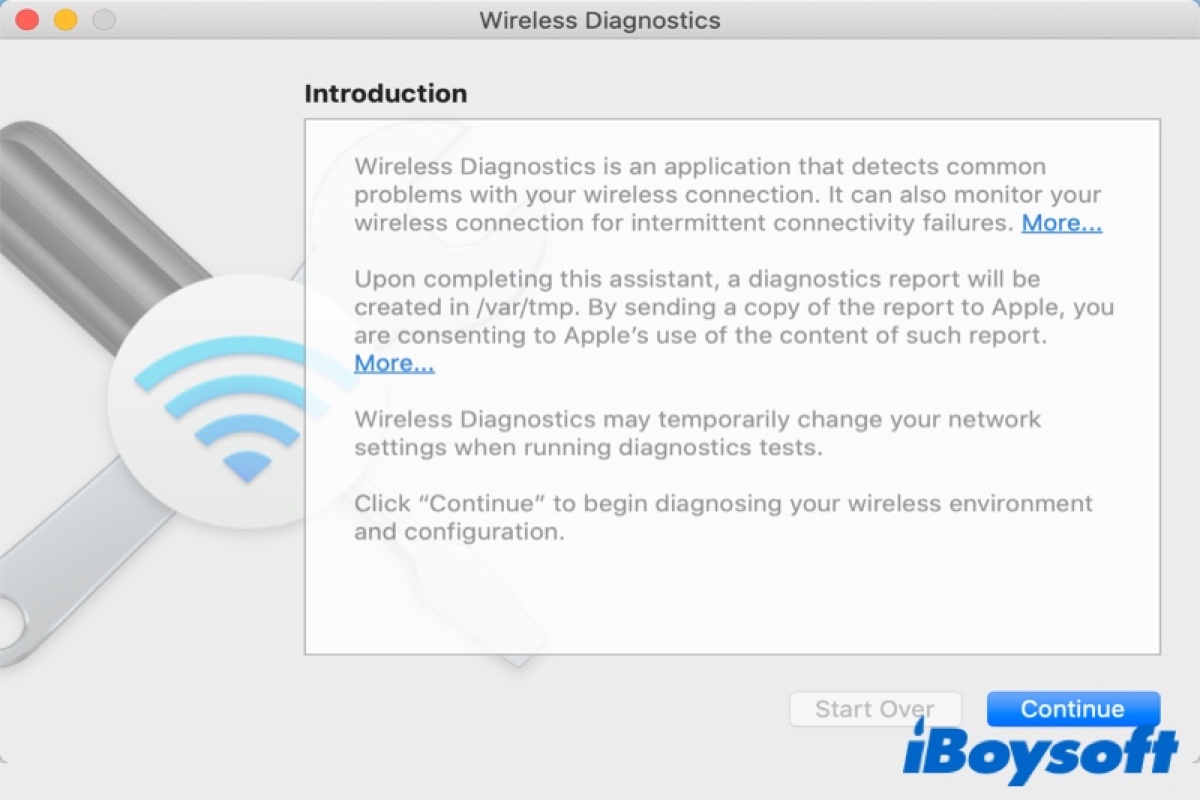Мазмұны
Сіз Mac құрылғыңыздың дербес компьютер болумен қатар Wi-Fi түзеткіші ретінде де жұмыс істейтінін білесіз бе?
Иә, сіз wi-fi деп аталатын бірегей кірістірілген утилита туралы айтып отырғанын дұрыс түсіндіңіз. fi диагностикасы Mac. Бұл құралдың басты артықшылығы - ол сізді Mac Wi-Fi желісінің ақаулықтарын түзету үшін ақылы қолданбалар мен бағдарламаларға жүгінуден сақтайды.
Бұл бағдарлама құрылғыңыздың Wi-Fi желісі жүйесіндегі ақауларды тез анықтайды. Сондай-ақ ол Wi-Fi қосылымын бірден іске қосатын жылдам және тиімді шешімдерді ұсынады.
Егер бұл бағдарламаны барынша тиімді пайдаланғыңыз келсе, бұл құралдың қалай жұмыс істейтінін және қалай жұмыс істейтінін түсіну үшін келесі жазбаны оқып шығуыңыз керек. оның негізгі мүмкіндіктері.
Mac жүйесінде Wi-Fi диагностикасы сынағы қалай іске қосылады?
Сіз Mac компьютеріңізде "Wi-Fi қосылымы жоқ" қатесі, Wi-Fi сигналы жеткіліксіз немесе жүктеп алу жылдамдығы баяу екенін байқай аласыз. Бұл мәселелер Wi-Fi диагностикасы сынағы арқылы жасырын мәселені анықтау үшін қажет көрсеткіштер болып табылады.
Wi fi диагностикасы құралын іске қосу үшін әрбір Mac амалдық жүйесінде келесі қадамдарды қолдануға болады:
- Mac құрылғысын ашыңыз және барлық белсенді қолданбаларды өшіріңіз.
- Құрылғыңыз жұмыс істегіңіз келетін Wi-Fi желісіне қосылыңыз (егер сіз әлі қосылмаған болсаңыз).
- Опция пернесін басып тұрыңыз. Сондай-ақ, мәзір жолағында орналасқан сигнал күшін көрсететін wi-fi белгішесін басыңыз.
- Ашу опциясын таңдаңызСымсыз диагностика өрісі.
- Бағдарлама берген экрандағы нұсқауларды орындағаныңызға көз жеткізіңіз.
- Талдау аяқталғаннан кейін қорытынды бөліміндегі ақпарат түймесін басу керек.
- Бағдарлама сонымен қатар қызмет провайдеріне, АТ қолдау көрсету өкіліне немесе желі әкімшісіне көмектесетін барлық тиісті мәліметтері бар қысылған файлды жасайды. Бұл файл /var/tmp қалтасында сақталады. Бұл қысылған есептің атауы WirelessDiagnostics арқылы басталады және .tar.gz деп аяқталады.
- Сығылған файлға қол жеткізгіңіз келсе, доктағы Finder белгішесін басып, /var/tmp теріңіз де, түймесін басыңыз. енгізіңіз. Go-To қалтасы сізге диагностика файлын көрсетеді.
Wi fi Diagnostics Mac мүмкіндіктері
Сізді экранды бомбалайтын статистика мен ақпараттың саны өте қатты сезінетін боласыз. Wi-Fi диагностикасының сынағының нәтижесі шыққанда. Бұл бөлім берілген деректерді дұрыс түсіну үшін wi-fi диагностикасының есебін қалай түсіндіруге болатынын түсіндіреді.
Көмекші
Қолданбаның бірінші терезесі - Assistant. Бұл мүмкіндік көмек және техникалық қолдау алу үшін Apple қолдау қызметіне жіберуге болатын есеп шығарады. Сіз бұл мүмкіндікті өте пайдалы деп таппауыңыз мүмкін, өйткені барлық сәйкес деректер бағдарламаның басқа терезелерінде бар.
Сондай-ақ_қараңыз: Шешілген: Windows 10 жүйесінде Wi-Fi желілері табылмадыАқпарат
Ақпарат қойындысы ақпарат туралы ең маңызды ақпаратты көрсетеді. сымсызбайланыс. Бұл қойынды арқылы Wi-Fi режимі, Wi-Fi арнасы, операциялық диапазон, аппараттық құралдың MAC мекенжайы сияқты деректерге қол жеткізуге болады. Сол сияқты, осы қойындыда RSSI және шу деңгейлерін де көруге болады. Бұл опция диагностикалық сынақтың қысқаша қорытындысын алғыңыз келсе пайдалы.
Сканерлеу
Сканерлеу мүмкіндігі сізді желі және Wi-Fi желілері туралы ақпаратпен жаңартуға мүмкіндік береді. сіздің аймағыңызда. Бұл опция арқылы сіз басқа wi-fi маршрутизатор жүйесімен жұмыс істейтін барлық арналарды көре аласыз.
Осы мүмкіндік терезесінің сол жағында 2,4 ГГц үшін ең тиімді және дәл Wi-Fi арналарына арналған ұсыныстарды табасыз. және 5 ГГц. Маршрутизаторды ұсынылған Wi-Fi арнасына ауыстырғаннан кейін желіңіздегі wi-fi ақауларының айтарлықтай төмендегенін байқайсыз.
Өнімділік
Есептің өнімділік бөлігі. ең маңызды бөлім болып табылады және бұл бөлімді ешбір бағамен өткізіп жіберуге болмайды. Өнімділік терезесі график арқылы RSSI және шу деңгейлерін көрсетеді. Кемшілігі мынада: график бөліктерін жақсырақ оқу үшін шертуге болмайды және графикті үлкейтуге болмайды.
Бөлгіштер арқылы графикті үлкен немесе кіші етіп жасауға болады. Rssi сигнал күшін бейнелейтін мән ретінде еркін сипатталуы мүмкін. Rssi неғұрлым жоғары болса, Wi-Fi байланысы үшін соғұрлым жақсы болады. Apple құрылғысы үшін идеалды RSSI деңгейі -60 және болуы керекжоғарыда.
Сондай-ақ_қараңыз: Google WiFi SSID жасыру; Сіз білуіңіз керек барлық нәрсеШулар графигі көрші сымсыз жабдыққа байланысты Wi-Fi желісіне әсер ететін кедергіні көрсетеді. Әдетте, шу кедергісі басқа сымсыз кіру нүктесіне байланысты болады. Тұрақты және тиімді Wi-Fi қосылымы үшін маршрутизатордың шу деңгейі төмен болуы керек.
Өнімділік есебінде сигналдың шуылға қатынасы бейнеленген бөлек қызыл сызық графигі көрсетіледі. Егер диагностикалық есеп сигнал шуы үшін 25-тен жоғары айырмашылықты көрсетсе, құрылғыңыздың Wi-Fi қосылымы жақсы жұмыс істейді.
Снифер
Снайффер мүмкіндігі жазбаны сақтайды. жергілікті желіге жататын пакеттер және оларды кейінірек қарап шығыңыз. Бұл ақпараттың барлығы файлда сақталады; дегенмен, бұл файлға үшінші тарап қолданбаларының көмегінсіз қол жеткізе алмайсыз.
Сіз Wireshark қолданбасын пайдалана аласыз, ол Wi-Fi желісінде жұмыс істейтін барлық трафикті көрсетеді. Егер сізде көп техникалық ноу-хау болмаса, бұл мүмкіндік шыныаяқ шай болмайды.
Монитор
Монитор қойындысы барлығының қысқаша нұсқасын ұсынады. тиісті ақпарат. Ол шу графигі, сигнал күші, жіберу жылдамдығы, IP мекенжайы, т.б. сияқты мәліметтерді қамтиды. Бұл терезенің экранда үнемі ашық болуын қаласаңыз, мұны істеуге болады және ол автоматты түрде өлшемін өзгертеді және деректердің ішкі жиынын көрсетеді.
Журналдар
Mac-тың Wi-Fi диагностикасы құралының ең күрделі бөлігі оның журнал бөлімі болып табылады. Бұл мүмкіндікжелі процесінің әрекетін жүйелік журнал файлында сақтайды. Сақталған ақпаратқа консоль қолданбасы арқылы қол жеткізуге болады. Сақталған журналдарды түсіну және түсіндіру оңай емес екенін есте сақтаңыз.
Сонымен қатар бұл мүмкіндікті RSSI көрсеткіштерін тексеру және тексеру үшін пайдалануға болады. Тек журналға жазу мүмкіндігін қосыңыз, Mac құрылғыңызбен роуминг жасаңыз, осылайша ол әртүрлі нүктелерде rssi және шу деңгейлерін жаза алады. Кейінірек журналды экспорттауға және көрсеткіштерді тексеруге болады.
Егер бұл мүмкіндікті өңдеу сізге тым қиын болса, бағдарламаның басқа бөлімдері мен бөліктерін пайдалануға болады.
Қорытынды
Әрбір Wi-Fi желісінің қосылымы оның өнімділігінде кейде көтерілулер мен құлдыраулардан зардап шегеді. Пайдалы бағдарламаларға жылдам қол жеткізсеңіз, бұл мәселелерді басқару оңайырақ болады және бұл жерде Mac-тың Wi-Fi диагностикалық қолданбасы пайдалы болады.
Талқыланған мәліметтерден біз барлық жеңілдіктерді көре алатыныңызға сенімдіміз. және осы бағдарлама арқылы сіз алатын артықшылықтар. Сөзсіз, бұл Wi-Fi диагностикалық құралы барлық Mac құрылғыларының эксклюзивті мүмкіндігі болып табылады. Сондықтан, егер сізде Wi-Fi байланысы нашар болса, Mac компьютеріңізді ашыңыз және барлық мәселелерді бірнеше рет басу арқылы бірден шешіңіз!