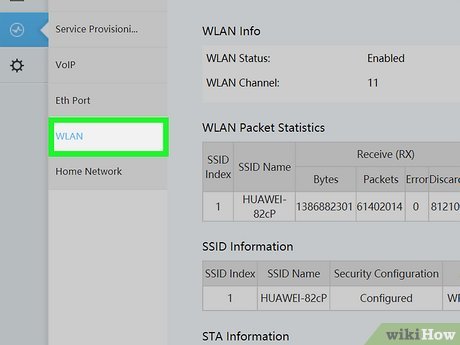INHOUDSOPGAWE
Het jy onlangs ontdek dat jou buurman al maande lank op jou wifi-sein laai? Jy is nie alleen nie. Draadlose netwerke is van nature minder veilig as bedrade netwerke.
Dit is redelik maklik om toegang tot 'n oop draadlose netwerk te kry as om by 'n inproproeteerder in te breek. Koordlose netwerke is egter geriefliker om verskeie toestelle gelyktydig te koppel.
As jy 'n draadlose toestel gebruik en jou netwerksekuriteit wil verhoog, kan jy maklik jou wifi vir indringers versteek. Ek het 'n stap-vir-stap-gids saamgestel saam met die nodige inligting rakende die proses om jou te help.
Inhoudsopgawe
- Hoekom moet jy jou Wi-Fi-netwerk versteek ?
- Is daar enige nadele?
- Hoe om my draadlose netwerk te versteek – 'n stap-vir-stap-gids
- Gevolgtrekking
Hoekom moet jy jou Wi-Fi-netwerk versteek?
Dit sal die beste wees om in gedagte te hou terwyl jy jou draadlose netwerk wegsteek dat dit baie moeite meebring. Alhoewel dit wel jou netwerksekuriteit verhoog, kan die bykomende moeite jou dalk laat dink hoekom jy jou wifi-netwerk heeltemal moet wegsteek?
Die antwoord is eenvoudig. Om jou wifi-netwerk weg te steek, hou jou internetverbinding veilig teen indringers en laat jou die internetspoed en bandwydte waarvoor jy betaal geniet.
Maar onthou, jy sal net ongewenste familielede en bure uit jou wifi-toestel blokkeer deur weg te steek jou netwerk.Professionele kuberkrakers en aanlyn junkies wat by wanpraktyke betrokke is, sal so maklik as 'n sigbare netwerk toegang tot 'n versteekte netwerk kan kry.
Hoekom? Jy sien, elke draadlose netwerk het 'n spesifieke identifiseerder wat toestelle help om na die sein te navigeer. Dit word die SSID-uitsending genoem, of jy ken dit dalk as jou wifi-netwerk se naam.
Wanneer jy jou draadlose roeteerder aanskakel, aktiveer jy outomaties SSID-uitsending wat inligting oor jou netwerk oordra. Hierdie SSID-uitsending kondig die teenwoordigheid van jou netwerk aan mobiele toestelle rondom jou aan.
As jy nou jou roeteerderinstellings verander om hierdie SSID-uitsending te stop, kan jy maklik jou wi-fi versteek. Die enigste nadeel is, jy sal elkeen van jou mobiele toestelle met die hand moet koppel deur 'n Mac-adres by te voeg.
Dus, as jy dink jy wil verborge draadlose instellings aktiveer ten spyte van die handmatige moeite, kyk na die gids hieronder vir besonderhede.
Is daar enige nadele?
Alhoewel daar nie enige noemenswaardige nadele is om jou SSID-uitsending weg te steek nie, kan dit vir jou nogal omslagtig raak om aan jou netwerk te koppel.
As jou toestel jou netwerk vergeet of jy koppel 'n nuwe toestel, sal jy jou wi-fi-netwerknaam met die Mac-adres met die hand moet byvoeg. Dit kan taamlik vervelig wees, veral as jy baie vriende of familielede vir die dag oor het.
Nietemin, in terme van bandwydte, spoed enkonnektiwiteit, om jou wifi weg te steek, het geen nadele wat werking belemmer nie.
Hoe om my draadlose netwerk te versteek – 'n stap-vir-stap-gids
Nou dat jy die basiese besonderhede ken oor die wegsteek van jou wi-fi-netwerk deur middel van router-instellings, tesame met die potensiële nadele daarvan, is dit tyd om by die kern van die saak uit te kom. So, hoe versteek jy jou wifi en maak dit onsigbaar vir ander toestelle?
Volg hierdie stap-vir-stap-gids om indringervrye internettoegang in 'n japtrap te geniet.
Stap
Maak eerstens seker jy het al die inligting oor 'n SSID en hoe dit werk. Eenvoudig genoeg is die Diensstel-identifiseerder 'n draad van ongeveer 20-32 karakters wat as jou draadlose netwerknaam werk.
Gewoonlik kan jy toegang tot jou roeteerderinstellings kry om hierdie volgorde te verander na 'n meer toeganklike naam om te onthou en ontdek. Maar as jy individue met bose bedoelings wil uitskakel om jou netwerk te gebruik, sal jy hierdie volgorde van die skerm wegsteek.
Sien ook: Hoe om Apple Watch Wifi sonder telefoon te gebruik?Stap 2
Sodra jy die basiese konsep verstaan, begin om jou router s'n te kry. IP-adres van jou internetdiensverskaffer. Jy kan ook die IP-adres op jou router se handleiding vind as jy nie jou verskaffer kan kontak nie.
Tik daarna hierdie IP-adres in jou blaaier se adresbalk in. Nou sal jy na 'n bladsy gelei word wat jou aanmeldbewyse vra, wat jy maklik in jou router se handleiding kan vind aswel.
Stap 3
Nadat jy by die netwerk aangemeld het deur die inligting op jou router se gebruikershandleiding te gebruik, navigeer jou pad na die beheerpaneel. Hier sal jy weer 'n gebruikersnaam en wagwoord moet byvoeg.
As jy reeds jou aanmeldbewyse gepasmaak het, sal jy dit kan invoer en toegang tot die instellings kry. As jy dit nie het nie, sal jou verstek gebruikersnaam 'admin' wees terwyl die wagwoord leeg sal bly.
Maak seker dat jy hierdie eiebewyse pasmaak vir bykomende netwerksekuriteit.
Sien ook: Madpower WiFi Extender-opstelling - Stap-vir-stap-gidsStap 4
Wanneer jy die netwerkbeheerpaneel bereik, vind jy 'n opsie soortgelyk aan 'draadlose netwerk', 'WLAN' of 'Tuisnetwerk.' Wanneer jy hierdie opsie kies, sal jy na 'n bladsy gelei word waar jy die basiese instellings kan wysig van jou netwerk.
Stap 5
Soek nou vir 'n opsie wat sê 'Versteek SSID.' Sommige netwerkverskaffers het verskillende opsies om hierdie instelling te pasmaak. Jy sal dalk ook 'n 'Saainetwerknaam'-opsie vind, wat jy kan deaktiveer om jou netwerk te versteek.
Sodra jy dit doen, sal jou wifi-netwerk nie meer sigbaar wees vir eksterne toestelle nie. Dit beteken, jy sal jou netwerknaam handmatig moet invoer vir elke toestel wat jy wil koppel.
Stap 6
Soos ek genoem het, sal die versteek van die SSID-uitsending jou router se naam versteek, maar die radio golwe sal steeds bestaan. Ongelukkig beteken dit dat professionele hackers steeds jou router sal kan identifiseer en jou kan hacknetwerk.
Daarom moet jy 'n paar ekstra sekuriteitsmaatreëls tref, soos MAC-adresfiltrering en WPA2-enkripsie om jou wi-fi-netwerk heeltemal weg te steek.
As jy eers na eersgenoemde metode kyk, is 'n MAC-adres 'n spesifieke identifiseerder vir jou mobiele toestel. Om die aantal toestelle wat jou netwerk gebruik, te beperk, kan jy die filteropsie aktiveer. Op hierdie manier sal slegs die toestelle wat jy met die hand byvoeg met die MAC-adres jou netwerk gebruik.
Vir die tweede metode, gaan na die sekuriteitsafdeling in jou netwerkbeheerpaneel. Hier sal jy 'n opsie gemerk 'WPA2' sien. Kies hierdie opsie en voer 'n voorafgedeelde sleutel in.
Sodra jy hierdie instellings gestoor het, sal elke toestel wat jou netwerk gebruik hierdie sleutel of netwerkwagwoord moet invoer voordat dit koppel.
Stap 7
Nadat jy jou draadlose sekuriteitsinstellings deur die beheerpaneel verander het, maak seker dat jy 'stoor' of 'pas toe' klik voordat jy die portaal verlaat. Andersins sal die aanpassings wat jy gemaak het vervang word deur die verstekinstellings wat deur jou netwerkverskaffer geskep is.
Gevolgtrekking
Toegang tot 'n versteekte netwerk kan so maklik wees soos om 'n sigbare een te onderskep vir 'n persoon met kwaadwillige voornemens. As jy egter hierdie gids volg en 'n meervoudige sekuriteitstelsel by jou netwerk voeg, sal dit beskerm bly teen indringers.
Onthou, as jy nie gereed is om deur die moeite te gaan om elke toestel handmatig by te voeg nie. vir die res van joulewe, moet jy hierdie tegniek heeltemal oorslaan. Maar as jy dink jou netwerksekuriteit is die beproewing werd, dan moet jy daarvoor gaan.