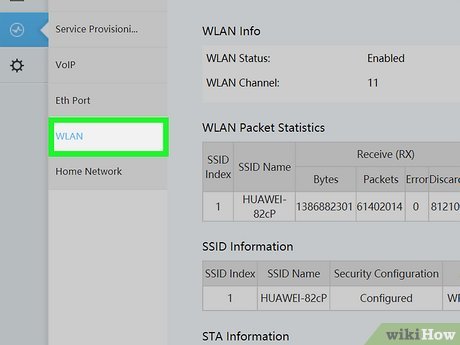فہرست کا خانہ
کیا آپ نے حال ہی میں دریافت کیا ہے کہ آپ کا پڑوسی مہینوں سے آپ کے وائی فائی سگنل پر فری لوڈ کر رہا ہے؟ تم اکیلے نہیں ہو. وائرلیس نیٹ ورک فطرت کے لحاظ سے وائرڈ نیٹ ورکس سے کم محفوظ ہیں۔
پلگ ان راؤٹر کو توڑنے کے بجائے کھلے وائرلیس نیٹ ورک تک رسائی حاصل کرنا کافی آسان ہے۔ تاہم، وائرلیس نیٹ ورک ایک ہی وقت میں متعدد آلات کو جوڑنے کے لیے زیادہ آسان ہیں۔
اگر آپ وائرلیس ڈیوائس استعمال کر رہے ہیں اور اپنے نیٹ ورک کی سیکیورٹی کو بڑھانا چاہتے ہیں، تو آپ آسانی سے اپنے وائی فائی کو گھسنے والوں سے چھپا سکتے ہیں۔ میں نے آپ کی مدد کرنے کے لیے اس عمل سے متعلق ضروری معلومات کے ساتھ ایک مرحلہ وار گائیڈ مرتب کیا ہے۔
مشمولات کا جدول
- آپ کو اپنا Wi-Fi نیٹ ورک کیوں چھپانا چاہیے ?
- کیا کوئی نقصانات ہیں؟
- میرے وائرلیس نیٹ ورک کو کیسے چھپائیں - ایک مرحلہ وار گائیڈ
- نتیجہ
آپ کو اپنے Wi-Fi نیٹ ورک کو کیوں چھپانا چاہئے؟
0 اگرچہ یہ آپ کے نیٹ ورک کی حفاظت کو بڑھاتا ہے، لیکن اضافی پریشانی آپ کو یہ سوچنے پر مجبور کر سکتی ہے کہ آپ کو اپنے وائی فائی نیٹ ورک کو مکمل طور پر کیوں چھپانا چاہیے؟جواب آسان ہے۔ اپنے وائی فائی نیٹ ورک کو چھپانے سے آپ کا انٹرنیٹ کنکشن گھسنے والوں سے محفوظ رہتا ہے اور آپ کو انٹرنیٹ کی رفتار اور بینڈوڈتھ سے لطف اندوز ہونے دیتا ہے جس کے لیے آپ ادائیگی کر رہے ہیں۔
لیکن یاد رکھیں، آپ چھپ کر اپنے وائی فائی ڈیوائس سے صرف ناپسندیدہ رشتہ داروں اور پڑوسیوں کو ہی بلاک کریں گے۔ آپ کا نیٹ ورکپیشہ ور ہیکرز اور بدکاری میں مصروف آن لائن دیوانے چھپے ہوئے نیٹ ورک تک اتنی آسانی سے رسائی حاصل کر سکیں گے جتنی آسانی سے دکھائی دیتا ہے۔
کیوں؟ آپ دیکھتے ہیں، ہر وائرلیس نیٹ ورک کا ایک مخصوص شناخت کنندہ ہوتا ہے جو آلات کو سگنل کی طرف جانے میں مدد کرتا ہے۔ اسے SSID براڈکاسٹ کہا جاتا ہے، یا آپ اسے اپنے وائی فائی نیٹ ورک کے نام سے جان سکتے ہیں۔
جب آپ اپنا وائرلیس راؤٹر آن کرتے ہیں، تو آپ خود بخود SSID براڈکاسٹ کو فعال کرتے ہیں جو آپ کے نیٹ ورک کے بارے میں معلومات منتقل کرتا ہے۔ یہ SSID براڈکاسٹ آپ کے ارد گرد موجود موبائل آلات پر آپ کے نیٹ ورک کی موجودگی کا اعلان کرتا ہے۔
اب، اگر آپ اس SSID براڈکاسٹ کو روکنے کے لیے اپنے روٹر کی ترتیبات کو تبدیل کرتے ہیں، تو آپ اپنے وائی فائی کو آسانی سے چھپا سکتے ہیں۔ صرف خرابی یہ ہے کہ، آپ کو اپنے ہر موبائل ڈیوائس کو میک ایڈریس شامل کرکے دستی طور پر جوڑنا ہوگا۔
لہذا، اگر آپ کو لگتا ہے کہ آپ دستی پریشانی کے باوجود پوشیدہ وائرلیس سیٹنگز کو فعال کرنا چاہتے ہیں، تو نیچے دی گئی گائیڈ کو دیکھیں۔ تفصیلات کے لیے۔
کیا کوئی نقصانات ہیں؟
اگرچہ آپ کے SSID براڈکاسٹ کو چھپانے کے کوئی خاص نقصانات نہیں ہیں، آپ کے نیٹ ورک سے منسلک ہونا آپ کے لیے کافی مشکل ہو سکتا ہے۔
اگر آپ کا آلہ آپ کا نیٹ ورک بھول جاتا ہے یا آپ ایک نیا کنیکٹ کر رہے ہیں ڈیوائس پر، آپ کو میک ایڈریس کو دستی طور پر استعمال کرتے ہوئے اپنے وائی فائی نیٹ ورک کا نام شامل کرنا ہوگا۔ یہ کافی تکلیف دہ ہو سکتا ہے، خاص طور پر جب آپ کے پاس دن بھر کے بہت سے دوست یا کنبہ کے افراد موجود ہوں۔
اس کے باوجود، بینڈوتھ، رفتار اورکنیکٹیویٹی، آپ کے وائی فائی کو چھپانے کا کوئی نقصان نہیں ہے جو آپریٹنگ کو روکتا ہے۔
میرا وائرلیس نیٹ ورک کیسے چھپایا جائے – ایک مرحلہ وار گائیڈ
اب جب کہ آپ کو چھپانے کے بارے میں بنیادی تفصیلات معلوم ہو گئی ہیں۔ وائی فائی نیٹ ورک کے ذریعے روٹر کی سیٹنگز کے ساتھ ساتھ اس کے ممکنہ نقصانات بھی ہیں، اب وقت آگیا ہے کہ اس معاملے کو حل کیا جائے۔ تو آپ اپنے وائی فائی کو کیسے چھپاتے ہیں اور اسے دوسرے آلات کے لیے پوشیدہ بناتے ہیں؟
بغیر کسی وقت میں مداخلت سے پاک انٹرنیٹ تک رسائی سے لطف اندوز ہونے کے لیے اس مرحلہ وار گائیڈ کی پیروی کریں۔
مرحلہ
سب سے پہلے، یقینی بنائیں کہ آپ کے پاس SSID کے بارے میں تمام معلومات ہیں اور یہ کیسے کام کرتا ہے۔ بس اتنا ہے کہ سروس سیٹ شناخت کنندہ تقریباً 20-32 حروف کا ایک دھاگہ ہے جو آپ کے وائرلیس نیٹ ورک کے نام کے طور پر کام کرتا ہے۔
عام طور پر، آپ اس ترتیب کو یاد رکھنے کے لیے زیادہ قابل رسائی نام میں تبدیل کرنے کے لیے اپنے روٹر کی ترتیبات تک رسائی حاصل کر سکتے ہیں اور دریافت. لیکن، اگر آپ برے ارادوں والے افراد کو اپنا نیٹ ورک استعمال کرنے سے روکنا چاہتے ہیں، تو آپ اس ترتیب کو ڈسپلے سے چھپائیں گے۔
مرحلہ 2
ایک بار جب آپ بنیادی تصور کو سمجھ لیں، تو اپنے روٹر کو حاصل کرنا شروع کریں۔ آپ کے انٹرنیٹ سروس فراہم کنندہ سے آئی پی ایڈریس۔ اگر آپ اپنے فراہم کنندہ سے رابطہ نہیں کر سکتے ہیں تو آپ اپنے روٹر کے مینوئل پر بھی IP ایڈریس تلاش کر سکتے ہیں۔
اس کے بعد، اس IP ایڈریس کو اپنے براؤزر کے ایڈریس بار میں ٹائپ کریں۔ اب، آپ کو ایک ایسے صفحے پر بھیج دیا جائے گا جس میں آپ کے لاگ ان کی اسناد طلب کی جائیں گی، جسے آپ اپنے روٹر کے مینوئل میں آسانی سے تلاش کر سکتے ہیں۔ٹھیک ہے۔
مرحلہ 3
اپنے روٹر کے صارف دستی پر موجود معلومات کا استعمال کرتے ہوئے نیٹ ورک میں سائن ان کرنے کے بعد، کنٹرول پینل کی طرف اپنے راستے پر جائیں۔ یہاں، آپ کو ایک صارف نام اور پاس ورڈ دوبارہ شامل کرنے کی ضرورت ہوگی۔
اگر آپ نے پہلے ہی اپنی لاگ ان اسناد کو اپنی مرضی کے مطابق بنا لیا ہے، تو آپ انہیں درج کرنے اور ترتیبات تک رسائی حاصل کرنے کے قابل ہو جائیں گے۔ اگر آپ کے پاس نہیں ہے تو، آپ کا ڈیفالٹ صارف نام 'ایڈمن' ہوگا جبکہ پاس ورڈ خالی رہے گا۔
اضافی نیٹ ورک سیکیورٹی کے لیے ان اسناد کو اپنی مرضی کے مطابق بنانا یقینی بنائیں۔
مرحلہ 4
نیٹ ورک کنٹرول پینل تک پہنچنے پر، آپ کو 'وائرلیس نیٹ ورک،' 'WLAN،' یا 'ہوم نیٹ ورک' جیسا ایک آپشن ملتا ہے۔ جب آپ اس آپشن کو منتخب کرتے ہیں، تو آپ کو ایک ایسے صفحے پر بھیج دیا جائے گا جہاں آپ بنیادی ترتیبات میں ترمیم کر سکتے ہیں۔ آپ کے نیٹ ورک کا۔
مرحلہ 5
اب، ایک آپشن تلاش کریں جس میں لکھا ہو کہ 'SSID چھپائیں۔' کچھ نیٹ ورک فراہم کنندگان کے پاس اس ترتیب کو حسب ضرورت بنانے کے لیے مختلف اختیارات ہیں۔ آپ کو ایک 'براڈکاسٹ نیٹ ورک کا نام' اختیار بھی مل سکتا ہے، جسے آپ اپنے نیٹ ورک کو چھپانے کے لیے غیر فعال کر سکتے ہیں۔
ایک بار جب آپ یہ کر لیں گے، تو آپ کا وائی فائی نیٹ ورک بیرونی آلات پر نظر نہیں آئے گا۔ مطلب، آپ کو اپنے نیٹ ورک کا نام دستی طور پر ہر اس ڈیوائس پر درج کرنا ہوگا جسے آپ جوڑنا چاہتے ہیں۔
مرحلہ 6
جیسا کہ میں نے بتایا، SSID براڈکاسٹ کو چھپانے سے آپ کے روٹر کا نام چھپ جائے گا، لیکن ریڈیو لہریں اب بھی موجود رہیں گی۔ بدقسمتی سے، اس کا مطلب ہے کہ پیشہ ور ہیکرز اب بھی آپ کے روٹر کی شناخت کر سکیں گے اور آپ کو ہیک کر سکیں گے۔نیٹ ورک۔
اس لیے آپ کو اپنے وائی فائی نیٹ ورک کو مکمل طور پر چھپانے کے لیے کچھ اضافی حفاظتی اقدامات جیسے کہ MAC ایڈریس فلٹرنگ اور WPA2 انکرپشن لینا چاہیے۔
بھی دیکھو: ایپل واچ وائی فائی کی ترتیبات: ایک مختصر رہنما!سابقہ طریقہ کو دیکھتے ہوئے، MAC ایڈریس ایک ہے آپ کے موبائل آلہ کا مخصوص شناخت کنندہ۔ اپنے نیٹ ورک کو استعمال کرنے والے آلات کی تعداد کو محدود کرنے کے لیے، آپ فلٹرنگ آپشن کو فعال کر سکتے ہیں۔ اس طرح، صرف وہی آلات جو آپ دستی طور پر MAC ایڈریس کا استعمال کرتے ہوئے شامل کرتے ہیں آپ کا نیٹ ورک استعمال کریں گے۔
دوسرے طریقہ کے لیے، اپنے نیٹ ورک کنٹرول پینل میں سیکیورٹی سیکشن پر جائیں۔ یہاں، آپ کو 'WPA2' کا لیبل والا آپشن نظر آئے گا۔ اس اختیار کو منتخب کریں اور پہلے سے مشترکہ کلید درج کریں۔
بھی دیکھو: Qlink وائرلیس ڈیٹا کام نہیں کر رہا ہے؟ ان اصلاحات کو آزمائیں۔ان ترتیبات کو محفوظ کرنے کے بعد، آپ کے نیٹ ورک کو استعمال کرنے والے ہر آلہ کو کنیکٹ کرنے سے پہلے یہ کلید یا نیٹ ورک پاس ورڈ درج کرنا ہوگا۔
مرحلہ 7
کنٹرول پینل کے ذریعے اپنی وائرلیس سیکیورٹی سیٹنگز کو تبدیل کرنے کے بعد، پورٹل سے باہر نکلنے سے پہلے 'محفوظ کریں' یا 'لاگو' پر کلک کرنا یقینی بنائیں۔ بصورت دیگر، آپ نے جو تخصیصات کی ہیں وہ آپ کے نیٹ ورک فراہم کنندہ کی طرف سے بنائی گئی ڈیفالٹ سیٹنگز سے تبدیل ہو جائیں گی۔
نتیجہ
چھپے ہوئے نیٹ ورک تک رسائی اتنا ہی آسان ہے جتنا کہ نقصان دہ شخص کے لیے نظر آنے والے کو روکنا۔ ارادے تاہم، اگر آپ اس گائیڈ کی پیروی کرتے ہیں اور اپنے نیٹ ورک میں ایک سے زیادہ گنا حفاظتی نظام شامل کرتے ہیں، تو یہ گھسنے والوں سے محفوظ رہے گا۔
یاد رکھیں، اگر آپ ہر ڈیوائس کو دستی طور پر شامل کرنے کی پریشانی سے گزرنے کے لیے تیار نہیں ہیں۔ آپ کے باقی کے لئےزندگی، آپ کو اس تکنیک کو یکسر چھوڑ دینا چاہیے۔ لیکن، اگر آپ کو لگتا ہے کہ آپ کے نیٹ ورک کی سیکیورٹی آزمائش کے قابل ہے، تو آپ کو اس کے لیے جانا چاہیے۔