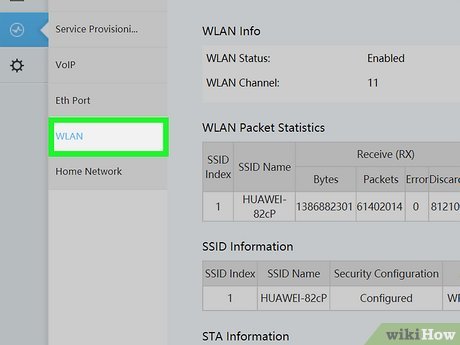విషయ సూచిక
మీ పొరుగువారు మీ వైఫై సిగ్నల్లో నెలల తరబడి ఫ్రీలోడింగ్ చేస్తున్నారని మీరు ఇటీవల కనుగొన్నారా? నీవు వొంటరివి కాదు. వైర్లెస్ నెట్వర్క్లు వైర్ చేయబడిన వాటి కంటే తక్కువ సురక్షితమైనవి.
ప్లగ్-ఇన్ రూటర్లోకి ప్రవేశించడం కంటే ఓపెన్ వైర్లెస్ నెట్వర్క్ను యాక్సెస్ చేయడం చాలా సులభం. అయితే, ఒకేసారి బహుళ పరికరాలను కనెక్ట్ చేయడానికి వైర్లెస్ నెట్వర్క్లు మరింత సౌకర్యవంతంగా ఉంటాయి.
మీరు వైర్లెస్ పరికరాన్ని ఉపయోగిస్తుంటే మరియు మీ నెట్వర్క్ భద్రతను పెంచుకోవాలనుకుంటే, మీరు మీ వైఫైని చొరబాటుదారుల నుండి సులభంగా దాచవచ్చు. నేను మీకు సహాయం చేయడానికి ప్రక్రియకు సంబంధించి అవసరమైన సమాచారంతో పాటు దశల వారీ మార్గదర్శినిని సంకలనం చేసాను.
ఇది కూడ చూడు: WiFi ద్వారా PC నుండి Android ఫోన్ను ఎలా నియంత్రించాలివిషయ పట్టిక
- మీరు మీ Wi-Fi నెట్వర్క్ను ఎందుకు దాచాలి ?
- ఏదైనా ప్రతికూలతలు ఉన్నాయా?
- నా వైర్లెస్ నెట్వర్క్ను ఎలా దాచాలి – దశల వారీ గైడ్
- ముగింపు
మీరు మీ Wi-Fi నెట్వర్క్ను ఎందుకు దాచాలి?
మీ వైర్లెస్ నెట్వర్క్ను దాచేటప్పుడు ఇది చాలా అవాంతరాలతో వస్తుందని గుర్తుంచుకోవడం ఉత్తమం. ఇది మీ నెట్వర్క్ భద్రతను పెంచినప్పటికీ, అదనపు అవాంతరం మీరు మీ వైఫై నెట్వర్క్ను ఎందుకు పూర్తిగా దాచాలి?
సమాధానం చాలా సులభం. మీ వైఫై నెట్వర్క్ను దాచడం వలన మీ ఇంటర్నెట్ కనెక్షన్ను చొరబాటుదారుల నుండి సురక్షితంగా ఉంచుతుంది మరియు మీరు చెల్లించే ఇంటర్నెట్ వేగం మరియు బ్యాండ్విడ్త్ను ఆస్వాదించడానికి మిమ్మల్ని అనుమతిస్తుంది.
అయితే గుర్తుంచుకోండి, మీరు దాచడం ద్వారా మీ వైఫై పరికరం నుండి అనవసర బంధువులు మరియు పొరుగువారిని మాత్రమే బ్లాక్ చేస్తారని గుర్తుంచుకోండి. మీ నెట్వర్క్.వృత్తిపరమైన హ్యాకర్లు మరియు మాల్ప్రాక్టీస్లో నిమగ్నమైన ఆన్లైన్ జంకీలు దాచిన నెట్వర్క్ను కనిపించేంత సులభంగా యాక్సెస్ చేయగలరు.
ఎందుకు? మీరు గమనిస్తే, ప్రతి వైర్లెస్ నెట్వర్క్లో నిర్దిష్ట ఐడెంటిఫైయర్ ఉంటుంది, ఇది పరికరాలను సిగ్నల్ వైపు నావిగేట్ చేయడంలో సహాయపడుతుంది. దీనిని SSID ప్రసారం అంటారు లేదా మీ వైఫై నెట్వర్క్ పేరుగా మీకు తెలిసి ఉండవచ్చు.
మీరు మీ వైర్లెస్ రూటర్ను ఆన్ చేసినప్పుడు, మీరు మీ నెట్వర్క్ గురించి సమాచారాన్ని ప్రసారం చేసే SSID ప్రసారాన్ని స్వయంచాలకంగా ప్రారంభిస్తారు. ఈ SSID ప్రసారం మీ చుట్టూ ఉన్న మొబైల్ పరికరాలకు మీ నెట్వర్క్ ఉనికిని తెలియజేస్తుంది.
ఇప్పుడు, మీరు ఈ SSID ప్రసారాన్ని ఆపడానికి మీ రూటర్ సెట్టింగ్లను మార్చినట్లయితే, మీరు మీ wi fiని సులభంగా దాచవచ్చు. ఏకైక లోపం ఏమిటంటే, మీరు Mac చిరునామాను జోడించడం ద్వారా మీ ప్రతి మొబైల్ పరికరాన్ని మాన్యువల్గా కనెక్ట్ చేయాలి.
కాబట్టి, మీరు మాన్యువల్ అవాంతరం ఉన్నప్పటికీ దాచిన వైర్లెస్ సెట్టింగ్లను ప్రారంభించాలని అనుకుంటే, దిగువ గైడ్ని చూడండి. వివరాల కోసం.
ఏవైనా ప్రతికూలతలు ఉన్నాయా?
మీ SSID ప్రసారాన్ని దాచడం వల్ల ఎటువంటి ముఖ్యమైన ప్రతికూలతలు లేనప్పటికీ, మీ నెట్వర్క్కి కనెక్ట్ చేయడం మీకు చాలా ఇబ్బందికరంగా మారవచ్చు.
మీ పరికరం మీ నెట్వర్క్ను మరచిపోయినా లేదా మీరు కొత్త దాన్ని కనెక్ట్ చేస్తుంటే పరికరం, మీరు Mac చిరునామాను మాన్యువల్గా ఉపయోగించి మీ wi-fi నెట్వర్క్ పేరును జోడించాలి. ఇది చాలా శ్రమతో కూడుకున్నది, ప్రత్యేకించి మీకు రోజులో చాలా మంది స్నేహితులు లేదా కుటుంబ సభ్యులు ఉన్నప్పుడు.
అయినప్పటికీ, బ్యాండ్విడ్త్, వేగం మరియుకనెక్టివిటీ, మీ వైఫైని దాచడం వల్ల ఆపరేషన్కు ఆటంకం కలిగించే ప్రతికూలతలు ఏమీ లేవు.
నా వైర్లెస్ నెట్వర్క్ను ఎలా దాచాలి – దశల వారీ మార్గదర్శి
ఇప్పుడు మీని దాచడం గురించి ప్రాథమిక వివరాలు మీకు తెలుసు రౌటర్ సెట్టింగ్ల ద్వారా wi-fi నెట్వర్క్ దాని సంభావ్య ప్రతికూలతలతో పాటు, విషయం యొక్క మాంసాన్ని పొందడానికి ఇది సమయం. కాబట్టి మీరు మీ వైఫైని ఎలా దాచిపెట్టి, ఇతర పరికరాలకు కనిపించకుండా చేస్తారు?
ఇంట్రూడర్-ఫ్రీ ఇంటర్నెట్ యాక్సెస్ను ఏ సమయంలోనైనా ఆస్వాదించడానికి ఈ దశల వారీ మార్గదర్శినిని అనుసరించండి.
దశ
మొదట, ఒక SSID గురించి మరియు అది ఎలా పని చేస్తుందో మీ వద్ద మొత్తం సమాచారం ఉందని నిర్ధారించుకోండి. కేవలం తగినంత, సర్వీస్ సెట్ ఐడెంటిఫైయర్ అనేది మీ వైర్లెస్ నెట్వర్క్ పేరుగా పని చేసే దాదాపు 20-32 అక్షరాల థ్రెడ్.
సాధారణంగా, మీరు ఈ క్రమాన్ని గుర్తుంచుకోవడానికి మరియు మరింత ప్రాప్యత చేయగల పేరుకు మార్చడానికి మీ రూటర్ సెట్టింగ్లను యాక్సెస్ చేయవచ్చు. కనుగొనండి. కానీ, మీరు మీ నెట్వర్క్ను ఉపయోగించకుండా చెడు ఉద్దేశాలు ఉన్న వ్యక్తులను నిలిపివేయాలనుకుంటే, మీరు డిస్ప్లే నుండి ఈ క్రమాన్ని దాచిపెడతారు.
దశ 2
మీరు ప్రాథమిక భావనను అర్థం చేసుకున్న తర్వాత, మీ రూటర్ను పొందడం ప్రారంభించండి మీ ఇంటర్నెట్ సర్వీస్ ప్రొవైడర్ నుండి IP చిరునామా. మీరు మీ ప్రొవైడర్ను సంప్రదించలేకపోతే మీ రూటర్ మాన్యువల్లో కూడా మీరు IP చిరునామాను కనుగొనవచ్చు.
ఆ తర్వాత, ఈ IP చిరునామాను మీ బ్రౌజర్ చిరునామా బార్లో టైప్ చేయండి. ఇప్పుడు, మీరు మీ లాగిన్ ఆధారాల కోసం అడిగే పేజీకి మళ్లించబడతారు, మీ రౌటర్ మాన్యువల్లో మీరు సులభంగా కనుగొనవచ్చుబాగా.
దశ 3
మీ రూటర్ యూజర్ మాన్యువల్లోని సమాచారాన్ని ఉపయోగించి నెట్వర్క్లోకి సైన్ ఇన్ చేసిన తర్వాత, కంట్రోల్ ప్యానెల్ వైపు మీ మార్గాన్ని నావిగేట్ చేయండి. ఇక్కడ, మీరు వినియోగదారు పేరు మరియు పాస్వర్డ్ను మళ్లీ జోడించాలి.
మీరు ఇప్పటికే మీ లాగిన్ ఆధారాలను అనుకూలీకరించినట్లయితే, మీరు వాటిని నమోదు చేసి సెట్టింగ్లను యాక్సెస్ చేయగలరు. మీరు లేకుంటే, మీ డిఫాల్ట్ వినియోగదారు పేరు 'అడ్మిన్' అవుతుంది, అయితే పాస్వర్డ్ ఖాళీగా ఉంటుంది.
ఇది కూడ చూడు: సెన్సి థర్మోస్టాట్ వైఫై సెటప్ - ఇన్స్టాలేషన్ గైడ్అదనపు నెట్వర్క్ భద్రత కోసం ఈ ఆధారాలను అనుకూలీకరించినట్లు నిర్ధారించుకోండి.
దశ 4
నెట్వర్క్ నియంత్రణ ప్యానెల్కు చేరుకున్న తర్వాత, మీరు 'వైర్లెస్ నెట్వర్క్,' 'WLAN,' లేదా 'హోమ్ నెట్వర్క్' వంటి ఎంపికను కనుగొంటారు. మీరు ఈ ఎంపికను ఎంచుకున్నప్పుడు, మీరు ప్రాథమిక సెట్టింగ్లను సవరించగల పేజీకి మళ్లించబడతారు. మీ నెట్వర్క్.
దశ 5
ఇప్పుడు, 'SSIDని దాచు' అని చెప్పే ఎంపిక కోసం చూడండి. ఈ సెట్టింగ్ని అనుకూలీకరించడానికి కొంతమంది నెట్వర్క్ ప్రొవైడర్లు విభిన్న ఎంపికలను కలిగి ఉన్నారు. మీరు మీ నెట్వర్క్ను దాచడానికి డిసేబుల్ చేయగల ‘బ్రాడ్కాస్ట్ నెట్వర్క్ పేరు’ ఎంపికను కూడా కనుగొనవచ్చు.
మీరు ఒకసారి ఇలా చేస్తే, మీ వైఫై నెట్వర్క్ బాహ్య పరికరాలకు కనిపించదు. అర్థం, మీరు కనెక్ట్ చేయాలనుకుంటున్న ప్రతి పరికరానికి మీరు మీ నెట్వర్క్ పేరును మాన్యువల్గా నమోదు చేయాలి.
దశ 6
నేను చెప్పినట్లుగా, SSID ప్రసారాన్ని దాచడం వలన మీ రూటర్ పేరు దాచబడుతుంది, కానీ రేడియో అలలు ఇప్పటికీ ఉంటాయి. దురదృష్టవశాత్తూ, ప్రొఫెషనల్ హ్యాకర్లు ఇప్పటికీ మీ రూటర్ని గుర్తించి, మీని హ్యాక్ చేయగలరని దీని అర్థంనెట్వర్క్.
అందుకే మీరు మీ wi fi నెట్వర్క్ను పూర్తిగా దాచడానికి MAC అడ్రస్ ఫిల్టరింగ్ మరియు WPA2 ఎన్క్రిప్షన్ వంటి కొన్ని అదనపు భద్రతా చర్యలను తీసుకోవాలి.
పూర్వ పద్ధతిని పరిశీలిస్తే, MAC చిరునామా ఒక మీ మొబైల్ పరికరానికి నిర్దిష్ట ఐడెంటిఫైయర్. మీ నెట్వర్క్ని ఉపయోగించే పరికరాల సంఖ్యను పరిమితం చేయడానికి, మీరు ఫిల్టరింగ్ ఎంపికను ప్రారంభించవచ్చు. ఈ విధంగా, మీరు MAC చిరునామాను ఉపయోగించి మాన్యువల్గా జోడించే పరికరాలు మాత్రమే మీ నెట్వర్క్ని ఉపయోగిస్తాయి.
రెండవ పద్ధతి కోసం, మీ నెట్వర్క్ నియంత్రణ ప్యానెల్లోని భద్రతా విభాగానికి వెళ్లండి. ఇక్కడ, మీరు 'WPA2' అని లేబుల్ చేయబడిన ఎంపికను చూస్తారు. ఈ ఎంపికను ఎంచుకుని, ముందుగా షేర్ చేసిన కీని నమోదు చేయండి.
మీరు ఈ సెట్టింగ్లను సేవ్ చేసిన తర్వాత, మీ నెట్వర్క్ని ఉపయోగించే ప్రతి పరికరం కనెక్ట్ చేయడానికి ముందు ఈ కీ లేదా నెట్వర్క్ పాస్వర్డ్ను నమోదు చేయాలి.
దశ 7
నియంత్రణ ప్యానెల్ ద్వారా మీ వైర్లెస్ భద్రతా సెట్టింగ్లను మార్చిన తర్వాత, పోర్టల్ నుండి నిష్క్రమించే ముందు 'సేవ్' లేదా 'వర్తించు' క్లిక్ చేసినట్లు నిర్ధారించుకోండి. లేకపోతే, మీరు చేసిన అనుకూలీకరణలు మీ నెట్వర్క్ ప్రొవైడర్ ద్వారా సృష్టించబడిన డిఫాల్ట్ సెట్టింగ్లతో భర్తీ చేయబడతాయి.
ముగింపు
దాచిన నెట్వర్క్ను యాక్సెస్ చేయడం అనేది హానికరమైన వ్యక్తికి కనిపించే దాన్ని అంతరాయం కలిగించినంత సులభం. ఉద్దేశాలు. అయితే, మీరు ఈ గైడ్ని అనుసరించి, మీ నెట్వర్క్కి బహుళ-రెట్లు భద్రతా వ్యవస్థను జోడిస్తే, అది చొరబాటుదారుల నుండి రక్షించబడుతుంది.
మీరు ప్రతి పరికరాన్ని మాన్యువల్గా జోడించే అవాంతరాన్ని ఎదుర్కోవడానికి సిద్ధంగా లేకుంటే గుర్తుంచుకోండి. మీ మిగిలిన వాటి కోసంజీవితం, మీరు ఈ పద్ధతిని పూర్తిగా దాటవేయాలి. కానీ, మీ నెట్వర్క్ భద్రత పరీక్షకు తగినదని మీరు భావిస్తే, మీరు దాని కోసం వెళ్లాలి.