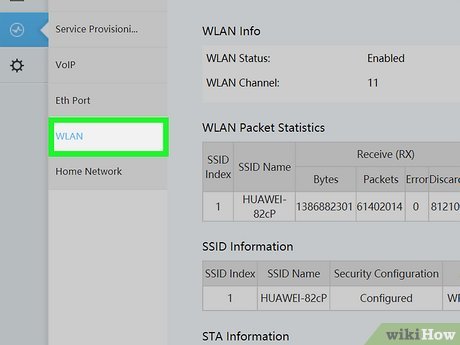Բովանդակություն
Վերջերս հայտնաբերե՞լ եք, որ ձեր հարևանը ամիսներ շարունակ անվճար բեռնում է ձեր Wi-Fi ազդանշանը: Դու մենակ չես. Անլար ցանցերն իրենց բնույթով ավելի քիչ անվտանգ են, քան լարայինները:
Բաց անլար ցանց մուտք գործելը բավականին հեշտ է, քան միացված երթուղիչի մեջ կոտրելը: Այնուամենայնիվ, անլար ցանցերն ավելի հարմար են միանգամից մի քանի սարքեր միացնելու համար:
Եթե դուք անլար սարք եք օգտագործում և ցանկանում եք բարձրացնել ձեր ցանցի անվտանգությունը, կարող եք հեշտությամբ թաքցնել ձեր Wi-Fi-ը ներխուժողներից: Ես հավաքել եմ քայլ առ քայլ ուղեցույց՝ գործընթացի վերաբերյալ անհրաժեշտ տեղեկատվության հետ միասին՝ ձեզ օգնելու համար:
Բովանդակության աղյուսակ
- Ինչու՞ պետք է թաքցնել ձեր Wi-Fi ցանցը
- Կա՞ն թերություններ:
- Ինչպես թաքցնել իմ անլար ցանցը – քայլ առ քայլ ուղեցույց
- Եզրակացություն
Ինչու՞ պետք է թաքցնել ձեր Wi-Fi ցանցը:
Ավելի լավ կլինի նկատի ունենալ, երբ թաքցնում եք ձեր անլար ցանցը, որ այն բերում է մեծ դժվարությունների: Չնայած այն մեծացնում է ձեր ցանցի անվտանգությունը, լրացուցիչ դժվարությունները կարող են ձեզ ստիպել մտածել, թե ինչու պետք է ընդհանրապես թաքցնել ձեր wifi ցանցը:
Պատասխանը պարզ է: Ձեր Wi-Fi ցանցը թաքցնելով ձեր ինտերնետային կապն ապահով է պահում ներխուժողներից և թույլ է տալիս վայելել ինտերնետի արագությունն ու թողունակությունը, որի համար վճարում եք:
Սակայն հիշեք, որ դուք միայն կփակեք անցանկալի հարազատներին և հարևաններին ձեր wifi սարքից՝ թաքնվելով: ձեր ցանցը:Պրոֆեսիոնալ հաքերները և առցանց թմրամոլները, որոնք զբաղված են չարագործությամբ, կկարողանան մուտք գործել թաքնված ցանց նույնքան հեշտությամբ, որքան տեսանելիը:
Ինչու՞: Տեսեք, յուրաքանչյուր անլար ցանց ունի հատուկ նույնացուցիչ, որն օգնում է սարքերին նավարկելու դեպի ազդանշանը: Սա կոչվում է SSID հեռարձակում, կամ դուք կարող եք դա իմանալ որպես ձեր wifi ցանցի անունը:
Երբ միացնում եք ձեր անլար երթուղիչը, դուք ավտոմատ կերպով միացնում եք SSID հեռարձակումը, որը փոխանցում է ձեր ցանցի մասին տեղեկատվությունը: Այս SSID հեռարձակումը հայտարարում է ձեր ցանցի առկայության մասին ձեր շուրջը գտնվող շարժական սարքերում:
Այժմ, եթե փոխեք ձեր երթուղիչի կարգավորումները՝ դադարեցնելու այս SSID հեռարձակումը, դուք հեշտությամբ կարող եք թաքցնել ձեր Wi-Fi-ը: Միակ թերությունն այն է, որ դուք պետք է ձեռքով միացնեք ձեր շարժական սարքերից յուրաքանչյուրը՝ ավելացնելով Mac հասցե:
Այնպես որ, եթե կարծում եք, որ ցանկանում եք միացնել թաքնված անլար կարգավորումները, չնայած ձեռքով դժվարություններին, ստուգեք ստորև բերված ուղեցույցը: մանրամասների համար:
Կա՞ն թերություններ:
Թեև ձեր SSID հեռարձակումը թաքցնելու որևէ էական թերություն չկա, ձեր ցանցին միանալը կարող է ձեզ համար բավականին դժվար լինել:
Եթե ձեր սարքը մոռանում է ձեր ցանցը կամ միացնում եք նորը: սարքում, դուք պետք է ավելացնեք ձեր wi-fi ցանցի անունը՝ օգտագործելով Mac հասցեն ձեռքով: Սա կարող է բավականին հոգնեցուցիչ լինել, հատկապես, երբ դուք ունեք բազմաթիվ ընկերներ կամ ընտանիքի անդամներ օրվա ընթացքում:
Այնուամենայնիվ, թողունակության, արագության ևկապակցումը, ձեր wifi-ը թաքցնելը չունի որևէ թերություն, որը խանգարում է շահագործմանը:
Ինչպես թաքցնել իմ անլար ցանցը – քայլ առ քայլ ուղեցույց
Այժմ, երբ դուք գիտեք ձեր թաքցնելու հիմնական մանրամասները: wi-fi ցանցը երթուղիչի կարգավորումների միջոցով, դրա հնարավոր թերությունների հետ մեկտեղ, ժամանակն է հասնել գործին: Այսպիսով, ինչպե՞ս կարող եք թաքցնել ձեր Wi-Fi-ը և այն անտեսանելի դարձնել այլ սարքերի համար:
Հետևեք այս քայլ առ քայլ ուղեցույցին` կարճ ժամանակում առանց ներխուժողների ինտերնետ հասանելիության վայելելու համար:
Տես նաեւ: WiFi հնարավորություններ հունական հյուրանոցներում. գոհ կլինե՞ք:Քայլ
Առաջին հերթին, համոզվեք, որ ունեք բոլոր տեղեկությունները SSID-ի և ինչպես է այն աշխատում: Պարզապես, Ծառայությունների հավաքածուի նույնացուցիչը շուրջ 20-32 նիշից բաղկացած շղթա է, որը գործում է որպես ձեր անլար ցանցի անուն:
Սովորաբար, դուք կարող եք մուտք գործել ձեր երթուղիչի կարգավորումները՝ փոխելու այս հաջորդականությունը ավելի մատչելի անվանման՝ հիշելու և հիշելու համար: բացահայտել. Բայց, եթե ցանկանում եք անջատել չար մտադրություններ ունեցող անձանց ձեր ցանցի օգտագործումը, դուք կթաքցնեք այս հաջորդականությունը էկրանից:
Քայլ 2
Հենց որ հասկանաք հիմնական հայեցակարգը, սկսեք ստանալ ձեր երթուղիչի IP հասցե ձեր ինտերնետային ծառայության մատակարարից: Դուք կարող եք նաև գտնել IP հասցեն ձեր երթուղիչի ձեռնարկում, եթե չկարողանաք կապվել ձեր մատակարարի հետ:
Դրանից հետո մուտքագրեք այս IP հասցեն ձեր դիտարկիչի հասցեագոտում: Այժմ դուք կուղղորդվեք մի էջ, որտեղ կխնդրեք ձեր մուտքի հավատարմագրերը, որոնք հեշտությամբ կարող եք գտնել ձեր երթուղիչի ձեռնարկում, ինչպեսլավ:
Քայլ 3
Ցանց մուտք գործելուց հետո՝ օգտագործելով ձեր երթուղիչի օգտատիրոջ ձեռնարկի տվյալները, նավարկեք դեպի կառավարման վահանակ: Այստեղ դուք պետք է նորից ավելացնեք օգտվողի անուն և գաղտնաբառ:
Տես նաեւ: HP Wifi-ն չաշխատող 13 եղանակներ:Եթե արդեն հարմարեցրել եք ձեր մուտքի հավատարմագրերը, կկարողանաք մուտքագրել դրանք և մուտք գործել կարգավորումներ: Եթե դա չեք արել, ձեր լռելյայն օգտանունը կլինի «admin», մինչդեռ գաղտնաբառը կմնա դատարկ:
Համոզվեք, որ հարմարեցրեք այս հավատարմագրերը ցանցի լրացուցիչ անվտանգության համար:
Քայլ 4
Ցանցի կառավարման վահանակին հասնելուց հետո դուք կգտնեք «անլար ցանց», «WLAN» կամ «Տնային ցանց» նման տարբերակ: Երբ ընտրեք այս տարբերակը, դուք կուղղորդվեք դեպի մի էջ, որտեղ կարող եք փոփոխել հիմնական կարգավորումները: ձեր ցանցից:
Քայլ 5
Այժմ փնտրեք տարբերակ, որն ասում է «Թաքցնել SSID-ը»: Որոշ ցանցային մատակարարներ ունեն այս կարգավորումը հարմարեցնելու տարբեր տարբերակներ: Կարող եք նաև գտնել «Հեռարձակման ցանցի անուն» տարբերակը, որը կարող եք անջատել՝ ձեր ցանցը թաքցնելու համար:
Հենց դա անեք, ձեր wifi ցանցն այլևս տեսանելի չի լինի արտաքին սարքերին: Նշանակում է, որ դուք պետք է ձեռքով մուտքագրեք ձեր ցանցի անունը յուրաքանչյուր սարքին, որը ցանկանում եք միացնել:
Քայլ 6
Ինչպես նշեցի, SSID հեռարձակումը թաքցնելը կթաքցնի ձեր երթուղիչի անունը, բայց ռադիոն ալիքները դեռ կլինեն. Ցավոք սրտի, սա նշանակում է, որ պրոֆեսիոնալ հաքերները դեռ կկարողանան նույնականացնել ձեր երթուղիչը և կոտրել ձեր երթուղիչըցանց:
Այդ պատճառով դուք պետք է ձեռնարկեք լրացուցիչ անվտանգության միջոցներ, ինչպիսիք են MAC հասցեի զտումը և WPA2 կոդավորումը, որպեսզի ամբողջությամբ թաքցնեք ձեր wi-fi ցանցը:
Նախկին մեթոդը դիտարկելով՝ MAC հասցեն հանդիսանում է ձեր բջջային սարքի հատուկ նույնացուցիչը: Ձեր ցանցն օգտագործող սարքերի քանակը սահմանափակելու համար կարող եք միացնել զտման տարբերակը: Այսպիսով, միայն այն սարքերը, որոնք ձեռքով ավելացնում եք՝ օգտագործելով MAC հասցեն, կօգտագործեն ձեր ցանցը:
Երկրորդ մեթոդի համար անցեք ձեր ցանցի կառավարման վահանակի անվտանգության բաժինը: Այստեղ դուք կտեսնեք «WPA2» պիտակով տարբերակ: Ընտրեք այս տարբերակը և մուտքագրեք նախապես համօգտագործված բանալի:
Այս կարգավորումները պահելուց հետո ձեր ցանցն օգտագործող յուրաքանչյուր սարք պետք է մուտքագրի այս բանալին կամ ցանցի գաղտնաբառը միանալուց առաջ:
Քայլ 7
Կառավարման վահանակի միջոցով անլար անվտանգության կարգավորումները փոխելուց հետո, պորտալից դուրս գալուց առաջ համոզվեք, որ սեղմեք «պահպանել» կամ «կիրառել»: Հակառակ դեպքում, ձեր կատարած հարմարեցումները կփոխարինվեն ձեր ցանցի մատակարարի կողմից ստեղծված լռելյայն կարգավորումներով:
Եզրակացություն
Թաքնված ցանց մուտք գործելը կարող է նույնքան հեշտ լինել, որքան տեսանելին արգելափակելը վնասակար մարդկանց համար: մտադրությունները. Այնուամենայնիվ, եթե հետևեք այս ուղեցույցին և ձեր ցանցին ավելացնեք բազմապատիկ անվտանգության համակարգ, այն պաշտպանված կմնա ներխուժողներից:
Հիշեք, որ եթե պատրաստ չեք ամեն սարքը ձեռքով ավելացնելու դժվարություններին: ձեր մնացածի համարկյանքը, դուք պետք է ընդհանրապես բաց թողնեք այս տեխնիկան: Բայց, եթե կարծում եք, որ ձեր ցանցի անվտանգությունն արժե այդ փորձությունը, ապա պետք է գնալ դրան: