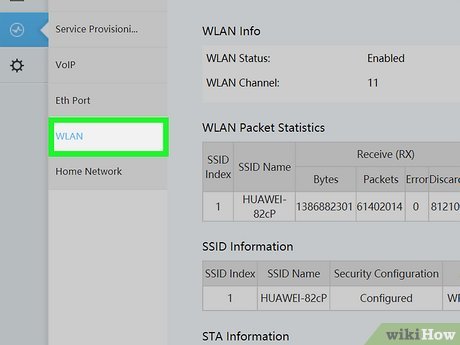Mục lục
Gần đây, bạn có phát hiện ra rằng người hàng xóm của mình đã ăn cắp tín hiệu wifi của bạn trong nhiều tháng không? Bạn không cô đơn. Về bản chất, mạng không dây kém an toàn hơn mạng có dây.
Việc truy cập mạng không dây mở khá dễ dàng hơn là đột nhập vào bộ định tuyến plug-in. Tuy nhiên, mạng không dây thuận tiện hơn cho việc kết nối nhiều thiết bị cùng một lúc.
Nếu đang sử dụng thiết bị không dây và muốn tăng cường bảo mật mạng, bạn có thể dễ dàng ẩn Wi-Fi của mình khỏi những kẻ xâm nhập. Tôi đã biên soạn hướng dẫn từng bước cùng với thông tin cần thiết về quy trình để trợ giúp bạn.
Mục lục
- Tại sao bạn nên ẩn mạng Wi-Fi của mình ?
- Có nhược điểm nào không?
- Cách ẩn mạng không dây của tôi – Hướng dẫn từng bước
- Kết luận
Tại sao bạn nên ẩn mạng Wi-Fi?
Khi ẩn mạng không dây, tốt nhất bạn nên ghi nhớ rằng nó có rất nhiều rắc rối. Mặc dù nó tăng cường bảo mật mạng của bạn, nhưng rắc rối bổ sung có thể khiến bạn nghĩ tại sao bạn nên ẩn hoàn toàn mạng wifi của mình?
Câu trả lời rất đơn giản. Ẩn mạng wifi giúp kết nối internet của bạn an toàn khỏi những kẻ xâm nhập và cho phép bạn tận hưởng tốc độ internet cũng như băng thông mà bạn phải trả tiền.
Nhưng hãy nhớ rằng bạn sẽ chỉ chặn những người thân và hàng xóm không mong muốn khỏi thiết bị wifi của mình bằng cách ẩn mạng của bạn.Các tin tặc chuyên nghiệp và những kẻ nghiện trực tuyến có hành vi sai trái sẽ có thể truy cập mạng ẩn dễ dàng như mạng hiển thị.
Tại sao? Bạn thấy đấy, mọi mạng không dây đều có một mã định danh cụ thể giúp các thiết bị điều hướng theo tín hiệu. Đây được gọi là truyền phát SSID hoặc bạn có thể biết nó là tên mạng wifi của mình.
Khi bật bộ định tuyến không dây, bạn sẽ tự động bật truyền phát SSID truyền thông tin về mạng của mình. Truyền phát SSID này thông báo sự hiện diện của mạng của bạn với các thiết bị di động xung quanh bạn.
Bây giờ, nếu bạn thay đổi cài đặt bộ định tuyến để dừng truyền phát SSID này, thì bạn có thể dễ dàng ẩn wi fi của mình. Hạn chế duy nhất là bạn sẽ phải kết nối từng thiết bị di động của mình theo cách thủ công bằng cách thêm địa chỉ máy Mac.
Vì vậy, nếu bạn muốn bật cài đặt không dây ẩn bất chấp rắc rối thủ công, hãy xem hướng dẫn bên dưới để biết chi tiết.
Có bất kỳ nhược điểm nào không?
Mặc dù không có bất kỳ nhược điểm đáng kể nào khi ẩn chương trình phát SSID của bạn, nhưng việc kết nối với mạng của bạn có thể trở nên khá cồng kềnh đối với bạn.
Nếu thiết bị của bạn quên mạng hoặc bạn đang kết nối một mạng mới thiết bị, bạn sẽ phải thêm tên mạng wi-fi của mình bằng cách sử dụng địa chỉ Mac theo cách thủ công. Điều này có thể khá tẻ nhạt, đặc biệt là khi bạn có nhiều bạn bè hoặc thành viên gia đình đến chơi cả ngày.
Tuy nhiên, xét về băng thông, tốc độ vàkết nối, ẩn wifi của bạn không có bất kỳ nhược điểm nào cản trở hoạt động.
Cách ẩn mạng không dây của tôi – Hướng dẫn từng bước
Bây giờ bạn đã biết các chi tiết cơ bản về ẩn mạng của mình mạng wi-fi thông qua cài đặt bộ định tuyến cùng với những nhược điểm tiềm ẩn của nó, đã đến lúc đi sâu vào vấn đề. Vậy làm cách nào để ẩn wifi của bạn và làm cho nó ẩn với các thiết bị khác?
Hãy làm theo hướng dẫn từng bước này để tận hưởng truy cập internet không có kẻ xâm nhập ngay lập tức.
Bước
Trước hết, hãy đảm bảo bạn có tất cả thông tin về SSID và cách hoạt động của nó. Nói một cách đơn giản, Mã định danh bộ dịch vụ là một chuỗi gồm khoảng 20-32 ký tự hoạt động như tên mạng không dây của bạn.
Thông thường, bạn có thể truy cập cài đặt bộ định tuyến để thay đổi chuỗi này thành một tên dễ truy cập hơn để dễ nhớ và phát hiện. Tuy nhiên, nếu bạn muốn ngăn những cá nhân có mục đích xấu sử dụng mạng của mình, bạn sẽ ẩn trình tự này khỏi màn hình.
Bước 2
Sau khi bạn hiểu khái niệm cơ bản, hãy bắt đầu tải bộ định tuyến của mình địa chỉ IP từ nhà cung cấp dịch vụ internet của bạn. Bạn cũng có thể tìm thấy địa chỉ IP trong sách hướng dẫn sử dụng bộ định tuyến nếu không thể liên hệ với nhà cung cấp của mình.
Sau đó, nhập địa chỉ IP này vào thanh địa chỉ của trình duyệt. Bây giờ, bạn sẽ được chuyển đến một trang yêu cầu thông tin đăng nhập của bạn, bạn có thể dễ dàng tìm thấy trang này trong hướng dẫn sử dụng bộ định tuyến của mình dưới dạngtốt.
Bước 3
Sau khi đăng nhập vào mạng bằng cách sử dụng thông tin trong hướng dẫn sử dụng bộ định tuyến của bạn, hãy điều hướng theo cách của bạn tới bảng điều khiển. Tại đây, bạn sẽ cần thêm lại tên người dùng và mật khẩu.
Nếu đã tùy chỉnh thông tin đăng nhập của mình, bạn sẽ có thể nhập thông tin đăng nhập và truy cập cài đặt. Nếu chưa, tên người dùng mặc định của bạn sẽ là "quản trị viên" trong khi mật khẩu sẽ để trống.
Đảm bảo tùy chỉnh các thông tin đăng nhập này để tăng cường bảo mật mạng.
Bước 4
Khi đến bảng điều khiển mạng, bạn sẽ thấy một tùy chọn tương tự như 'mạng không dây', 'WLAN' hoặc 'Mạng gia đình'. Khi bạn chọn tùy chọn này, bạn sẽ được chuyển hướng đến một trang nơi bạn có thể sửa đổi các cài đặt cơ bản mạng của bạn.
Bước 5
Bây giờ, hãy tìm tùy chọn có nội dung 'Ẩn SSID'. Một số nhà cung cấp mạng có các tùy chọn khác nhau để tùy chỉnh cài đặt này. Bạn cũng có thể tìm thấy tùy chọn 'Tên mạng phát sóng' mà bạn có thể tắt tùy chọn này để ẩn mạng của mình.
Sau khi bạn thực hiện việc này, mạng wifi của bạn sẽ không hiển thị với các thiết bị bên ngoài nữa. Có nghĩa là bạn sẽ phải nhập tên mạng của mình theo cách thủ công cho mọi thiết bị mà bạn muốn kết nối.
Bước 6
Như tôi đã đề cập, việc ẩn chương trình phát SSID sẽ ẩn tên bộ định tuyến của bạn, nhưng tên đài sóng sẽ vẫn tồn tại. Thật không may, điều này có nghĩa là tin tặc chuyên nghiệp vẫn có thể xác định bộ định tuyến của bạn và hackmạng.
Xem thêm: Sự khác biệt giữa iPad Wifi và CellularĐó là lý do tại sao bạn nên thực hiện một số biện pháp bảo mật bổ sung như lọc địa chỉ MAC và mã hóa WPA2 để ẩn hoàn toàn mạng wi-fi của mình.
Xem xét phương pháp cũ, địa chỉ MAC là một định danh cụ thể cho thiết bị di động của bạn. Để giới hạn số lượng thiết bị sử dụng mạng của bạn, bạn có thể bật tùy chọn lọc. Bằng cách này, chỉ những thiết bị bạn thêm thủ công bằng địa chỉ MAC mới sử dụng mạng của bạn.
Đối với phương pháp thứ hai, hãy chuyển đến phần bảo mật trong bảng điều khiển mạng của bạn. Tại đây, bạn sẽ thấy một tùy chọn có nhãn 'WPA2'. Chọn tùy chọn này và nhập khóa chia sẻ trước.
Sau khi bạn lưu các cài đặt này, mỗi thiết bị sử dụng mạng của bạn sẽ phải nhập khóa này hoặc mật khẩu mạng trước khi kết nối.
Bước 7
Sau khi thay đổi cài đặt bảo mật không dây của bạn thông qua bảng điều khiển, hãy nhớ nhấp vào 'lưu' hoặc 'áp dụng' trước khi thoát khỏi cổng. Nếu không, các tùy chỉnh bạn đã thực hiện sẽ được thay thế bằng cài đặt mặc định do nhà cung cấp mạng của bạn tạo.
Xem thêm: Cách kết nối với WiFi DeltaKết luận
Truy cập mạng ẩn có thể dễ dàng như chặn một mạng hiển thị đối với một người có mã độc ý định. Tuy nhiên, nếu bạn làm theo hướng dẫn này và thêm hệ thống bảo mật nhiều lớp vào mạng của mình, thì mạng đó sẽ luôn được bảo vệ khỏi những kẻ xâm nhập.
Hãy nhớ rằng nếu bạn chưa sẵn sàng thực hiện công việc rắc rối khi thêm mọi thiết bị theo cách thủ công cho phần còn lại của bạncuộc sống, bạn nên bỏ qua kỹ thuật này hoàn toàn. Tuy nhiên, nếu bạn cho rằng bảo mật mạng của mình đáng để thử thách, thì bạn nên thử.