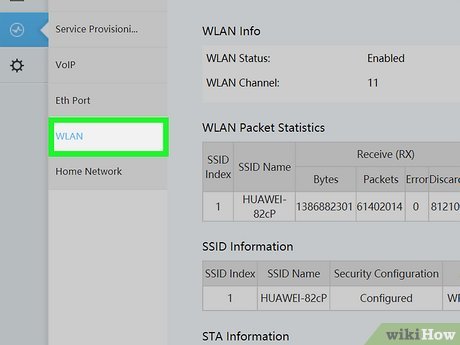सामग्री सारणी
तुमचा शेजारी काही महिन्यांपासून तुमच्या वायफाय सिग्नलवर फ्रीलोड करत असल्याचे तुम्हाला अलीकडेच आढळले आहे का? तू एकटा नाही आहेस. वायर्ड नेटवर्कपेक्षा वायरलेस नेटवर्क निसर्गाने कमी सुरक्षित असतात.
प्लग-इन राउटरमध्ये प्रवेश करण्यापेक्षा खुल्या वायरलेस नेटवर्कमध्ये प्रवेश करणे खूप सोपे आहे. तथापि, वायरलेस नेटवर्क एकाच वेळी एकाधिक डिव्हाइस कनेक्ट करण्यासाठी अधिक सोयीस्कर आहेत.
तुम्ही वायरलेस डिव्हाइस वापरत असल्यास आणि तुमची नेटवर्क सुरक्षा वाढवू इच्छित असल्यास, तुम्ही तुमचे वायफाय घुसखोरांपासून सहजपणे लपवू शकता. मी तुम्हाला मदत करण्यासाठी प्रक्रियेशी संबंधित आवश्यक माहितीसह चरण-दर-चरण मार्गदर्शक संकलित केले आहे.
सामग्री सारणी
- तुम्ही तुमचे वाय-फाय नेटवर्क का लपवावे ?
- काही तोटे आहेत का?
- माझे वायरलेस नेटवर्क कसे लपवायचे - एक चरण-दर-चरण मार्गदर्शक
- निष्कर्ष
<5
तुम्ही तुमचे वाय-फाय नेटवर्क का लपवावे?
तुमचे वायरलेस नेटवर्क लपवताना हे लक्षात ठेवणे चांगले होईल की ते खूप त्रासदायक आहे. जरी यामुळे तुमची नेटवर्क सुरक्षितता वाढते, तरीही अतिरिक्त त्रासामुळे तुम्हाला असे वाटू शकते की तुम्ही तुमचे वायफाय नेटवर्क पूर्णपणे का लपवावे?
हे देखील पहा: मेश वायफाय वि राउटरउत्तर सोपे आहे. तुमचे वायफाय नेटवर्क लपविल्याने तुमचे इंटरनेट कनेक्शन घुसखोरांपासून सुरक्षित राहते आणि तुम्ही ज्या इंटरनेट स्पीड आणि बँडविड्थसाठी पैसे देत आहात त्याचा तुम्हाला आनंद घेऊ देते.
परंतु लक्षात ठेवा, तुम्ही लपवून ठेवून तुमच्या वायफाय डिव्हाइसवरून अवांछित नातेवाईक आणि शेजाऱ्यांना ब्लॉक कराल. तुमचे नेटवर्क.गैरव्यवहारात गुंतलेले व्यावसायिक हॅकर्स आणि ऑनलाइन जंकी हे लपविलेल्या नेटवर्कमध्ये दृश्यमान असल्याप्रमाणे सहज प्रवेश करू शकतील.
का? तुम्ही पहा, प्रत्येक वायरलेस नेटवर्कमध्ये एक विशिष्ट अभिज्ञापक असतो जो उपकरणांना सिग्नलकडे नेव्हिगेट करण्यास मदत करतो. याला SSID ब्रॉडकास्ट म्हणतात, किंवा तुम्हाला कदाचित ते तुमच्या वायफाय नेटवर्कचे नाव म्हणून माहीत असेल.
जेव्हा तुम्ही तुमचे वायरलेस राउटर चालू करता, तेव्हा तुम्ही SSID ब्रॉडकास्ट आपोआप सक्षम करता जे तुमच्या नेटवर्कबद्दल माहिती प्रसारित करते. हे SSID ब्रॉडकास्ट तुमच्या आजूबाजूच्या मोबाइल डिव्हाइसवर तुमच्या नेटवर्कची उपस्थिती जाहीर करते.
आता, तुम्ही हे SSID ब्रॉडकास्ट थांबवण्यासाठी तुमची राउटर सेटिंग्ज बदलल्यास, तुम्ही तुमचा वाय-फाय सहजपणे लपवू शकता. एकच दोष आहे की, तुम्हाला मॅक अॅड्रेस जोडून तुमचे प्रत्येक मोबाइल डिव्हाइस मॅन्युअली कनेक्ट करावे लागेल.
म्हणून, तुम्हाला मॅन्युअल अडचण असूनही तुम्हाला छुपी वायरलेस सेटिंग्ज सक्षम करायची आहेत असे वाटत असल्यास, खालील मार्गदर्शक पहा. तपशीलांसाठी.
काही तोटे आहेत का?
तुमचे SSID ब्रॉडकास्ट लपवण्याचे कोणतेही महत्त्वपूर्ण तोटे नसताना, तुमच्या नेटवर्कशी कनेक्ट करणे तुमच्यासाठी खूप कठीण होऊ शकते.
तुमचे डिव्हाइस तुमचे नेटवर्क विसरल्यास किंवा तुम्ही नवीन कनेक्ट करत असल्यास डिव्हाइस, तुम्हाला मॅक अॅड्रेस मॅन्युअली वापरून तुमचे वाय-फाय नेटवर्क नाव जोडावे लागेल. हे खूपच कंटाळवाणे असू शकते, विशेषत: जेव्हा तुमचे बरेच मित्र किंवा कुटुंबातील सदस्य दिवसभरात असतात.
तथापि, बँडविड्थ, गती आणिकनेक्टिव्हिटी, तुमचे वायफाय लपविल्याने ऑपरेशनमध्ये अडथळा आणणारे कोणतेही तोटे नाहीत.
माझे वायरलेस नेटवर्क कसे लपवायचे – एक चरण-दर-चरण मार्गदर्शक
आता तुम्हाला तुमचे लपविण्याविषयी मूलभूत तपशील माहित आहेत राउटर सेटिंग्जद्वारे वाय-फाय नेटवर्क त्याच्या संभाव्य तोट्यांसह, या प्रकरणाकडे जाण्याची वेळ आली आहे. मग तुम्ही तुमचे वायफाय कसे लपवाल आणि ते इतर डिव्हाइसेसवर अदृश्य कसे कराल?
काही वेळेत घुसखोर-मुक्त इंटरनेट प्रवेशाचा आनंद घेण्यासाठी या चरण-दर-चरण मार्गदर्शकाचे अनुसरण करा.
चरण
सर्व प्रथम, तुमच्याकडे SSID आणि ते कसे कार्य करते याबद्दल सर्व माहिती असल्याची खात्री करा. फक्त पुरेसा, सर्व्हिस सेट आयडेंटिफायर हा सुमारे 20-32 वर्णांचा एक थ्रेड आहे जो तुमचे वायरलेस नेटवर्क नाव म्हणून काम करतो.
सामान्यतः, लक्षात ठेवण्यासाठी तुम्ही हा क्रम बदलण्यासाठी तुमच्या राउटर सेटिंग्जमध्ये प्रवेश करू शकता आणि शोधा परंतु, जर तुम्ही वाईट हेतू असलेल्या व्यक्तींना तुमचे नेटवर्क वापरण्यापासून अक्षम करू इच्छित असाल, तर तुम्ही हा क्रम डिस्प्लेमधून लपवाल.
स्टेप 2
एकदा तुम्हाला मूळ संकल्पना समजली की, तुमचे राउटर मिळवणे सुरू करा. तुमच्या इंटरनेट सेवा प्रदात्याकडील IP पत्ता. तुम्ही तुमच्या प्रदात्याशी संपर्क साधू शकत नसल्यास तुमच्या राउटरच्या मॅन्युअलवर तुम्ही IP पत्ता देखील शोधू शकता.
त्यानंतर, हा IP पत्ता तुमच्या ब्राउझरच्या अॅड्रेस बारमध्ये टाइप करा. आता, तुम्हाला तुमचे लॉगिन क्रेडेन्शियल्स विचारणाऱ्या पेजवर निर्देशित केले जाईल, जे तुम्ही तुमच्या राउटरच्या मॅन्युअलमध्ये सहज शोधू शकता.चांगले.
चरण 3
तुमच्या राउटरच्या वापरकर्ता मॅन्युअलवरील माहिती वापरून नेटवर्कमध्ये साइन इन केल्यानंतर, नियंत्रण पॅनेलकडे जा. येथे, तुम्हाला पुन्हा वापरकर्तानाव आणि पासवर्ड जोडावा लागेल.
हे देखील पहा: सरासरी सार्वजनिक वाय-फाय डाउनलोड गती 3.3 एमबीपीएस आहे, अपलोड – 2.7 एमबीपीएसतुम्ही तुमचे लॉग-इन क्रेडेन्शियल्स आधीच सानुकूलित केले असल्यास, तुम्ही ते प्रविष्ट करू शकता आणि सेटिंग्जमध्ये प्रवेश करू शकता. तुमच्याकडे नसल्यास, तुमचे डीफॉल्ट वापरकर्तानाव 'प्रशासक' असेल तर पासवर्ड रिक्त राहील.
अतिरिक्त नेटवर्क सुरक्षिततेसाठी ही क्रेडेन्शियल सानुकूलित केल्याची खात्री करा.
चरण 4
नेटवर्क कंट्रोल पॅनलवर पोहोचल्यावर, तुम्हाला 'वायरलेस नेटवर्क', 'WLAN' किंवा 'होम नेटवर्क' सारखा पर्याय सापडतो. तुम्ही जेव्हा हा पर्याय निवडता, तेव्हा तुम्हाला एका पृष्ठावर निर्देशित केले जाईल जिथे तुम्ही मूलभूत सेटिंग्ज बदलू शकता. तुमच्या नेटवर्कचे.
चरण 5
आता, 'SSID लपवा' असे म्हणणारा पर्याय शोधा. काही नेटवर्क प्रदात्यांकडे ही सेटिंग सानुकूलित करण्यासाठी वेगवेगळे पर्याय आहेत. तुम्हाला कदाचित 'ब्रॉडकास्ट नेटवर्क नेम' पर्याय देखील सापडेल, जो तुम्ही तुमचे नेटवर्क लपवण्यासाठी अक्षम करू शकता.
तुम्ही एकदा हे केल्यावर, तुमचे वायफाय नेटवर्क यापुढे बाह्य डिव्हाइसेसना दिसणार नाही. याचा अर्थ, तुम्ही कनेक्ट करू इच्छित असलेल्या प्रत्येक डिव्हाइसवर तुम्हाला तुमचे नेटवर्क नाव व्यक्तिचलितपणे प्रविष्ट करावे लागेल.
स्टेप 6
मी नमूद केल्याप्रमाणे, SSID ब्रॉडकास्ट लपविल्याने तुमच्या राउटरचे नाव लपवले जाईल, परंतु रेडिओ लाटा अजूनही अस्तित्वात आहेत. दुर्दैवाने, याचा अर्थ व्यावसायिक हॅकर्स अजूनही तुमचा राउटर ओळखण्यात आणि तुमचे हॅक करण्यात सक्षम असतीलनेटवर्क.
म्हणूनच तुमचे वाय-फाय नेटवर्क पूर्णपणे लपविण्यासाठी तुम्ही काही अतिरिक्त सुरक्षा उपाय जसे की MAC अॅड्रेस फिल्टरिंग आणि WPA2 एन्क्रिप्शन घ्यावे.
मागील पद्धतीकडे पाहता, MAC अॅड्रेस हा एक तुमच्या मोबाइल डिव्हाइससाठी विशिष्ट अभिज्ञापक. तुमचे नेटवर्क वापरून उपकरणांची संख्या मर्यादित करण्यासाठी, तुम्ही फिल्टरिंग पर्याय सक्षम करू शकता. अशा प्रकारे, MAC पत्ता वापरून तुम्ही मॅन्युअली जोडलेली उपकरणेच तुमचे नेटवर्क वापरतील.
दुसऱ्या पद्धतीसाठी, तुमच्या नेटवर्क नियंत्रण पॅनेलमधील सुरक्षा विभागात जा. येथे, तुम्हाला 'WPA2' लेबल असलेला पर्याय दिसेल. हा पर्याय निवडा आणि पूर्व-सामायिक की प्रविष्ट करा.
तुम्ही या सेटिंग्ज सेव्ह केल्यावर, तुमचे नेटवर्क वापरणारे प्रत्येक डिव्हाइस कनेक्ट करण्यापूर्वी ही की किंवा नेटवर्क पासवर्ड प्रविष्ट करणे आवश्यक आहे.
चरण 7
नियंत्रण पॅनेलद्वारे तुमची वायरलेस सुरक्षा सेटिंग्ज बदलल्यानंतर, पोर्टलमधून बाहेर पडण्यापूर्वी 'सेव्ह' किंवा 'लागू करा' वर क्लिक केल्याचे सुनिश्चित करा. अन्यथा, तुम्ही केलेले कस्टमायझेशन तुमच्या नेटवर्क प्रदात्याने तयार केलेल्या डीफॉल्ट सेटिंग्जद्वारे बदलले जातील.
निष्कर्ष
लपवलेल्या नेटवर्कमध्ये प्रवेश करणे दुर्भावनायुक्त व्यक्तीसाठी दृश्यमान नेटवर्कमध्ये अडथळा आणण्याइतके सोपे आहे. हेतू तथापि, आपण या मार्गदर्शकाचे अनुसरण केल्यास आणि आपल्या नेटवर्कमध्ये एकाधिक-पट सुरक्षा प्रणाली जोडल्यास, ती घुसखोरांपासून संरक्षित राहील.
लक्षात ठेवा, आपण प्रत्येक डिव्हाइस व्यक्तिचलितपणे जोडण्याच्या त्रासातून जाण्यास तयार नसल्यास आपल्या उर्वरित साठीजीवन, आपण हे तंत्र पूर्णपणे वगळले पाहिजे. परंतु, जर तुम्हाला वाटत असेल की तुमची नेटवर्क सुरक्षा अग्निपरीक्षा योग्य आहे, तर तुम्ही त्यासाठी जावे.