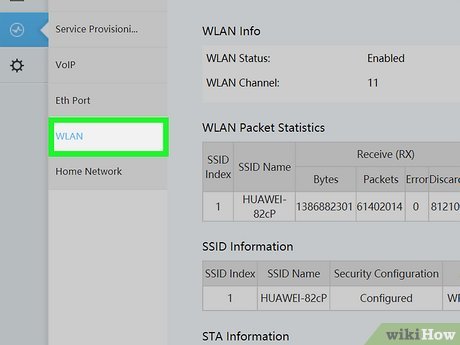ສາລະບານ
ທ່ານຄົ້ນພົບເມື່ອບໍ່ດົນມານີ້ບໍ່ວ່າເພື່ອນບ້ານຂອງທ່ານໂຫຼດສັນຍານ wifi ຂອງທ່ານແບບບໍ່ເສຍຄ່າເປັນເວລາຫຼາຍເດືອນແລ້ວບໍ? ເຈົ້າບໍ່ໄດ້ຢູ່ຄົນດຽວ. ເຄືອຂ່າຍໄຮ້ສາຍມີຄວາມປອດໄພໜ້ອຍກວ່າການມີສາຍໂດຍທໍາມະຊາດ. ແນວໃດກໍ່ຕາມ, ເຄືອຂ່າຍໄຮ້ສາຍແມ່ນສະດວກກວ່າໃນການເຊື່ອມຕໍ່ອຸປະກອນຫຼາຍອັນໃນເວລາດຽວກັນ.
ຖ້າທ່ານໃຊ້ອຸປະກອນໄຮ້ສາຍ ແລະຕ້ອງການເພີ່ມຄວາມປອດໄພເຄືອຂ່າຍຂອງທ່ານ, ທ່ານສາມາດເຊື່ອງ wifi ຂອງທ່ານຈາກຜູ້ບຸກລຸກໄດ້ຢ່າງງ່າຍດາຍ. ຂ້າພະເຈົ້າໄດ້ລວບລວມຄູ່ມືຂັ້ນຕອນໂດຍຂັ້ນຕອນພ້ອມກັບຂໍ້ມູນທີ່ຈໍາເປັນກ່ຽວກັບຂະບວນການເພື່ອຊ່ວຍທ່ານ.
ຕາຕະລາງເນື້ອໃນ
- ເປັນຫຍັງທ່ານຈຶ່ງຄວນເຊື່ອງເຄືອຂ່າຍ Wi-Fi ຂອງທ່ານ. ?
- ມີຂໍ້ເສຍບໍ່?
ເປັນຫຍັງເຈົ້າຄວນເຊື່ອງເຄືອຂ່າຍ Wi-Fi ຂອງເຈົ້າ?
ມັນຈະເປັນການດີທີ່ສຸດທີ່ຈະຈື່ໄວ້ໃນຂະນະທີ່ເຊື່ອງເຄືອຂ່າຍໄຮ້ສາຍຂອງເຈົ້າວ່າມັນມາກັບຄວາມຫຍຸ້ງຍາກຫຼາຍ. ເຖິງແມ່ນວ່າມັນຊ່ວຍເພີ່ມຄວາມປອດໄພເຄືອຂ່າຍຂອງເຈົ້າ, ແຕ່ຄວາມຫຍຸ້ງຍາກເພີ່ມເຕີມອາດເຮັດໃຫ້ເຈົ້າຄິດວ່າເປັນຫຍັງເຈົ້າຄວນເຊື່ອງເຄືອຂ່າຍ wifi ຂອງເຈົ້າທັງໝົດ?
ຄຳຕອບແມ່ນງ່າຍດາຍ. ການເຊື່ອງເຄືອຂ່າຍ wifi ຂອງທ່ານຮັກສາການເຊື່ອມຕໍ່ອິນເຕີເນັດຂອງທ່ານໃຫ້ປອດໄພຈາກຜູ້ບຸກລຸກ ແລະເຮັດໃຫ້ທ່ານເພີດເພີນກັບຄວາມໄວອິນເຕີເນັດ ແລະແບນວິດທີ່ທ່ານກຳລັງຈ່າຍໃຫ້.
ແຕ່ຈື່ໄວ້ວ່າ, ທ່ານຈະປິດບັງພຽງແຕ່ຍາດພີ່ນ້ອງ ແລະເພື່ອນບ້ານທີ່ບໍ່ຕ້ອງການຈາກອຸປະກອນ wifi ຂອງທ່ານໂດຍການເຊື່ອງ ເຄືອຂ່າຍຂອງທ່ານ.ແຮກເກີມືອາຊີບ ແລະໂຈນທາງອອນລາຍທີ່ມີສ່ວນຮ່ວມໃນການປະຕິບັດທີ່ບໍ່ຖືກຕ້ອງຈະສາມາດເຂົ້າເຖິງເຄືອຂ່າຍທີ່ເຊື່ອງໄວ້ໄດ້ງ່າຍໆຄືກັບສິ່ງທີ່ເຫັນໄດ້.
ເບິ່ງ_ນຳ: ວິທີການແກ້ໄຂ: Macbook ເຊື່ອມຕໍ່ກັບ WiFi ແຕ່ບໍ່ມີອິນເຕີເນັດເປັນຫຍັງ? ເຈົ້າເຫັນ, ທຸກເຄືອຂ່າຍໄຮ້ສາຍມີຕົວລະບຸສະເພາະທີ່ຊ່ວຍໃຫ້ອຸປະກອນນໍາທາງໄປຫາສັນຍານ. ອັນນີ້ເອີ້ນວ່າການອອກອາກາດ SSID, ຫຼືທ່ານອາດຈະຮູ້ວ່າມັນເປັນຊື່ເຄືອຂ່າຍ wifi ຂອງທ່ານ.
ເມື່ອທ່ານເປີດເຣົາເຕີໄຮ້ສາຍຂອງທ່ານ, ທ່ານເປີດໃຊ້ການກະຈາຍສຽງ SSID ໂດຍອັດຕະໂນມັດທີ່ສົ່ງຂໍ້ມູນກ່ຽວກັບເຄືອຂ່າຍຂອງທ່ານ. ການອອກອາກາດ SSID ນີ້ປະກາດການມີເຄືອຂ່າຍຂອງທ່ານຕໍ່ກັບອຸປະກອນມືຖືທີ່ຢູ່ອ້ອມຕົວທ່ານ.
ເບິ່ງ_ນຳ: ການໂທ Apple Watch WiFi ແມ່ນຫຍັງ? ນີ້ແມ່ນຄູ່ມືລາຍລະອຽດ!ດຽວນີ້, ຖ້າທ່ານປ່ຽນການຕັ້ງຄ່າເຣົາເຕີຂອງທ່ານເພື່ອຢຸດການອອກອາກາດ SSID ນີ້, ທ່ານສາມາດເຊື່ອງ wi fi ຂອງທ່ານໄດ້ງ່າຍໆ. ຂໍ້ບົກຜ່ອງພຽງແຕ່, ທ່ານຈະຕ້ອງເຊື່ອມຕໍ່ແຕ່ລະອຸປະກອນມືຖືຂອງທ່ານດ້ວຍຕົນເອງໂດຍການເພີ່ມທີ່ຢູ່ Mac.
ດັ່ງນັ້ນ, ຖ້າທ່ານຄິດວ່າທ່ານຕ້ອງການເປີດໃຊ້ການຕັ້ງຄ່າໄຮ້ສາຍທີ່ເຊື່ອງໄວ້ເຖິງແມ່ນວ່າຈະຫຍຸ້ງຍາກ, ກວດເບິ່ງຄູ່ມືຂ້າງລຸ່ມນີ້. ສໍາລັບລາຍລະອຽດ.
ມີຂໍ້ເສຍບໍ?
ໃນຂະນະທີ່ບໍ່ມີຂໍ້ເສຍທີ່ສໍາຄັນໃດໆທີ່ຈະເຊື່ອງການອອກອາກາດ SSID ຂອງທ່ານ, ການເຊື່ອມຕໍ່ກັບເຄືອຂ່າຍຂອງທ່ານສາມາດກາຍເປັນເລື່ອງທີ່ຫຍຸ້ງຍາກສໍາລັບທ່ານ.
ຖ້າອຸປະກອນຂອງທ່ານລືມເຄືອຂ່າຍຂອງທ່ານ ຫຼືທ່ານກໍາລັງເຊື່ອມຕໍ່ອັນໃໝ່. ອຸປະກອນ, ທ່ານຈະຕ້ອງໄດ້ເພີ່ມຊື່ເຄືອຂ່າຍ wi-Fi ຂອງທ່ານໂດຍນໍາໃຊ້ທີ່ຢູ່ Mac ຄູ່ມື. ອັນນີ້ອາດເປັນເລື່ອງທີ່ໜ້າເບື່ອຫຼາຍ, ໂດຍສະເພາະເວລາເຈົ້າມີໝູ່ ຫຼືສະມາຊິກໃນຄອບຄົວຫຼາຍມື້.
ແນວໃດກໍ່ຕາມ, ໃນແງ່ຂອງແບນວິດ, ຄວາມໄວ ແລະການເຊື່ອມຕໍ່, ການເຊື່ອງ wifi ຂອງເຈົ້າບໍ່ມີຂໍ້ເສຍທີ່ຂັດຂວາງການເຮັດວຽກ. ເຄືອຂ່າຍ wi-fi ໂດຍຜ່ານການຕັ້ງຄ່າ router ພ້ອມກັບຂໍ້ເສຍທີ່ອາດຈະເກີດຂຶ້ນ, ມັນແມ່ນເວລາທີ່ຈະເຂົ້າໄປໃນຊີ້ນຂອງເລື່ອງ. ດັ່ງນັ້ນເຈົ້າຈະເຊື່ອງ wifi ຂອງເຈົ້າແນວໃດ ແລະເຮັດໃຫ້ມັນເບິ່ງບໍ່ເຫັນໂດຍອຸປະກອນອື່ນ?
ເຮັດຕາມຄຳແນະນຳເທື່ອລະຂັ້ນຕອນນີ້ເພື່ອເພີດເພີນໄປກັບການເຂົ້າເຖິງອິນເຕີເນັດແບບບໍ່ມີຜູ້ບຸກລຸກໄດ້ໃນເວລາສັ້ນໆ.
ຂັ້ນຕອນ
ກ່ອນອື່ນໝົດ, ໃຫ້ແນ່ໃຈວ່າທ່ານມີຂໍ້ມູນທັງໝົດກ່ຽວກັບ SSID ແລະວິທີການເຮັດວຽກ. ພຽງແຕ່ພຽງພໍ, Service Set Identifier ເປັນຫົວຂໍ້ປະມານ 20-32 ຕົວອັກສອນທີ່ເຮັດວຽກເປັນຊື່ເຄືອຂ່າຍໄຮ້ສາຍຂອງທ່ານ.
ໂດຍປົກກະຕິແລ້ວ, ທ່ານສາມາດເຂົ້າເຖິງການຕັ້ງຄ່າ router ຂອງທ່ານເພື່ອປ່ຽນລໍາດັບນີ້ເປັນຊື່ທີ່ເຂົ້າເຖິງໄດ້ຫຼາຍເພື່ອຈື່ຈໍາ ແລະ ຄົ້ນພົບ. ແຕ່, ຖ້າທ່ານຕ້ອງການປິດການໃຊ້ງານບຸກຄົນທີ່ມີເຈດຕະນາຊົ່ວຮ້າຍຈາກການໃຊ້ເຄືອຂ່າຍຂອງທ່ານ, ທ່ານຈະເຊື່ອງລໍາດັບນີ້ຈາກການສະແດງຜົນ. ທີ່ຢູ່ IP ຈາກຜູ້ໃຫ້ບໍລິການອິນເຕີເນັດຂອງທ່ານ. ນອກນັ້ນທ່ານຍັງສາມາດຊອກຫາທີ່ຢູ່ IP ໃນຄູ່ມືຂອງ router ຂອງທ່ານຖ້າທ່ານບໍ່ສາມາດຕິດຕໍ່ຜູ້ໃຫ້ບໍລິການຂອງທ່ານໄດ້.
ຫຼັງຈາກນັ້ນ, ພິມທີ່ຢູ່ IP ນີ້ໃສ່ແຖບທີ່ຢູ່ຂອງຕົວທ່ອງເວັບຂອງທ່ານ. ດຽວນີ້, ທ່ານຈະຖືກ ນຳ ໄປຫາ ໜ້າ ທີ່ຖາມຫາຂໍ້ມູນການເຂົ້າສູ່ລະບົບຂອງທ່ານ, ເຊິ່ງທ່ານສາມາດຊອກຫາໄດ້ງ່າຍໃນຄູ່ມືຂອງ router ຂອງທ່ານ.ແລ້ວ.
ຂັ້ນຕອນ 3
ຫຼັງຈາກເຂົ້າສູ່ລະບົບເຄືອຂ່າຍໂດຍໃຊ້ຂໍ້ມູນໃນຄູ່ມືຜູ້ໃຊ້ຂອງເຣົາເຕີຂອງທ່ານ, ໃຫ້ເລື່ອນທາງໄປຫາແຜງຄວບຄຸມ. ທີ່ນີ້, ທ່ານຈະຕ້ອງເພີ່ມຊື່ຜູ້ໃຊ້ ແລະລະຫັດຜ່ານອີກຄັ້ງ.
ຖ້າທ່ານໄດ້ປັບແຕ່ງຂໍ້ມູນການເຂົ້າສູ່ລະບົບຂອງທ່ານແລ້ວ, ທ່ານຈະສາມາດໃສ່ພວກມັນ ແລະເຂົ້າເຖິງການຕັ້ງຄ່າໄດ້. ຖ້າທ່ານບໍ່ມີ, ຊື່ຜູ້ໃຊ້ເລີ່ມຕົ້ນຂອງທ່ານຈະເປັນ 'admin' ໃນຂະນະທີ່ລະຫັດຜ່ານຈະຍັງຄົງຫວ່າງຢູ່.
ໃຫ້ແນ່ໃຈວ່າໄດ້ປັບແຕ່ງຂໍ້ມູນປະຈໍາຕົວເຫຼົ່ານີ້ເພື່ອຄວາມປອດໄພເຄືອຂ່າຍເພີ່ມເຕີມ.
ຂັ້ນຕອນ 4
ເມື່ອໄປຮອດແຜງຄວບຄຸມເຄືອຂ່າຍ, ທ່ານຈະເຫັນຕົວເລືອກທີ່ຄ້າຍຄືກັບ 'ເຄືອຂ່າຍໄຮ້ສາຍ,' 'WLAN,' ຫຼື 'ເຄືອຂ່າຍບ້ານ.' ເມື່ອທ່ານເລືອກຕົວເລືອກນີ້, ທ່ານຈະຖືກນໍາໄປຫາໜ້າທີ່ທ່ານສາມາດແກ້ໄຂການຕັ້ງຄ່າພື້ນຖານໄດ້. ຂອງເຄືອຂ່າຍຂອງທ່ານ.
ຂັ້ນຕອນ 5
ຕອນນີ້, ຊອກຫາທາງເລືອກທີ່ເວົ້າວ່າ 'ເຊື່ອງ SSID.' ບາງຜູ້ໃຫ້ບໍລິການເຄືອຂ່າຍມີທາງເລືອກທີ່ແຕກຕ່າງກັນເພື່ອປັບແຕ່ງການຕັ້ງຄ່ານີ້. ທ່ານອາດຈະຊອກຫາຕົວເລືອກ 'Broadcast Network Name', ເຊິ່ງທ່ານສາມາດປິດການໃຊ້ງານເພື່ອເຊື່ອງເຄືອຂ່າຍຂອງທ່ານໄດ້.
ເມື່ອທ່ານເຮັດອັນນີ້, ເຄືອຂ່າຍ wifi ຂອງທ່ານຈະບໍ່ເຫັນກັບອຸປະກອນພາຍນອກອີກຕໍ່ໄປ. ຫມາຍຄວາມວ່າ, ທ່ານຈະຕ້ອງໃສ່ຊື່ເຄືອຂ່າຍຂອງທ່ານດ້ວຍຕົນເອງກັບທຸກອຸປະກອນທີ່ທ່ານຕ້ອງການເຊື່ອມຕໍ່.
ຂັ້ນຕອນທີ່ 6
ດັ່ງທີ່ຂ້າພະເຈົ້າໄດ້ກ່າວມາ, ການເຊື່ອງການອອກອາກາດ SSID ຈະເຊື່ອງຊື່ຂອງ router ຂອງທ່ານ, ແຕ່ວິທະຍຸ. ຄື້ນຟອງຈະຍັງຄົງຢູ່. ແຕ່ຫນ້າເສຍດາຍ, ນີ້ຫມາຍຄວາມວ່າແຮກເກີມືອາຊີບຈະຍັງສາມາດກໍານົດ router ຂອງທ່ານແລະ hack ຂອງທ່ານໄດ້ເຄືອຂ່າຍ.
ນັ້ນແມ່ນເຫດຜົນທີ່ທ່ານຄວນໃຊ້ມາດຕະການຄວາມປອດໄພເພີ່ມເຕີມເຊັ່ນ: ການກັ່ນຕອງທີ່ຢູ່ MAC ແລະການເຂົ້າລະຫັດ WPA2 ເພື່ອເຊື່ອງເຄືອຂ່າຍ wi fi ຂອງທ່ານຢ່າງສົມບູນ.
ເບິ່ງໃນວິທີການໃນອະດີດ, ທີ່ຢູ່ MAC ເປັນ. ຕົວລະບຸສະເພາະກັບອຸປະກອນມືຖືຂອງທ່ານ. ເພື່ອຈໍາກັດຈໍານວນອຸປະກອນທີ່ໃຊ້ເຄືອຂ່າຍຂອງທ່ານ, ທ່ານສາມາດເປີດໃຊ້ຕົວເລືອກການກັ່ນຕອງ. ວິທີນີ້, ພຽງແຕ່ອຸປະກອນທີ່ທ່ານເພີ່ມດ້ວຍຕົນເອງໂດຍໃຊ້ທີ່ຢູ່ MAC ທີ່ຈະໃຊ້ເຄືອຂ່າຍຂອງທ່ານ.
ສໍາລັບວິທີການທີສອງ, ໄປທີ່ພາກສ່ວນຄວາມປອດໄພໃນແຜງຄວບຄຸມເຄືອຂ່າຍຂອງທ່ານ. ທີ່ນີ້, ທ່ານຈະເຫັນຕົວເລືອກທີ່ມີປ້າຍຊື່ 'WPA2'. ເລືອກຕົວເລືອກນີ້ ແລະໃສ່ລະຫັດທີ່ແບ່ງປັນລ່ວງໜ້າ.
ເມື່ອທ່ານບັນທຶກການຕັ້ງຄ່າເຫຼົ່ານີ້, ແຕ່ລະອຸປະກອນທີ່ໃຊ້ເຄືອຂ່າຍຂອງທ່ານຈະຕ້ອງໃສ່ລະຫັດນີ້ ຫຼືລະຫັດຜ່ານເຄືອຂ່າຍກ່ອນທີ່ຈະເຊື່ອມຕໍ່.
ຂັ້ນຕອນ 7
ຫຼັງຈາກການປ່ຽນແປງການຕັ້ງຄ່າຄວາມປອດໄພໄຮ້ສາຍຂອງທ່ານໂດຍຜ່ານຄະນະກໍາມະການຄວບຄຸມ, ໃຫ້ແນ່ໃຈວ່າການຄລິກ 'ບັນທຶກ' ຫຼື 'apply' ກ່ອນທີ່ຈະອອກຈາກປະຕູໄດ້. ຖ້າບໍ່ດັ່ງນັ້ນ, ການປັບແຕ່ງທີ່ທ່ານເຮັດຈະຖືກແທນທີ່ດ້ວຍການຕັ້ງຄ່າເລີ່ມຕົ້ນທີ່ສ້າງຂຶ້ນໂດຍຜູ້ໃຫ້ບໍລິການເຄືອຂ່າຍຂອງທ່ານ.
ສະຫຼຸບ
ການເຂົ້າເຖິງເຄືອຂ່າຍທີ່ເຊື່ອງໄວ້ສາມາດງ່າຍເທົ່າກັບການຂັດຂວາງສິ່ງທີ່ເຫັນໄດ້ສໍາລັບບຸກຄົນທີ່ເປັນອັນຕະລາຍ. ຄວາມຕັ້ງໃຈ. ຢ່າງໃດກໍຕາມ, ຖ້າທ່ານປະຕິບັດຕາມຄໍາແນະນໍານີ້ແລະເພີ່ມລະບົບຄວາມປອດໄພຫຼາຍເທື່ອໃສ່ເຄືອຂ່າຍຂອງທ່ານ, ມັນຈະປ້ອງກັນຈາກຜູ້ບຸກລຸກ.
ຈື່ໄວ້ວ່າ, ຖ້າທ່ານບໍ່ພ້ອມທີ່ຈະຜ່ານຄວາມຫຍຸ້ງຍາກໃນການເພີ່ມອຸປະກອນດ້ວຍຕົນເອງ. ສໍາລັບສ່ວນທີ່ເຫຼືອຂອງທ່ານຊີວິດ, ທ່ານຄວນຂ້າມເຕັກນິກນີ້ທັງຫມົດ. ແຕ່, ຖ້າເຈົ້າຄິດວ່າຄວາມປອດໄພເຄືອຂ່າຍຂອງເຈົ້າຄຸ້ມຄ່າກັບການຈັດການ, ເຈົ້າຄວນໄປເຮັດມັນ.