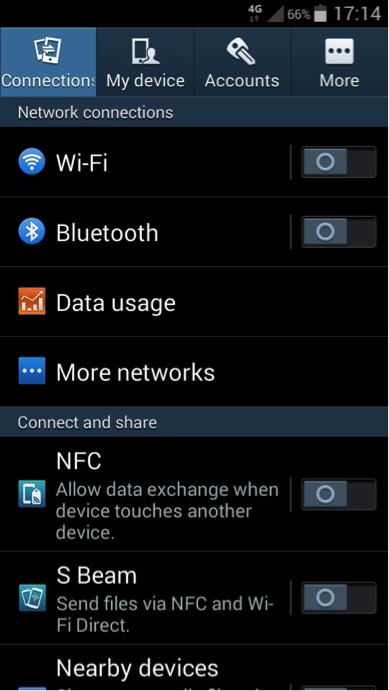جدول المحتويات
إذا انتقلت إلى مكان جديد أو كان اتصال الإنترنت الخاص بك معطلاً ، فلا يزال بإمكانك إنشاء شبكة Wi-Fi على هاتفك. على الرغم من أن هذا حل مؤقت ، إلا أنه سيوفر الإنترنت بدون جهاز توجيه لتنفيذ المهام عبر الإنترنت.
صنع جهاز توجيه لاسلكي لهاتفك مفيد لمستخدمي Android و iPhone. ومع ذلك ، فإن هاتفك لا يحل محل جهاز التوجيه بالكامل. بدلاً من ذلك ، ستحصل على WiFi وفقًا لقدرة هاتفك.
إنشاء اتصالات Wi-Fi على هاتفك له العديد من المزايا والعيوب ، والتي سنغطيها في هذا المنشور. لذا ، فلنبدأ بكيفية إعداد شبكة Wi-Fi على هاتفك.
كيف يمكنني إضافة شبكة WiFi إلى هاتفي؟
يحتوي هاتف Android أو iPhone على ميزة مضمنة لإنشاء شبكة Wi-Fi. باستخدام هذه الميزة ، يمكنك مشاركة إنترنت الهاتف مع أجهزة أخرى ، بما في ذلك:
- الهواتف الأخرى
- أجهزة الكمبيوتر
- أجهزة الكمبيوتر المحمولة
قد تفكر في ميزة نقطة اتصال Wi-Fi. هذه طريقة واحدة لمشاركة الإنترنت باستخدام البيانات الخلوية. لكن هذه المقالة ستوضح لك كيفية إنشاء شبكة WiFi باستخدام هاتفك.
يوصى باستخدام هاتف ذكي قديم لإنشاء شبكة WiFi منزلية لأن ذلك سيؤدي إلى استنزاف بطارية الهاتف باستمرار.
كيف يمكنني الإنشاء شبكة WiFi على جهاز Android الخاص بي؟
تتمتع جميع طرازات هواتف Android بميزة إعداد شبكة Wi-Fi. لذلك ، اتبع هذه الخطوات.
تمكين نقطة الاتصال
- افتح الإعداداتالتطبيق على هاتف Android الخاص بك.
- اذهب إلى الشبكة & amp؛ الإنترنت.
- انقر فوق نقطة فعالة & amp؛ الربط.
- انقر فوق نقطة الاتصال المحمولة.
- انقر فوق نقطة الاتصال المحمولة أو بدّلها. سيتم فتح موجه لتأكيد الإعدادات ، لأنها ستقطع الاتصال الحالي.
- انقر فوق تأكيد.
لقد قمت بتمكين ميزة نقطة الاتصال المحمولة على هاتف Android الخاص بك. الآن ، لنقم بتكوين الإعدادات.
إنشاء نقطة اتصال محمولة وتكوينها
- انقر فوق تكوين نقطة الاتصال في إعدادات نقطة الاتصال المحمولة.
- قم بتعيين اسم الشبكة (SSID).
- حدد الأمان. عادةً ما يتم تعيينه على WPA2-PSK ، وهو الأقوى.
- اكتب كلمة مرور WiFi.
- حدد خانة الاختيار إظهار كلمة المرور لمعرفة ما كتبته في حقل كلمة المرور.
- انقر فوق حفظ بمجرد الانتهاء.
بعد ذلك ، سيقوم جهاز Android الخاص بك بمشاركة الإنترنت مثل جهاز توجيه لاسلكي. أخيرًا ، يمكنك العثور على شبكة هاتفك على أجهزة WiFi أخرى.
كيف يمكنني إنشاء شبكة WiFi على جهاز iPhone الخاص بي؟
يمكنك أيضًا إنشاء شبكة Wi-Fi على جهاز iPhone الخاص بك وجعلها تعمل كجهاز توجيه. وإليك الطريقة.
تمكين نقطة الاتصال
- افتح الإعدادات على جهاز iPhone الخاص بك.
- انتقل إلى نقطة الاتصال الشخصية.
- قم بالتبديل إلى السماح للآخرين بالانضمام. سيتم فتح موجه بلوتوث. سيخبرك هذا أن نقطة اتصال هاتفك ستكون متاحة فقط على WiFi و USB.
- انقر فوق تشغيل Bluetooth إذا كنت تريد مشاركة نقطة اتصال باستخدام Bluetooth.
- انقر فوق Wi-Fi و USBفقط إذا كنت لا ترغب في مشاركة الإنترنت باستخدام Bluetooth.
قم بتعيين كلمة مرور Wi-Fi
- اكتب كلمة مرور قوية لشبكة Wi-Fi الخاصة بـ iPhone.
- انقر فوق تم.
سيقوم جهاز iPhone الخاص بك ببث اتصال WiFi الخاص به.
كيف يمكنني إنشاء شبكة WiFi على هاتف ذكي يعمل بنظام Windows؟
يحتفظ العديد من الأشخاص بهاتف ذكي قديم ، مثل هاتف Windows ، كبديل في حالات الطوارئ. لذلك ، يمكنك استخدام هذا الهاتف لإنشاء شبكة Wi-Fi. تحقق من الإرشادات التالية:
- افتح لوحة الإشعارات عن طريق التمرير لأسفل من الشاشة العلوية.
- انقر مع الاستمرار فوق نقطة اتصال الهاتف المحمول.
- تبديل على مشاركة خيار بيانات الجوال الخاصة بي.
- تحقق من مشاركة اتصال بيانات الجوال الخاص بي على WiFi.
- انقر فوق تحرير.
- تعيين اسم الشبكة وكلمة المرور.
- انقر مرة أخرى بعد تعيين بيانات اعتماد شبكة Wi-Fi.
يمكنك أيضًا تشغيل ميزة نقطة اتصال الهاتف المحمول البعيدة عن طريق تشغيل خيار "تشغيل المشاركة عن بُعد".
الاتصال بشبكة الهاتف عبر الهاتف -شبكات Fi
سيكون لمنزلك شبكة لاسلكية أخرى قمت بإنشائها على هواتفك. يمكنك الاتصال باتصالات WiFi هذه تمامًا مثل شبكات أجهزة التوجيه الأخرى. تكتشف ميزة راديو Wi-Fi تلقائيًا شبكات WiFi القريبة عند تشغيل Wi-Fi.
أنظر أيضا: إعداد Sensi Thermostat Wifi - دليل التثبيتاتبع هذه الخطوات للاتصال بشبكة WiFi التي تم إنشاؤها على هاتفك:
- بعد ذلك ، قم بتشغيل على شبكة WiFi بالذهاب إلى إعدادات Wi-Fi. ستظهر قائمة بالشبكات المتاحة.
- انقر فوق الشبكةالاسم الذي عينته على شبكة WiFi بهاتفك.
- أدخل كلمة المرور.
- انقر على اتصال. سيتصل جهازك بشبكة WiFi.
قد تواجه اتصالاً أبطأ مقارنة بجهاز توجيه Wi-Fi. يرجع ذلك إلى أن هاتفك لا يوفر اتصالاً فعالاً بشبكة Wi-Fi. قد لا تحصل أيضًا على إنترنت عالي السرعة باستخدام هذه الميزة.
لذلك ، يوصى بتوصيل 2-3 أجهزة فقط بنفس الشبكة.
في بعض الأحيان تريد الاتصال بشبكة Wi-Fi ، لكنها مخفية. لذلك ، اتبع هذه الخطوات لإضافة شبكة Wi-Fi على هاتفك.
إضافة شبكة Wi-Fi
للاتصال بشبكة Wi-Fi مخفية ، يجب عليك إدخال SSID يدويًا. اتبع هذه الخطوات للاتصال يدويًا بشبكة Wi-Fi:
- افتح الإعدادات من الشاشة الرئيسية.
- انقر فوق Wi-Fi.
- انقر فوق إضافة شبكة. سيظهر مربع مع حقول SSID وكلمة المرور.
- اكتب SSID الصحيح لشبكة Wi-Fi التي تريد الاتصال بها.
- اكتب كلمة مرور الشبكة. سيتحقق هاتفك المحمول من الاتصال ثم يتصل به.
مشاركة كلمة مرور Wi-Fi
افترض أنك قمت بتوصيل هاتفك المحمول بشبكة WiFi ولكنك لا تعرف كلمة المرور الخاصة به. لقد أدخل مضيفك ذلك من أجلك. ومع ذلك ، يسألك أصدقاؤك عن كلمة المرور ، لكن لا يمكنك الكشف عنها.
لذلك ، يمكنك مشاركة كلمة مرور الشبكة إذا كانت شبكة Wi-Fi محمية بكلمة مرور دون الكشف عنها باتباع الخطوات التالية:
أنظر أيضا: كيفية تمكين UPnP على جهاز التوجيه- افتح تطبيق الإعدادات على جهازك.
- انقر فوق Wi-Fiرمز.
- انقر فوق الشبكة التي تتصل بها.
- اكتب بيانات الاعتماد ونوع الحماية على قطعة من الورق.
- احصل على مولد رمز QR.
- افتح التطبيق.
- انقر فوق نص.
- حدد Wi-Fi.
- اكتب SSID وكلمة المرور.
- حدد نوع الأمان.
- تنزيل الصورة.
- من الجهاز الآخر ، امسح رمز الاستجابة السريعة ضوئيًا واتصل بشبكة Wi-Fi دون الكشف عن كلمة المرور.
يمكنك طباعة رمز الاستجابة السريعة هذا. وجعله عامًا ، حيث يمكن للأشخاص مسح هذا الرمز والاتصال بشبكة Wi-Fi الخاصة بك. يمكنك اتباع الخطوات المذكورة أعلاه على أجهزة Android وأيضًا على أجهزة iPhone.
إذا لم يغير المضيف كلمة المرور ، فسيعيد جهازك الاتصال تلقائيًا بهذه الشبكة اللاسلكية.
USB Connection
يمكنك أيضًا مشاركة الإنترنت باستخدام اتصال USB. توفر شبكة USB WiFi سرعات إنترنت عالية واتصالًا لاسلكيًا موثوقًا به. ومع ذلك ، سوف يحدك من مشاركة الشبكة مع جهاز واحد فقط.
لاتصال USB ، تحتاج إلى توصيله بجهاز كمبيوتر أو كمبيوتر محمول. بعد ذلك ، يمكنك توصيل هاتفك الذكي الذي يعمل بنظام Android بهذه الشبكة. مرة أخرى ، لن تكون هناك حدود للبيانات على هذا الاتصال.
ربط البلوتوث
يتيح لك Bluetooth أيضًا إنشاء شبكة المحمول ومشاركتها. يمكن لمعظم أجهزة Android الاتصال بشبكة WiFi المحمولة باستخدام Bluetooth. تعمل الهواتف المحمولة التي تستخدم البيانات الخلوية أيضًا على تمكين مشاركة Bluetooth WiFi.
ومع ذلك ، يجب أن تتذكر ذلكيوفر التوصيل عبر البلوتوث اتصالاً بطيئًا. لذلك ، يمكنك فقط التحقق من رسائل البريد الإلكتروني وإرسال الرسائل واستلامها على التطبيقات.
ممارسة الألعاب عبر الإنترنت أو بث مقاطع الفيديو ليست جيدة أثناء الاتصال بشبكة Bluetooth WiFi.
إيجابيات وسلبيات إعداد Wi-Fi للهاتف -Fi Network
فيما يلي بعض إيجابيات وسلبيات شبكة WiFi الخاصة بالهاتف.
الإيجابيات
- لا حاجة لجهاز توجيه
- عملية إعداد سهلة
- يعمل جيدًا في حالات الطوارئ
- الميزة متوفرة على الهواتف الذكية القديمة والجديدة
سلبيات
- بطارية التصريف
- المقاطعات مع الاتصالات الأخرى
عادة لا تكون شبكة WiFi الخاصة بالهاتف محمية بكلمة مرور. لذلك إذا لم تجد رمز قفل مع SSID ، فاستوعب أنه شبكة عامة. هذه الشبكات مفتوحة لجميع الأجهزة ، مما يجعلها محفوفة بالمخاطر.
يمكنك أيضًا أن تنسى WiFi عبر الهاتف من الشبكة المحفوظة في قائمة إعدادات Wi-Fi.
FAQs
كيف أقوم بإنشاء شبكة WiFi؟
- افتح تطبيق الإعدادات.
- أنشئ نقطة اتصال محمولة.
- عيّن اسمها وكلمة المرور.
- احفظ الإعدادات.
لا تظهر شبكات Wi-Fi قريبة؟
تأكد من أن جهاز الاستضافة لا يبث شبكة WiFi مخفية. إذا لم يكن موجودًا في الشبكة المدرجة ، فتحقق من الإعدادات وحدد المربع لمشاركة WiFi مع الجمهور.
لماذا لا يتصل هاتفي بشبكة Wi-Fi؟
راجع نصائح استكشاف الأخطاء وإصلاحها التالية:
- شغّل وضع الطائرة ثم أوقف تشغيله. يعيد وضع الطائرة تعيين ملفاتصالات الراديو الخاصة بهاتفك.
- تحقق من غطاء البيانات على الجهاز المضيف.
- حاول الاتصال بالشبكة الأخرى.
- أعد تشغيل هاتفك.
يمكنك الاتصال بالشركة المصنعة لهاتفك إذا كنت لا تزال تواجه نفس مشكلات الاتصال.
الخاتمة
يمكنك إعداد شبكة WiFi على هاتفك باتباع الخطوات المذكورة أعلاه. بهذه الطريقة ، يمكن للأجهزة التي تدعم Wi-Fi الوصول إلى الإنترنت بدون جهاز توجيه.