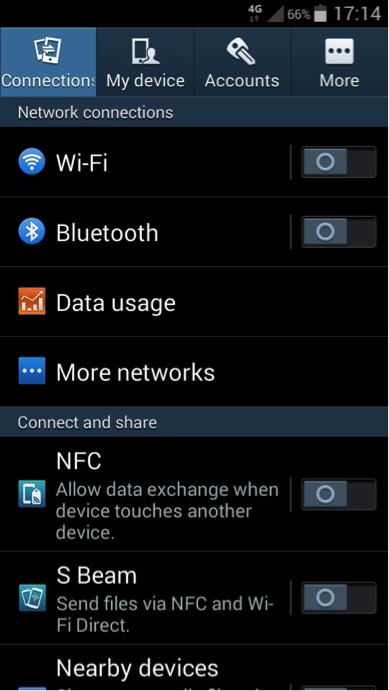فهرست مطالب
اگر به مکان جدیدی نقل مکان کرده اید یا اتصال اینترنت شما قطع است، همچنان می توانید یک شبکه Wi-Fi در تلفن خود ایجاد کنید. اگرچه این یک راه حل موقت است، اما اینترنت را بدون روتر برای انجام کارهای آنلاین ارائه می دهد.
همچنین ببینید: نحوه چاپ از تبلت سامسونگ به چاپگر WiFiساخت تلفن شما، روتر بی سیم برای کاربران اندروید و آیفون مفید است. با این حال، تلفن شما به طور کامل جایگزین روتر نمی شود. درعوض، با توجه به توانایی گوشی خود وای فای دریافت خواهید کرد.
ایجاد اتصالات Wi-Fi در گوشی شما دارای چندین مزایا و معایب است که در این پست به آنها خواهیم پرداخت. بنابراین، بیایید با نحوه راه اندازی یک شبکه Wi-Fi در تلفن خود شروع کنیم.
چگونه یک شبکه Wi-Fi را به تلفن خود اضافه کنم؟
تلفن Android یا iPhone شما دارای یک ویژگی داخلی برای ایجاد شبکه Wi-Fi است. با استفاده از این ویژگی، میتوانید اینترنت تلفن را با دستگاههای دیگر به اشتراک بگذارید، از جمله:
- تلفنهای دیگر
- رایانهها
- لپتاپها
ممکن است به ویژگی Wi-Fi hotspot فکر کنید. این یکی از راههای اشتراکگذاری اینترنت با استفاده از دادههای تلفن همراه است. اما این مقاله به شما نشان می دهد که چگونه با استفاده از تلفن خود وای فای ایجاد کنید.
استفاده از یک تلفن هوشمند قدیمی برای ایجاد وای فای خانگی توصیه می شود زیرا این کار به طور مداوم باتری گوشی را تخلیه می کند.
چگونه ایجاد کنم یک شبکه وای فای در اندروید من؟
همه مدلهای تلفن Android دارای ویژگی راهاندازی شبکه Wi-Fi هستند. بنابراین، این مراحل را دنبال کنید.
فعال کردن Hotspot
- تنظیمات را باز کنیدبرنامه در تلفن Android شما.
- به Network & اینترنت.
- روی Hotspot & اتصال به اینترنت.
- روی نقطه اتصال قابل حمل ضربه بزنید.
- روی نقطه اتصال قابل حمل ضربه بزنید یا آن را تغییر دهید. یک درخواست برای تأیید تنظیمات باز می شود، زیرا آنها اتصال موجود را قطع می کنند.
- روی تأیید ضربه بزنید.
شما ویژگی نقطه اتصال قابل حمل را در تلفن Android خود فعال کرده اید. اکنون، اجازه دهید تنظیمات را پیکربندی کنیم.
ایجاد و پیکربندی هات اسپات قابل حمل
- روی Configure hotspot در تنظیمات هات اسپات قابل حمل ضربه بزنید.
- نام شبکه (SSID) را تنظیم کنید.
- امنیت را انتخاب کنید. معمولاً روی WPA2-PSK تنظیم میشود که قویترین است.
- گذرواژه WiFi را تایپ کنید.
- برای دیدن آنچه در قسمت رمز عبور تایپ کردهاید، کادر علامت Show password را علامت بزنید.
- پس از اتمام، روی Save ضربه بزنید.
پس از آن، دستگاه Android شما مانند یک روتر بی سیم اینترنت را به اشتراک می گذارد. در نهایت، میتوانید شبکه تلفن خود را در دستگاههای WiFi دیگر پیدا کنید.
چگونه یک شبکه WiFi در iPhone خود ایجاد کنم؟
همچنین می توانید Wi-Fi را در iPhone خود ایجاد کنید و آن را مانند یک روتر کار کنید. روش اینجاست.
Hotspot را فعال کنید
- تنظیمات را در iPhone خود باز کنید.
- به Personal Hotspot بروید.
- Allow Others to Join را روشن کنید. یک پیام بلوتوث باز می شود. این به شما میگوید که نقطه اتصال تلفن شما فقط از طریق WiFi و USB در دسترس خواهد بود.
- اگر میخواهید با استفاده از بلوتوث نقطه اتصال را به اشتراک بگذارید، روی Turn on Bluetooth ضربه بزنید.
- روی Wi-Fi و USB ضربه بزنید.فقط اگر نمیخواهید اینترنت را با استفاده از بلوتوث به اشتراک بگذارید.
رمز عبور Wi-Fi را تنظیم کنید
- یک رمز عبور قوی برای شبکه Wi-Fi آیفون خود تایپ کنید.
- روی Done ضربه بزنید.
آیفون شما اتصال WiFi خود را پخش می کند.
چگونه می توانم یک شبکه WiFi در تلفن هوشمند Windows ایجاد کنم؟
بسیاری از مردم یک تلفن هوشمند قدیمی مانند تلفن ویندوزی را به عنوان جایگزین در مواقع اضطراری نگه می دارند. بنابراین، می توانید از آن تلفن برای ایجاد Wi-Fi استفاده کنید. دستورالعملهای زیر را بررسی کنید:
- پانل اعلان را با کشیدن انگشت از صفحه بالا به پایین باز کنید.
- روی نقطه اتصال موبایل ضربه بزنید و نگه دارید.
- تغییر در اشتراکگذاری گزینه my mobile data.
- Share my mobile data connection is on WiFi را علامت بزنید.
- روی ویرایش ضربه بزنید.
- نام شبکه و رمز عبور را تنظیم کنید.
- پس از تنظیم اعتبار شبکه Wi-Fi، روی برگشت ضربه بزنید.
همچنین میتوانید با روشن کردن گزینه روشن کردن اشتراکگذاری از راه دور، ویژگی نقطه اتصال تلفن همراه از راه دور را فعال کنید.
اتصال به Wi-Fi تلفن -شبکه های Fi
خانه شما شبکه بی سیم دیگری خواهد داشت که در تلفن های خود ایجاد کرده اید. شما می توانید مانند سایر شبکه های روتر به این اتصالات WiFi متصل شوید. وقتی Wi-Fi را روشن میکنید، ویژگی رادیویی Wi-Fi بهطور خودکار شبکههای Wi-Fi اطراف را شناسایی میکند.
برای اتصال به Wi-Fi ایجاد شده در تلفن خود، این مراحل را دنبال کنید:
- بعد، آن را روشن کنید. در وای فای با رفتن به تنظیمات وای فای. لیستی از شبکه های موجود نشان داده می شود.
- روی شبکه ضربه بزنیدنامی که روی WiFi تلفن خود تنظیم کرده اید.
- گذرواژه را وارد کنید.
- روی اتصال ضربه بزنید. دستگاه شما به WiFi متصل خواهد شد.
شاید در مقایسه با روتر Wi-Fi با سرعت اتصال کندتر مواجه شوید. به این دلیل است که تلفن شما اتصال Wi-Fi قدرتمندی را ارائه نمی دهد. همچنین ممکن است با استفاده از این ویژگی اینترنت پرسرعت دریافت نکنید.
بنابراین، توصیه میشود فقط 2-3 دستگاه را به یک شبکه متصل کنید.
گاهی اوقات میخواهید به Wi-Fi متصل شوید. ، اما پنهان است. بنابراین، این مراحل را برای افزودن یک شبکه Wi-Fi به تلفن خود دنبال کنید.
همچنین ببینید: در ویندوز 10 به 2 شبکه وای فای همزمان وصل شویدافزودن یک شبکه Wi-Fi
برای اتصال به Wi-Fi مخفی، باید SSID را به صورت دستی وارد کنید. برای اتصال دستی به Wi-Fi این مراحل را دنبال کنید:
- تنظیمات را از صفحه اصلی باز کنید.
- روی Wi-Fi ضربه بزنید.
- روی افزودن شبکه ضربه بزنید. کادری با فیلدهای SSID و رمز عبور ظاهر می شود.
- SSID صحیح Wi-Fi را که می خواهید به آن متصل شوید تایپ کنید.
- گذرواژه شبکه را تایپ کنید. تلفن همراه شما اتصال را تأیید میکند و سپس به آن متصل میشود.
اشتراکگذاری رمز عبور Wi-Fi
فرض کنید تلفن همراه خود را به WiFi متصل کردهاید اما رمز عبور آن را نمیدانید. میزبان شما آن را برای شما وارد کرده است. با این حال، دوستان شما در مورد رمز عبور از شما می پرسند، اما شما نمی توانید آن را فاش کنید.
بنابراین، اگر Wi-Fi با رمز عبور محافظت شده باشد، می توانید با دنبال کردن مراحل زیر، رمز عبور شبکه را به اشتراک بگذارید:
- برنامه تنظیمات را در دستگاه خود باز کنید.
- روی Wi-Fi ضربه بزنیدنماد.
- روی شبکه ای که به آن متصل هستید ضربه بزنید.
- مطالعه کاربری و نوع امنیت را روی یک تکه کاغذ یادداشت کنید.
- یک تولید کننده کد QR دریافت کنید.
- برنامه را باز کنید.
- روی متن ضربه بزنید.
- Wi-Fi را انتخاب کنید.
- SSID و رمز عبور را تایپ کنید.
- نوع امنیتی را تنظیم کنید.
- تصویر را دانلود کنید.
- از دستگاه دیگر، کد QR را اسکن کرده و بدون فاش کردن رمز عبور به Wi-Fi متصل شوید.
می توانید آن کد QR را چاپ کنید. و آن را عمومی کنید، زیرا افراد می توانند آن کد را اسکن کرده و به Wi-Fi شما متصل شوند. میتوانید مراحل بالا را در دستگاههای Android و همچنین در آیفونها دنبال کنید.
اگر میزبان رمز عبور را تغییر ندهد، دستگاه شما بهطور خودکار دوباره به آن شبکه بیسیم متصل میشود.
اتصال USB
همچنین می توانید اینترنت را با استفاده از اتصال USB به اشتراک بگذارید. شبکه USB WiFi سرعت اینترنت سریع و اتصال بی سیم قابل اعتماد را فراهم می کند. با این حال، شما را از اشتراک گذاری شبکه تنها با یک دستگاه محدود می کند.
برای اتصال USB، باید آن را به رایانه یا لپ تاپ متصل کنید. پس از آن می توانید گوشی هوشمند اندرویدی خود را به آن شبکه متصل کنید. باز هم، هیچ محدودیتی برای داده در این اتصال وجود نخواهد داشت.
اتصال به اینترنت با بلوتوث
بلوتوث همچنین به شما امکان می دهد شبکه تلفن همراه خود را ایجاد و به اشتراک بگذارید. اکثر دستگاه های اندرویدی می توانند با استفاده از بلوتوث به وای فای موبایل متصل شوند. تلفنهای همراهی که از دادههای تلفن همراه استفاده میکنند، اشتراکگذاری وای فای بلوتوث را نیز فعال میکنند.
اما، باید به خاطر داشته باشید کهاتصال به اینترنت با بلوتوث اتصال آهسته ای را فراهم می کند. بنابراین، فقط میتوانید ایمیلها را بررسی کنید و پیامها را در برنامهها ارسال و دریافت کنید.
بازی آنلاین یا پخش ویدیو در حین اتصال به بلوتوث وای فای خوب نیست.
مزایا و معایب راهاندازی تلفن Wi -شبکه فای
در اینجا برخی از مزایا و معایب WiFi تلفن آورده شده است.
مزایا
- بدون نیاز به روتر
- فرایند راه اندازی آسان
- در مواقع اضطراری به خوبی کار می کند
- ویژگی موجود در تلفن های هوشمند قدیمی و جدید
مضرات
- تخلیه باتری
- قطع شدن اتصالات دیگر
وای فای تلفن معمولاً با رمز عبور محافظت نمی شود. بنابراین اگر هیچ نماد قفلی با SSID نمی بینید، متوجه شوید که یک شبکه عمومی است. چنین شبکههایی برای همه دستگاهها باز هستند، که آنها را خطرناک میکند.
همچنین میتوانید WiFi تلفن را از شبکه ذخیرهشده در منوی تنظیمات Wi-Fi فراموش کنید.
سؤالات متداول
چگونه یک شبکه وای فای ایجاد کنم؟
- برنامه تنظیمات را باز کنید.
- یک نقطه اتصال قابل حمل ایجاد کنید.
- نام و رمز عبور آن را تنظیم کنید.
- تنظیمات را ذخیره کنید.
- 13>
هیچ شبکه Wi-Fi نزدیکی نمایش داده نمی شود؟
مطمئن شوید که دستگاه میزبان WiFi مخفی را پخش نمی کند. اگر در شبکه فهرستشده نیست، تنظیمات را علامت بزنید و کادر اشتراکگذاری WiFi با عموم را علامت بزنید.
چرا تلفن من به Wi-Fi متصل نمیشود؟
نکتههای عیبیابی زیر را بررسی کنید:
- حالت هواپیما را روشن کنید و سپس آن را خاموش کنید. حالت هواپیما بازنشانی می کنداتصالات رادیویی تلفن خود.
- درپوش داده را در دستگاه میزبان بررسی کنید.
- سعی کنید به شبکه دیگر متصل شوید.
- تلفن خود را مجددا راه اندازی کنید.
اگر همچنان با همان مشکلات اتصال مواجه هستید، میتوانید با سازنده تلفن خود تماس بگیرید.
نتیجهگیری
با دنبال کردن مراحل بالا میتوانید یک شبکه WiFi در تلفن خود راهاندازی کنید. به این ترتیب، دستگاه های دارای Wi-Fi شما می توانند بدون روتر به اینترنت دسترسی داشته باشند.