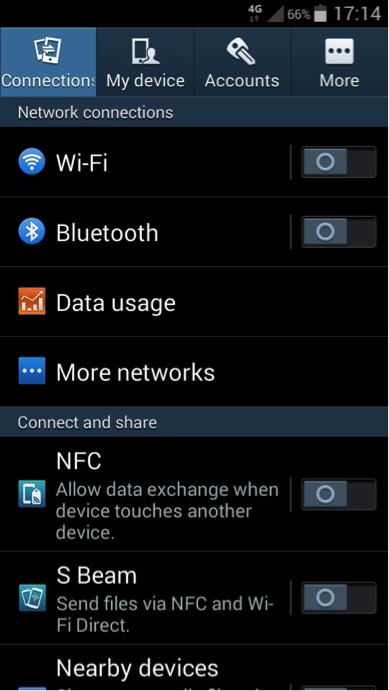Sisällysluettelo
Jos olet muuttanut uuteen paikkaan tai internetyhteytesi on poikki, voit silti luoda Wi-Fi-verkon puhelimeesi. Vaikka se on väliaikainen ratkaisu, se tarjoaa internetin ilman reititintä verkkotehtävien suorittamiseen.
Puhelimen tekeminen langattomaksi reitittimeksi on hyödyllistä Android- ja iPhone-käyttäjille. Puhelin ei kuitenkaan täysin korvaa reititintä. Sen sijaan saat WiFi:n puhelimesi kykyjen mukaan.
Wi-Fi-yhteyksien luomisella puhelimella on useita etuja ja haittoja, joita käsittelemme tässä postauksessa. Aloitetaan siis siitä, miten Wi-Fi-verkko luodaan puhelimeen.
Miten lisään WiFi-verkon puhelimeeni?
Android-puhelimessa tai iPhonessa on sisäänrakennettu ominaisuus Wi-Fi-verkon luomiseen. Tämän ominaisuuden avulla voit jakaa puhelimen internetin muiden laitteiden kanssa, kuten:
Katso myös: Miten saada Internet Kindle Fire ilman WiFi?- Muut puhelimet
- Tietokoneet
- Kannettavat tietokoneet
Saatat ajatella Wi-Fi hotspot -ominaisuutta. Se on yksi tapa jakaa internetiä matkapuhelinverkon datan avulla. Tässä artikkelissa kerrotaan kuitenkin, miten voit luoda WiFi-yhteyden puhelimellasi.
Vanhan älypuhelimen käyttäminen kodin WiFi-yhteyden luomiseen on suositeltavaa, koska se tyhjentää jatkuvasti puhelimen akkua.
Miten luon WiFi-verkon Androidissa?
Kaikissa Android-puhelinmalleissa on ominaisuus Wi-Fi-verkon määrittämiseen. Seuraa siis näitä ohjeita.
Ota Hotspot käyttöön
- Avaa Android-puhelimen Asetukset-sovellus.
- Siirry kohtaan Verkko ja Internet.
- Napauta Hotspot &; Tethering.
- Napauta Portable hotspot.
- Napauta tai vaihda Portable hotspot (Kannettava hotspot). Avautuu kehotus vahvistaa asetukset, sillä ne katkaisevat nykyisen yhteyden.
- Napauta Vahvista.
Olet ottanut käyttöön kannettavan hotspot-ominaisuuden Android-puhelimessasi. Määritetään nyt asetukset.
Luo ja määritä kannettava hotspot
- Napauta Configure hotspot (Määritä hotspot) kohdassa Portable hotspot settings (Kannettavan hotspotin asetukset).
- Aseta verkon nimi (SSID).
- Valitse Suojaus. Yleensä se on asetettu WPA2-PSK:ksi, joka on vahvin.
- Kirjoita WiFi-salasana.
- Merkitse Näytä salasana -valintaruutu, jotta näet, mitä kirjoitit Salasana-kenttään.
- Napauta Tallenna, kun olet valmis.
Tämän jälkeen Android-laitteesi jakaa internetin langattoman reitittimen tavoin. Lopuksi voit löytää puhelimesi verkon muista WiFi-laitteista.
Miten luon WiFi-verkon iPhonessa?
Voit myös luoda Wi-Fi-yhteyden iPhoneen ja saada sen toimimaan reitittimen tavoin. Näin.
Katso myös: Kaikki CPP:n WiFi-asennuksista ja kuinka muodostaa yhteys CPP Wi-Fi-yhteyteen!Ota Hotspot käyttöön
- Avaa iPhonen asetukset.
- Siirry kohtaan Personal Hotspot.
- Vaihda Salli muiden liittyä. Bluetooth-kehote avautuu. Se kertoo, että puhelimen hotspot on käytettävissä vain WiFi- ja USB-yhteyden kautta.
- Napauta Ota Bluetooth käyttöön, jos haluat jakaa hotspotin Bluetoothin avulla.
- Napauta Vain Wi-Fi ja USB, jos et halua jakaa internetiä Bluetoothin avulla.
Wi-Fi-salasanan asettaminen
- Kirjoita vahva salasana iPhonen Wi-Fi-verkkoon.
- Napauta Valmis.
iPhone lähettää WiFi-yhteytensä.
Miten luon WiFi-verkon Windows-älypuhelimeen?
Monet ihmiset säilyttävät vanhaa älypuhelinta, kuten Windows-puhelinta, vaihtoehtona hätätilanteissa. Voit siis käyttää tätä puhelinta Wi-Fi:n luomiseen. Katso seuraavat ohjeet:
- Avaa ilmoituspaneeli pyyhkäisemällä näytön yläreunasta alaspäin.
- Napauta ja pidä Mobiili hotspot.
- Valitse Jaa mobiilidatani -vaihtoehto.
- Tarkista Jaa mobiilidatayhteyteni WiFi.
- Napauta Muokkaa.
- Aseta verkon nimi ja salasana.
- Napauta takaisin, kun olet asettanut Wi-Fi-verkon tunnistetiedot.
Voit myös ottaa mobiilin etähotspot-ominaisuuden käyttöön ottamalla käyttöön vaihtoehdon Ota etäjako käyttöön.
Yhteyden muodostaminen puhelimen Wi-Fi-verkkoihin
Talossasi on toinen langaton verkko, jonka olet luonut puhelimillasi. Voit muodostaa yhteyden näihin WiFi-yhteyksiin aivan kuten muihinkin reititinverkkoihin. WiFi-radio-ominaisuus havaitsee automaattisesti lähellä olevat WiFi-verkot, kun otat WiFi-verkon käyttöön.
Voit muodostaa yhteyden puhelimeen luotuun WiFi-yhteyteen noudattamalla seuraavia ohjeita:
- Seuraavaksi kytke WiFi päälle menemällä Wi-Fi-asetuksiin. Näyttöön tulee luettelo käytettävissä olevista verkoista.
- Napauta verkon nimeä, jonka olet asettanut puhelimen WiFi-verkkoon.
- Syötä salasana.
- Napauta Yhdistä. Laite muodostaa yhteyden WiFi-verkkoon.
Yhteys saattaa olla hitaampi kuin Wi-Fi-reitittimellä. Se johtuu siitä, että puhelimesi ei tarjoa tehokasta Wi-Fi-yhteyttä. Et myöskään välttämättä saa nopeaa internetiä käyttämällä tätä ominaisuutta.
Siksi on suositeltavaa liittää samaan verkkoon vain 2-3 laitetta.
Joskus haluat muodostaa yhteyden Wi-Fi-verkkoon, mutta se on piilotettu. Seuraa näitä ohjeita lisätäksesi Wi-Fi-verkon puhelimeesi.
Lisää Wi-Fi-verkko
Jos haluat muodostaa yhteyden piilotettuun Wi-Fi-yhteyteen, sinun on syötettävä SSID-tunnus manuaalisesti. Voit muodostaa yhteyden Wi-Fi-yhteyteen manuaalisesti noudattamalla seuraavia ohjeita:
- Avaa Asetukset aloitusnäytöstä.
- Napauta Wi-Fi.
- Napauta Lisää verkko. Näyttöön tulee ruutu, jossa on SSID- ja salasanakentät.
- Kirjoita sen Wi-Fi-yhteyden oikea SSID, johon haluat muodostaa yhteyden.
- Kirjoita verkon salasana. Matkapuhelin tarkistaa yhteyden ja muodostaa sitten yhteyden.
Jaa Wi-Fi-salasana
Oletetaan, että olet kytkenyt matkapuhelimesi WiFi-verkkoon, mutta et tiedä sen salasanaa. Isäntäsi on syöttänyt sen puolestasi. Ystäväsi kysyvät sinulta salasanaa, mutta et voi kertoa sitä.
Voit siis jakaa verkon salasanan, jos Wi-Fi-verkko on suojattu salasanalla, paljastamatta sitä seuraavien ohjeiden avulla:
- Avaa laitteesi Asetukset-sovellus.
- Napauta Wi-Fi-kuvaketta.
- Napauta verkkoa, johon olet yhteydessä.
- Kirjoita tunnistetiedot ja turvatyyppi paperille.
- Hanki QR-koodigeneraattori.
- Avaa sovellus.
- Napauta tekstiä.
- Valitse Wi-Fi.
- Kirjoita SSID ja salasana.
- Määritä suojaustyyppi.
- Lataa kuva.
- Skannaa QR-koodi toisesta laitteesta ja muodosta Wi-Fi-yhteys paljastamatta salasanaa.
Voit tulostaa QR-koodin ja julkaista sen, sillä ihmiset voivat skannata koodin ja muodostaa yhteyden Wi-Fi-yhteytesi. Voit noudattaa edellä mainittuja ohjeita Android-laitteissa ja myös iPhoneissa.
Jos isäntä ei muuta salasanaa, laite muodostaa automaattisesti uudelleen yhteyden kyseiseen langattomaan verkkoon.
USB-liitäntä
Voit jakaa internetin myös USB-yhteyden avulla. USB WiFi -verkko tarjoaa nopeat internetnopeudet ja luotettavan langattoman yhteyden. Se kuitenkin rajoittaa verkon jakamista vain yhden laitteen kanssa.
USB-yhteyttä varten sinun on liitettävä se tietokoneeseen tai kannettavaan tietokoneeseen. Sen jälkeen voit liittää Android-älypuhelimesi kyseiseen verkkoon. Tässäkään yhteydessä ei ole datarajoituksia.
Bluetooth Tethering
Bluetooth mahdollistaa myös mobiiliverkon luomisen ja jakamisen. Useimmat Android-laitteet voivat muodostaa yhteyden mobiiliin WiFi-verkkoon Bluetoothin avulla. Matkapuhelimet, jotka käyttävät matkapuhelinverkkodataa, mahdollistavat myös WiFi-verkon jakamisen Bluetoothin avulla.
Sinun on kuitenkin muistettava, että Bluetooth-tethering tarjoaa hitaan yhteyden, joten voit vain tarkistaa sähköpostit ja lähettää ja vastaanottaa viestejä sovelluksissa.
Verkkopelien pelaaminen tai videoiden suoratoisto ei ole hyvä vaihtoehto, kun laite on yhdistetty Bluetooth WiFi-yhteyteen.
Puhelimen Wi-Fi-verkon perustamisen hyvät ja huonot puolet
Seuraavassa on muutamia puhelimen WiFi-yhteyden hyviä ja huonoja puolia.
Plussaa
- Reititintä ei tarvita
- Helppo asennusprosessi
- Toimii hyvin hätätilanteissa
- Ominaisuus saatavilla vanhoissa ja uusissa älypuhelimissa
Miinukset
- Tyhjentää akun
- Keskeytykset muiden yhteyksien kanssa
Puhelimen WiFi-verkkoa ei yleensä ole suojattu salasanalla. Jos SSID-tunnuksen yhteydessä ei näy lukituskuvaketta, kyseessä on julkinen verkko. Tällaiset verkot ovat avoimia kaikille laitteille, mikä tekee niistä riskialttiita.
Voit myös unohtaa puhelimen WiFi-yhteyden tallennetusta verkosta Wi-Fi-asetusten valikossa.
UKK
Miten perustan WiFi-verkon?
- Avaa Asetukset-sovellus.
- Luo kannettava hotspot.
- Aseta sen nimi ja salasana.
- Tallenna asetukset.
Lähistöllä olevia Wi-Fi-verkkoja ei näy?
Varmista, että isäntälaite ei lähetä piilotettua WiFiä. Jos se ei ole luetteloidussa verkossa, tarkista asetukset ja rastita ruutu WiFi:n jakaminen yleisölle.
Miksi puhelimeni ei yhdisty Wi-Fi-yhteyteen?
Tutustu seuraaviin vianmääritysvinkkeihin:
- Ota lentokonetila käyttöön ja sammuta se sitten. Lentokonetila nollaa puhelimen radioyhteydet.
- Tarkista isäntälaitteen datakatto.
- Yritä muodostaa yhteys toiseen verkkoon.
- Käynnistä puhelin uudelleen.
Voit ottaa yhteyttä puhelimen valmistajaan, jos yhteysongelmat jatkuvat edelleen.
Päätelmä
Voit perustaa puhelimeen WiFi-verkon edellä esitettyjen ohjeiden mukaisesti. Näin Wi-Fi-yhteydellä varustetut laitteesi voivat käyttää internetiä ilman reititintä.