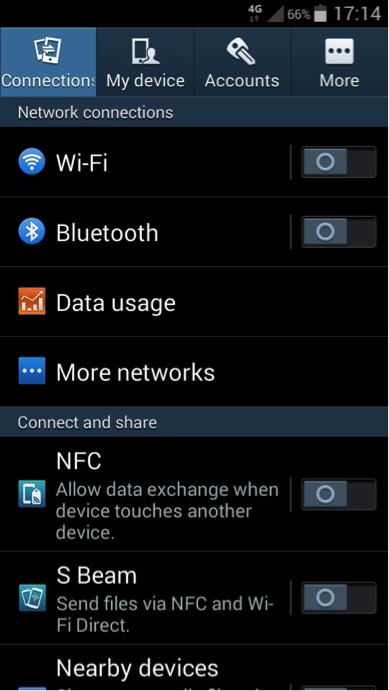Satura rādītājs
Ja esat pārcēlies uz jaunu vietu vai jūsu interneta pieslēgums nedarbojas, tālrunī joprojām varat izveidot Wi-Fi tīklu. Lai gan tas ir pagaidu risinājums, tas nodrošinās internetu bez maršrutētāja, lai veiktu tiešsaistes uzdevumus.
Tālruņa izveide - bezvadu maršrutētājs - ir noderīgs Android un iPhone lietotājiem. Tomēr tālrunis pilnībā neaizstāj maršrutētāju. Tā vietā jūs saņemsiet WiFi atbilstoši tālruņa iespējām.
Wi-Fi savienojumu izveidei tālrunī ir vairākas priekšrocības un trūkumi, kurus aplūkosim šajā rakstā. Sāksim ar to, kā tālrunī iestatīt Wi-Fi tīklu.
Kā pievienot Wi-Fi tīklu tālrunim?
Android tālrunī vai iPhone ir iebūvēta Wi-Fi tīkla izveides funkcija. Izmantojot šo funkciju, varat kopīgot tālruņa internetu ar citām ierīcēm, tostarp:
- Citi tālruņi
- Datori
- Portatīvie datori
Iespējams, jūs domājat par Wi-Fi piekļuves punkta funkciju. Tas ir viens no veidiem, kā koplietot internetu, izmantojot mobilo datu pārraidi. Taču šajā rakstā tiks parādīts, kā izveidot Wi-Fi, izmantojot tālruni.
Mājas Wi-Fi tīkla izveidei nav ieteicams izmantot vecu viedtālruni, jo tas nepārtraukti iztukšo tālruņa akumulatoru.
Kā izveidot Wi-Fi tīklu Android operētājsistēmā?
Visos Android tālruņu modeļos ir Wi-Fi tīkla iestatīšanas funkcija. Tāpēc izpildiet šos soļus.
Ieslēgt karsto punktu
- Atveriet Android tālruņa programmu Iestatījumi.
- Dodieties uz sadaļu Tīkls un internets.
- Pieskarieties pie Hotspot & amp; piesaiste.
- Pieskarieties pie Pārnēsājamā karstā vieta.
- Pieskarieties vai pārslēdziet Pārnēsājamais karstais punkts. Atvērsies uzaicinājums apstiprināt iestatījumus, jo tie pārtrauks esošo savienojumu.
- Pieskarieties vienumam Apstiprināt.
Android tālrunī ir iespējota portatīvā tīklojuma funkcija. Tagad konfigurēsim iestatījumus.
Pārnēsājamā karstā punkta izveide un konfigurēšana
- Pieskarieties ikonai Konfigurēt karsto punktu portatīvā karstā punkta iestatījumos.
- Iestatiet tīkla nosaukumu (SSID).
- Izvēlieties Drošība. Parasti ir iestatīts WPA2-PSK, kas ir visstingrākais variants.
- Ievadiet Wi-Fi paroli.
- Atzīmējiet izvēles rūtiņu Rādīt paroli, lai redzētu, kas ievadīts laukā Parole.
- Kad esat pabeidzis, piesitiet Saglabāt.
Pēc tam jūsu Android ierīce koplieto internetu kā bezvadu maršrutētājs. Visbeidzot, varat atrast tālruņa tīklu citās Wi-Fi ierīcēs.
Kā izveidot Wi-Fi tīklu savā iPhone?
Varat arī izveidot Wi-Fi savienojumu savā iPhone un panākt, ka tas darbojas kā maršrutētājs. Lūk, kā to izdarīt.
Ieslēgt karsto punktu
- Atveriet Iestatījumi savā iPhone.
- Dodieties uz personīgo karsto punktu.
- Pārslēdziet uz Allow Others to Join (Atļaut citiem pievienoties). Atvērsies Bluetooth uzvedne. Tā jums paziņos, ka tālruņa karstā vieta būs pieejama tikai ar Wi-Fi un USB.
- Piesitiet Ieslēgt Bluetooth, ja vēlaties kopīgot karsto punktu, izmantojot Bluetooth.
- Pieskarieties pie Wi-Fi un USB tikai tad, ja nevēlaties kopīgot internetu, izmantojot Bluetooth.
Wi-Fi paroles iestatīšana
- Ievadiet drošu paroli savam iPhone Wi-Fi tīklam.
- Piesitiet Gatavs.
Jūsu iPhone pārraidīs savu Wi-Fi savienojumu.
Kā izveidot Wi-Fi tīklu Windows viedtālrunī?
Daudzi cilvēki glabā vecu viedtālruni, piemēram, Windows tālruni, kā alternatīvu ārkārtas situācijām. Tāpēc varat izmantot šo tālruni, lai izveidotu Wi-Fi. Skatiet tālāk sniegtos norādījumus:
- Atveriet paziņojumu paneli, pārvelkot no ekrāna augšas uz leju.
- Pieskarieties pie Mobilā karstā punkta un turiet to.
- Ieslēdziet opciju Kopīgot manus mobilos datus.
- Pārbaudiet, vai kopīgot mans mobilo datu savienojums ir Wi-Fi.
- Pieskarieties vienumam Rediģēt.
- Iestatiet tīkla nosaukumu un paroli.
- Pēc Wi-Fi tīkla pilnvaru iestatīšanas piesitiet atpakaļ.
Varat arī ieslēgt attālinātās mobilās piekļuves vietas funkciju, ieslēdzot opciju Ieslēgt attālo kopīgošanu.
Savienojums ar tālruņa Wi-Fi tīkliem
Jūsu mājā būs vēl viens bezvadu tīkls, ko izveidojāt savos tālruņos. Šiem Wi-Fi savienojumiem varat pieslēgties tāpat kā citiem maršrutētāju tīkliem. Wi-Fi radio funkcija automātiski nosaka tuvumā esošos Wi-Fi tīklus, kad ieslēdzat Wi-Fi.
Lai izveidotu savienojumu ar tālrunī izveidoto Wi-Fi, izpildiet šādas darbības:
- Pēc tam ieslēdziet Wi-Fi, atverot Wi-Fi iestatījumus. Tiks parādīts pieejamo tīklu saraksts.
- Pieskarieties tīkla nosaukumam, kas iestatīts tālruņa Wi-Fi.
- Ievadiet paroli.
- Pieskarieties vienumam Savienot. Ierīce izveidos savienojumu ar Wi-Fi.
Salīdzinot ar Wi-Fi maršrutētāju, savienojums var būt lēnāks. Tas ir tāpēc, ka tālrunis nenodrošina jaudīgu Wi-Fi savienojumu. Izmantojot šo funkciju, iespējams, arī nevarēsiet piekļūt ātrdarbīgam internetam.
Tāpēc vienam tīklam ieteicams pievienot tikai 2-3 ierīces.
Dažkārt vēlaties izveidot savienojumu ar Wi-Fi, taču tas ir slēpts. Lai pievienotu Wi-Fi tīklu tālrunī, izpildiet šos soļus.
Wi-Fi tīkla pievienošana
Lai izveidotu savienojumu ar slēpto Wi-Fi, SSID ir jāievada manuāli. Lai manuāli izveidotu savienojumu ar Wi-Fi, izpildiet šādas darbības:
- Atveriet Iestatījumi sākuma ekrānā.
- Pieskarieties pie Wi-Fi.
- Pieskarieties pie Pievienot tīklu. Tiks parādīts lodziņš ar SSID un paroles laukiem.
- Ierakstiet pareizo Wi-Fi, ar kuru vēlaties izveidot savienojumu, SSID.
- Ievadiet tīkla paroli. Jūsu mobilais tālrunis pārbaudīs savienojumu un pēc tam izveidos savienojumu.
Wi-Fi paroles kopīgošana
Pieņemsim, ka esat pievienojis savu mobilo tālruni Wi-Fi, bet nezināt tā paroli. Saimnieks to ir ievadījis jums. Tomēr draugi jautā par paroli, bet jūs to nevarat atklāt.
Ja Wi-Fi ir aizsargāts ar paroli, varat kopīgot tīkla paroli, neizpaužot to, veicot šādas darbības:
- Atveriet ierīcē lietotni Iestatījumi.
- Pieskarieties ikonai Wi-Fi.
- Pieskarieties tīklam, ar kuru esat izveidojis savienojumu.
- Uz papīra lapas pierakstiet akreditācijas datus un drošības veidu.
- Iegūstiet QR kodu ģeneratoru.
- Atveriet lietotni.
- Pieskarieties pie teksta.
- Izvēlieties Wi-Fi.
- Ievadiet SSID un paroli.
- Iestatiet drošības veidu.
- Lejupielādēt attēlu.
- No otras ierīces skenējiet QR kodu un izveidojiet savienojumu ar Wi-Fi, neatklājot paroli.
Varat izdrukāt šo QR kodu un padarīt to publiski pieejamu, jo cilvēki var skenēt šo kodu un izveidot savienojumu ar jūsu Wi-Fi. Iepriekš minētās darbības varat veikt Android ierīcēs un arī iPhone ierīcēs.
Ja resursdators nemaina paroli, ierīce automātiski atjaunos savienojumu ar šo bezvadu tīklu.
USB savienojums
Varat arī koplietot internetu, izmantojot USB savienojumu. USB Wi-Fi tīkls nodrošina lielu interneta ātrumu un uzticamu bezvadu savienojumu. Tomēr tas ierobežo iespēju koplietot tīklu tikai ar vienu ierīci.
Skatīt arī: 7 labākie ceļojumu maršrutētāji 2023. gadā: labākie Wi-Fi ceļojumu maršrutētājiLai izveidotu USB savienojumu, tas ir jāpievieno datoram vai klēpjdatoram. Pēc tam varat pievienot Android viedtālruni šim tīklam. Arī šajā savienojumā nebūs datu ierobežojumu.
Bluetooth piesiešana
Bluetooth ļauj arī izveidot un kopīgot mobilo tīklu. Lielākā daļa Android ierīču var izveidot savienojumu ar mobilo WiFi, izmantojot Bluetooth. Arī mobilie tālruņi, kas izmanto mobilo datu pārraidi, nodrošina Bluetooth WiFi kopīgošanu.
Tomēr jāatceras, ka Bluetooth pieslēgums nodrošina lēnu savienojumu. Tāpēc varat tikai pārbaudīt e-pasta ziņojumus un sūtīt un saņemt ziņojumus lietotnēs.
Savienojuma ar Bluetooth WiFi laikā nav ieteicams spēlēt tiešsaistes spēles vai straumēt videoklipus.
Skatīt arī: Kā mainīt Verizon WiFi paroli?Tālruņa Wi-Fi tīkla iestatīšanas plusi un mīnusi
Tālāk ir minēti daži tālruņa Wi-Fi priekšrocības un trūkumi.
Plusi
- Nav nepieciešams maršrutētājs
- Vienkāršs iestatīšanas process
- Labi darbojas ārkārtas situācijās
- Funkcija pieejama vecajos un jaunajos viedtālruņos
Mīnusi
- Izlādē akumulatoru
- Pārtraukumi ar citiem savienojumiem
Tālruņa Wi-Fi parasti nav aizsargāts ar paroli. Tāpēc, ja neredzat bloķēšanas ikonu ar SSID, saprotiet, ka tas ir publisks tīkls. Šādi tīkli ir atvērti visām ierīcēm, tāpēc tie ir riskanti.
Varat arī aizmirst tālruņa Wi-Fi no saglabātā tīkla Wi-Fi iestatījumu izvēlnē.
Biežāk uzdotie jautājumi
Kā izveidot Wi-Fi tīklu?
- Atveriet programmu Iestatījumi.
- Izveidojiet portatīvo karsto punktu.
- Iestatiet tā nosaukumu un paroli.
- Saglabāt iestatījumus.
Nav redzami tuvumā esošie Wi-Fi tīkli?
Pārliecinieties, ka mitināšanas ierīce neraidīs slēpto Wi-Fi. Ja tā nav sarakstā iekļautajā tīklā, pārbaudiet iestatījumus un atzīmējiet izvēles rūtiņu WiFi koplietošana ar sabiedrību.
Kāpēc mans tālrunis nespēj izveidot savienojumu ar Wi-Fi?
Pārbaudiet šādus problēmu novēršanas padomus:
- Ieslēdziet un pēc tam izslēdziet lidmašīnas režīmu. Lidmašīnas režīmā tiek atiestatīti tālruņa radio savienojumi.
- Pārbaudiet datu maksimālo apjomu mitināšanas ierīcē.
- Mēģiniet izveidot savienojumu ar citu tīklu.
- Restartējiet tālruni.
Ja joprojām rodas tādas pašas savienojuma problēmas, varat sazināties ar tālruņa ražotāju.
Secinājums
Tālrunī varat iestatīt Wi-Fi tīklu, izpildot iepriekš minētās darbības. Tādējādi ierīces, kurās iespējota Wi-Fi, varēs piekļūt internetam bez maršrutētāja.