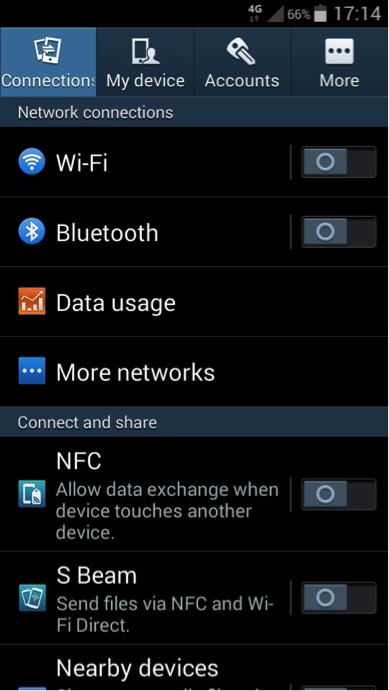Агуулгын хүснэгт
Хэрэв та шинэ газар нүүсэн эсвэл таны интернет холболт тасарсан бол утсан дээрээ Wi-Fi сүлжээ үүсгэж болно. Хэдийгээр энэ нь түр зуурын шийдэл боловч онлайн даалгавруудыг гүйцэтгэхэд чиглүүлэгчгүйгээр интернетээр хангах болно.
Мөн_үзнэ үү: Starbucks Wifi ажиллахгүй байна! Бодит засварыг энд оруулавУтсаа хийхдээ утасгүй чиглүүлэгч нь Android болон iPhone хэрэглэгчдэд хэрэгтэй. Гэсэн хэдий ч таны утас чиглүүлэгчийг бүрэн орлохгүй. Үүний оронд та утасныхаа хүчин чадалд тохируулан WiFi авах болно.
Утсандаа Wi-Fi холболт үүсгэх нь хэд хэдэн давуу болон сул талуудтай бөгөөд бид үүнийг энэ нийтлэлд авч үзэх болно. Ингээд утсандаа Wi-Fi сүлжээг хэрхэн тохируулах талаар эхэлцгээе.
Би утсандаа WiFi сүлжээг хэрхэн нэмэх вэ?
Таны Android утас эсвэл iPhone-д Wi-Fi сүлжээ үүсгэх боломжтой. Энэ функцийг ашигласнаар та утасныхаа интернетийг бусад төхөөрөмжтэй хуваалцаж болно, үүнд:
- Бусад утас
- Компьютер
- Зөөврийн компьютер
Та Wi-Fi холболтын цэгийн талаар бодож байж магадгүй юм. Энэ нь үүрэн дата ашиглан интернет хуваалцах нэг арга юм. Гэхдээ энэ нийтлэл танд утсаа ашиглан WiFi хэрхэн үүсгэхийг харуулах болно.
Хуучин ухаалаг гар утсыг ашиглан гэрийн WiFi сүлжээ үүсгэхийг зөвлөж байна, учир нь энэ нь утасны батарейг байнга зарцуулдаг.
Би хэрхэн үүсгэх вэ Миний Android дээр WiFi сүлжээ байна уу?
Бүх Андройд утасны загварууд Wi-Fi сүлжээг тохируулах боломжтой. Тиймээс эдгээр алхмуудыг дагана уу.
Халуун цэгийг идэвхжүүлэх
- Тохиргоог нээнэ үү.Android утсан дээрх програм.
- Сүлжээ & Интернэт.
- Hotspot & Мод хийж байна.
- Зөөврийн сүлжээний цэгийг товшино уу.
- Зөөврийн сүлжээний цэг дээр товшино уу. Одоо байгаа холболтыг таслах тул тохиргоог баталгаажуулах сануулга нээгдэнэ.
- Баталгаажуулах гэснийг товшино уу.
Та өөрийн Андройд утсан дээрээ зөөврийн халуун цэгийн функцийг идэвхжүүлсэн байна. Одоо тохиргоогоо хийцгээе.
Зөөврийн сүлжээний цэгийг үүсгэх ба тохируулах
- Зөөврийн холболтын цэгийн тохиргооноос Халуун цэгийг тохируулах гэснийг товшино уу.
- Сүлжээний нэрийг (SSID) тохируулна уу.
- Аюулгүй байдлыг сонгоно уу. Ихэвчлэн WPA2-PSK гэж тохируулдаг бөгөөд энэ нь хамгийн хүчтэй нь юм.
- WiFi нууц үгээ оруулна уу.
- Нууц үг талбарт юу бичсэнээ харахын тулд Нууц үгээ харуулах нүдийг чагтална уу.
- Хадгалж дуусаад Хадгалах гэснийг товшино уу.
Үүний дараа таны Андройд төхөөрөмж утасгүй чиглүүлэгч шиг интернетийг хуваалцах болно. Эцэст нь та утасныхаа сүлжээг бусад WiFi төхөөрөмжөөс олох боломжтой.
Би iPhone дээрээ хэрхэн WiFi сүлжээ үүсгэх вэ?
Та мөн iPhone дээрээ Wi-Fi үүсгэж, чиглүүлэгч шиг ажиллах боломжтой. Эндээс үзнэ үү.
Халуун цэгийг идэвхжүүлнэ үү
- IPhone дээрээ тохиргоог нээ.
- Хувийн халуун цэг рүү очно уу.
- Бусдад нэгдэхийг зөвшөөрөхийг асаана уу. Bluetooth сануулга нээгдэнэ. Энэ нь таны утасны сүлжээний цэгийг зөвхөн WiFi болон USB дээр ашиглах боломжтой гэдгийг танд хэлэх болно.
- Хэрэв та Bluetooth ашиглан халуун цэгийг хуваалцахыг хүсвэл "Bluetooth асаах"-г товшино уу.
- Wi-Fi болон USB дээр товшино уу.Зөвхөн Bluetooth ашиглан интернет хуваалцахыг хүсэхгүй байгаа тохиолдолд л болно.
Wi-Fi нууц үг тохируулах
- Өөрийн iPhone-н Wi-Fi сүлжээнд хүчтэй нууц үг оруулна уу.
- Дууссан гэснийг товшино уу.
Таны iPhone WiFi холболтоо дамжуулах болно.
Би Windows ухаалаг гар утсан дээр WiFi сүлжээг хэрхэн үүсгэх вэ?
Олон хүмүүс Windows утас гэх мэт хуучин ухаалаг гар утсыг яаралтай үед өөр хувилбар болгон авч явдаг. Тиймээс та тэр утсаа ашиглан Wi-Fi үүсгэх боломжтой. Дараах зааврыг шалгана уу:
- Дээд дэлгэцээс доош шударснаар мэдэгдлийн самбарыг нээнэ үү.
- Мобайл сүлжээний цэгийг товшоод удаан дарна уу.
- Хуваалцах горимыг асаана уу. миний мобайл дата сонголт.
- Миний мобайл дата холболтыг WiFi дээр хуваалцах гэснийг шалгана уу.
- Засах гэснийг товшино уу.
- Сүлжээний нэр болон нууц үгээ тохируулна уу.
- Wi-Fi сүлжээний итгэмжлэлүүдийг тохируулсны дараа буцаж товшино уу.
Мөн та Алсын зайнаас хуваалцахыг асаах сонголтыг идэвхжүүлснээр алсын гар утасны сүлжээний цэгийг асаах боломжтой.
Утасны Wi-д холбогдоно уу. -Fi сүлжээ
Танай байшин таны утсан дээр үүсгэсэн өөр утасгүй сүлжээтэй болно. Та бусад чиглүүлэгчийн сүлжээнүүдийн нэгэн адил эдгээр WiFi холболттой холбогдож болно. Wi-Fi радио функц нь таныг Wi-Fi-г асаахад ойролцоох WiFi сүлжээг автоматаар илрүүлдэг.
Утсандаа үүсгэсэн WiFi-д холбогдохын тулд дараах алхмуудыг дагана уу:
- Дараа нь асаана уу. Wi-Fi тохиргоо руу орж WiFi дээр. Боломжтой сүлжээнүүдийн жагсаалт гарч ирнэ.
- Сүлжээг товшутасныхаа WiFi дээр тохируулсан нэр.
- Нууц үгээ оруулна уу.
- Холбох гэснийг товшино уу. Таны төхөөрөмж WiFi-д холбогдох болно.
Таны холболт Wi-Fi чиглүүлэгчтэй харьцуулахад удааширч магадгүй. Учир нь таны утас хүчирхэг Wi-Fi холболтоор хангадаггүй. Та мөн энэ функцийг ашиглан өндөр хурдны интернет авахгүй байж магадгүй.
Тиймээс нэг сүлжээнд зөвхөн 2-3 төхөөрөмжийг холбохыг зөвлөж байна.
Заримдаа та Wi-Fi-д холбогдохыг хүсдэг. , гэхдээ энэ нь нуугдмал. Тиймээс утсандаа Wi-Fi сүлжээ нэмэхийн тулд эдгээр алхмуудыг дагана уу.
Wi-Fi сүлжээ нэмэх
Нуугдсан Wi-Fi-д холбогдохын тулд та SSID-г гараар оруулах ёстой. Wi-Fi-д гараар холбогдохын тулд дараах алхмуудыг дагана уу:
- Үндсэн дэлгэцээс Тохиргоог нээнэ үү.
- Wi-Fi-г товшино уу.
- Сүлжээ нэмэхийг товшино уу. SSID болон нууц үгийн талбар бүхий хайрцаг гарч ирнэ.
- Холбохыг хүсэж буй Wi-Fi-ынхаа зөв SSID-г оруулна уу.
- Сүлжээний нууц үгийг оруулна уу. Таны гар утас холболтыг баталгаажуулж, холбогдох болно.
Wi-Fi нууц үгээ хуваалцах
Та гар утсаа WiFi-д холбосон ч нууц үгээ мэдэхгүй байна гэж бодъё. Таны хост үүнийг танд зориулж оруулсан. Гэсэн хэдий ч, таны найзууд таниас нууц үг асуух боловч та үүнийг илчлэх боломжгүй.
Тиймээс, хэрэв та Wi-Fi нууц үгээр хамгаалагдсан бол дараах алхмуудыг хийснээр нууц үгээ ил гаргахгүйгээр хуваалцаж болно:
- Төхөөрөмж дээрээ Тохиргоо апп-г нээнэ үү.
- Wi-Fi дээр товшино уу.дүрс тэмдэг.
- Холбогдсон сүлжээгээ товшино уу.
- Итгэмжлэх жуух бичиг болон хамгаалалтын төрлийг цаасан дээр бичнэ үү.
- QR код үүсгэгч аваарай.
- Програмыг нээнэ үү.
- Текст дээр товшино уу.
- Wi-Fi-г сонгоно уу.
- SSID болон нууц үгээ оруулна уу.
- Аюулгүй байдлын төрлийг тохируулна уу.
- Зургийг татаж авна уу.
- Нөгөө төхөөрөмжөөс QR кодыг уншаад нууц үгээ задлахгүйгээр Wi-Fi-д холбогдоно уу.
Та тэр QR кодыг хэвлэх боломжтой. Хүмүүс кодыг уншаад таны Wi-Fi-д холбогдох боломжтой тул үүнийг нийтэд нээлттэй болго. Та дээрх алхмуудыг Android төхөөрөмж болон iPhone дээр хийх боломжтой.
Хэрэв хост нууц үгээ өөрчлөхгүй бол таны төхөөрөмж тэр утасгүй сүлжээнд автоматаар дахин холбогдох болно.
USB холболт
Та мөн USB холболт ашиглан интернетээ хуваалцах боломжтой. USB WiFi сүлжээ нь интернетийн хурд, найдвартай утасгүй холболтоор хангадаг. Гэхдээ энэ нь таныг сүлжээг зөвхөн нэг төхөөрөмжтэй хуваалцахыг хязгаарлах болно.
USB холболтын хувьд та үүнийг компьютер эсвэл зөөврийн компьютерт холбох хэрэгтэй. Үүний дараа та Android ухаалаг утсаа тэр сүлжээнд холбож болно. Дахин хэлэхэд, энэ холболтод өгөгдлийн хязгаарлалт байхгүй болно.
Bluetooth холболт
Bluetooth нь танд мобайл сүлжээгээ үүсгэж, хуваалцах боломжийг олгоно. Ихэнх Android төхөөрөмжүүд Bluetooth ашиглан гар утасны WiFi-д холбогдох боломжтой. Үүрэн дата ашигладаг гар утаснууд нь Bluetooth WiFi хуваалцах боломжийг идэвхжүүлдэг.
Гэсэн хэдий ч та үүнийг санах хэрэгтэй.Bluetooth холболт нь удаан холболтыг хангадаг. Тиймээс та зөвхөн имэйл шалгах, апп-ууд дээр мессеж илгээх, хүлээн авах боломжтой.
Блютүүт WiFi-д холбогдсон үед онлайн тоглоом тоглох эсвэл видео цацах нь тийм ч сайн биш.
Утасны Wi-г тохируулах давуу болон сул талууд -Fi сүлжээ
Утасны WiFi-ийн давуу болон сул талуудыг энд оруулав.
Дэвшилтэт талууд
Мөн_үзнэ үү: Хамгийн оновчтой WiFi нэвтрэх цэг рүү хэрхэн холбогдох вэ- Рутер шаардлагагүй
- Хялбар тохируулах процесс
- Яаралтай үед сайн ажилладаг
- Хуучин болон шинэ ухаалаг гар утсанд байдаг онцлог
Сөрөг талууд
- Батарейг шавхдаг
- Бусад холболттой тасалддаг
Утасны WiFi нь ихэвчлэн нууц үгээр хамгаалагдаагүй байдаг. Хэрэв та SSID бүхий түгжээний дүрс байхгүй бол энэ нь нийтийн сүлжээ гэдгийг ойлгоорой. Ийм сүлжээ нь бүх төхөөрөмжид нээлттэй байдаг бөгөөд энэ нь тэднийг эрсдэлтэй болгодог.
Мөн та Wi-Fi тохиргооны цэсэнд хадгалсан сүлжээнээсээ утасны WiFi-г мартаж болно.
Түгээмэл асуултууд
Би WiFi сүлжээг хэрхэн бий болгох вэ?
- Тохиргоо апп-г нээнэ үү.
- Зөөврийн сүлжээний цэг үүсгэнэ үү.
- Нэр, нууц үгээ тохируулна уу.
- Тохиргоог хадгал.
Ойролцоох Wi-Fi сүлжээ харагдахгүй байна уу?
Хостинг төхөөрөмж нь далд WiFi дамжуулдаггүй эсэхийг шалгаарай. Хэрэв жагсаалтад байгаа сүлжээнд байхгүй бол тохиргоог шалгаад WiFi-г олон нийттэй хуваалцах нүдийг чагтална уу.
Миний утас яагаад Wi-Fi-д холбогдохгүй байна вэ?
Дараах алдааг олж засварлах зөвлөмжийг шалгана уу:
- Нислэгийн горимыг асаагаад дараа нь унтраа. Нислэгийн горимыг дахин тохируулнаутасныхаа радио холболт.
- Хостинг төхөөрөмж дээрх өгөгдлийн хязгаарыг шалгана уу.
- Өөр сүлжээнд холбогдож үзнэ үү.
- Утсаа дахин эхлүүлнэ үү.
Хэрэв танд холболтын асуудал хэвээр байгаа бол та утасныхаа үйлдвэрлэгчтэй холбогдож болно.
Дүгнэлт
Та дээрх алхмуудыг дагаж утсандаа WiFi сүлжээг тохируулж болно. Ингэснээр таны Wi-Fi-г идэвхжүүлсэн төхөөрөмжүүд чиглүүлэгчгүйгээр интернетэд холбогдох боломжтой.