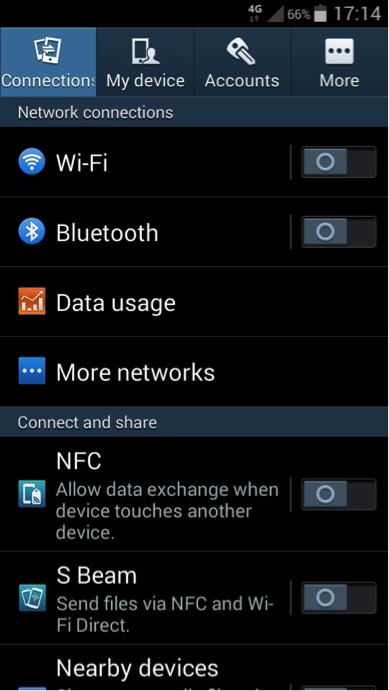Sisukord
Kui olete kolinud uude kohta või teie internetiühendus on katkenud, saate siiski luua oma telefonis Wi-Fi-võrgu. Kuigi see on ajutine lahendus, pakub see internetiühendust ilma ruuterita, et täita veebiülesandeid.
Telefoni tegemine, traadita ruuter on kasulik Androidi ja iPhone'i kasutajatele. Telefon ei asenda siiski täielikult ruuterit. Selle asemel saate WiFi vastavalt oma telefoni võimekusele.
Wi-Fi-ühenduste loomisel telefonis on mitmeid eeliseid ja puudusi, mida käsitleme selles postituses. Alustame seega sellest, kuidas luua telefonis Wi-Fi-võrk.
Kuidas lisada telefonile WiFi-võrk?
Teie Android-telefonil või iPhone'il on sisseehitatud funktsioon Wi-Fi-võrgu loomiseks. Selle funktsiooni abil saate telefoni internetti jagada teiste seadmetega, sh:
- Muud telefonid
- Arvutid
- Sülearvutid
Te võite mõelda Wi-Fi hotspot funktsiooni peale. See on üks võimalus jagada internetti, kasutades mobiiliandmeid. Kuid see artikkel näitab teile, kuidas luua WiFi, kasutades oma telefoni.
Koduse WiFi loomiseks on soovitatav kasutada vana nutitelefoni, sest see tühjendab pidevalt telefoni akut.
Kuidas luua Androidis WiFi võrk?
Kõigil Android-telefonide mudelitel on funktsioon Wi-Fi võrgu loomiseks. Nii et järgige neid samme.
Hotspoti lubamine
- Avage oma Android-telefoni rakendus Seaded.
- Mine rubriiki Network & Internet.
- Puudutage valikut Hotspot &; Tethering.
- Puudutage valikut Kaasaskantav leviala.
- Puudutage või lülitage sisse Portable hotspot. Avaneb üleskutse seadete kinnitamiseks, sest need katkestavad olemasoleva ühenduse.
- Koputage valikut Kinnita.
Te olete oma Android-telefonis kaasaskantava leviala funktsiooni sisse lülitanud. Nüüd seadistame seaded.
Kaasaskantava hotspot'i loomine ja konfigureerimine
- Puudutage valikut Configure hotspot in the Portable hotspot settings.
- Määrake võrgu nimi (SSID).
- Valige Turvalisus. Tavaliselt on see seatud WPA2-PSK, mis on kõige tugevam.
- Sisestage WiFi parool.
- Märkige märkeruut Näita parooli, et näha, mida sisestasite väljale Parool.
- Kui olete lõpetanud, koputage nuppu Salvesta.
Pärast seda jagab teie Android-seade internetti nagu traadita ruuter. Lõpuks võite leida oma telefoni võrgu teistest WiFi seadmetest.
Kuidas luua Wi-Fi-võrk iPhone'is?
Saate luua oma iPhone'ile ka Wi-Fi ja panna selle töötama nagu ruuter. Siin on, kuidas.
Hotspoti lubamine
- Avage iPhone'i seaded.
- Mine isiklikku hotspot'i.
- Lülitage sisse valik Allow Others to Join. Avaneb Bluetooth-kõne. See ütleb teile, et teie telefoni hotspot on saadaval ainult WiFi ja USB kaudu.
- Koputage valikut Lülitage Bluetooth sisse, kui soovite hotspot'i jagada Bluetooth'i abil.
- Puudutage valikut Ainult Wi-Fi ja USB, kui te ei soovi internetiühendust Bluetoothi abil jagada.
Wi-Fi parooli määramine
- Sisestage oma iPhone'i Wi-Fi-võrgu tugev parool.
- Koputage valikut Valmis.
Teie iPhone edastab oma WiFi-ühendust.
Kuidas luua Windowsi nutitelefonis WiFi-võrk?
Paljud inimesed hoiavad hädaolukorras alternatiivina vana nutitelefoni, näiteks Windows-telefoni. Seega saate seda telefoni kasutada Wi-Fi loomiseks. Vaadake järgmisi juhiseid:
- Avage teavituste paneel, libistades ekraanil ülevalt alla.
- Puudutage ja hoidke all Mobiilne leviala.
- Lülitage sisse valik Share my mobile data.
- Kontrollige, kas minu mobiilse andmesideühenduse jagamine on WiFi.
- Puudutage valikut Edit.
- Määrake võrgu nimi ja parool.
- Pärast Wi-Fi-võrgu volituste seadistamist koputage tagasi.
Saate sisse lülitada ka mobiilse kaugjuhtimispunkti funktsiooni, lülitades sisse valiku Turn On Remote Sharing (Kaugjagamine sisse).
Telefoni Wi-Fi võrkudega ühendamine
Teie majas on veel üks traadita võrk, mille olete oma telefonidega loonud. Nendesse WiFi ühendused saate ühendada nagu teisedki ruuteri võrgud. Wi-Fi raadiofunktsiooni funktsioon tuvastab automaatselt lähedalasuvad WiFi võrgud, kui lülitate Wi-Fi sisse.
Vaata ka: Wifi-kõne plussid ja miinused - kõik, mida pead teadmaJärgige järgmisi samme, et luua ühendus telefonis loodud WiFi-ühendusega:
- Seejärel lülitage WiFi sisse, minnes Wi-Fi seadistustesse. Kuvatakse nimekiri olemasolevatest võrkudest.
- Puudutage telefoni WiFi-võrgus määratud võrgu nime.
- Sisestage parool.
- Puudutage valikut Ühenda. Teie seade ühendub WiFi-ühendusega.
Võrreldes Wi-Fi-ruuteriga võib ühendus olla aeglasem. Seda seetõttu, et teie telefon ei paku võimsat Wi-Fi-ühendust. Samuti ei pruugi te selle funktsiooni abil saada kiiret internetti.
Seetõttu on soovitatav ühendada samasse võrku ainult 2-3 seadet.
Mõnikord soovite Wi-Fi-ühendust, kuid see on peidetud. Nii et järgige neid samme, et lisada telefonile Wi-Fi-võrk.
Wi-Fi võrgu lisamine
Varjatud Wi-Fi-ühenduseks tuleb SSID käsitsi sisestada. Järgige neid samme, et luua käsitsi ühendus Wi-Fi-ühendusega:
- Avage avakuval Settings (Seaded).
- Puudutage Wi-Fi.
- Koputage valikut Lisa võrk. Ilmub kast SSID ja parooli väljadega.
- Sisestage selle Wi-Fi-ühenduse õige SSID, millega soovite ühendust luua.
- Sisestage võrgu parool. Teie mobiiltelefon kontrollib ühendust ja seejärel ühendub sellega.
Wi-Fi parooli jagamine
Oletame, et olete oma mobiiltelefoni ühendanud WiFi-ühendusega, kuid ei tea selle salasõna. Teie vastuvõtja on selle teile sisestanud. Teie sõbrad küsivad teilt aga salasõna kohta, kuid te ei saa seda avaldada.
Seega saate võrgu parooli jagada, kui Wi-Fi on parooliga kaitstud, ilma seda paljastamata, järgides järgmisi samme:
- Avage seadme rakendus Seaded.
- Koputage Wi-Fi ikooni.
- Koputage võrku, millega olete ühendatud.
- Kirjutage volitused ja turvatüüp paberile.
- Hankige QR-koodi generaator.
- Avage rakendus.
- Koputage teksti.
- Valige Wi-Fi.
- Sisestage SSID ja parool.
- Määrake turvatüüp.
- Laadige pilt alla.
- Skaneerige teisest seadmest QR-koodi ja ühendage Wi-Fi-ühendus ilma parooli avaldamata.
Saate selle QR-koodi välja printida ja avalikustada, sest inimesed saavad seda koodi skaneerida ja teie Wi-Fi-ühendust luua. Eespool kirjeldatud samme saate järgida nii Android-seadmetel kui ka iPhone'idel.
Kui vastuvõtja ei muuda parooli, ühendub teie seade automaatselt uuesti selle traadita võrguga.
USB-ühendus
Võite jagada internetti ka USB-ühenduse abil. USB WiFi võrk pakub kiiret internetikiirust ja usaldusväärset traadita ühendust. See piirab aga võrgu jagamist ainult ühe seadmega.
USB-ühenduse jaoks peate selle ühendama arvutiga või sülearvutiga. Pärast seda saate oma Android nutitelefoni selle võrguga ühendada. Ka selle ühenduse puhul ei ole andmesidepiiranguid.
Vaata ka: Parimad Netgear WiFi ruuterid aastal 2023 - ostja juhendBluetooth Tethering
Bluetooth võimaldab teil luua ja jagada ka oma mobiilivõrku. Enamik Android-seadmeid saab Bluetoothiga ühendada mobiilse WiFi-ühendusega. Mobiiltelefonid, mis kasutavad mobiilsideandmeid, võimaldavad ka Bluetoothiga WiFi-ühendust.
Peate siiski meeles pidama, et Bluetooth-ühendus pakub aeglast ühendust. Seetõttu saate vaadata ainult e-kirju ning saata ja vastu võtta sõnumeid rakendustes.
Interneti-mängude mängimine või videote voogedastus ei ole hea, kui seade on ühendatud Bluetoothiga WiFi-ühendusega.
Telefoni Wi-Fi-võrgu seadistamise plussid ja miinused
Siin on mõned telefoni WiFi plussid ja miinused.
Plussid
- Ei ole vaja ruuterit
- Lihtne seadistamisprotsess
- Töötab hästi hädaolukordades
- Funktsioon on saadaval vanades ja uutes nutitelefonides
Miinused
- Tühjendab akut
- Katkestused koos teiste ühendustega
Telefoni WiFi ei ole tavaliselt parooliga kaitstud. Seega, kui te ei näe SSID-luku ikooni, saate aru, et tegemist on avaliku võrguga. Sellised võrgud on avatud kõigile seadmetele, mis muudab need riskantseks.
Samuti saate unustada telefoni WiFi salvestatud võrgu Wi-Fi seadete menüüs.
KKK
Kuidas luua WiFi-võrk?
- Avage rakendus Seaded.
- Looge kaasaskantav hotspot.
- Määrake selle nimi ja parool.
- Salvesta seaded.
Lähedal olevaid Wi-Fi-võrke ei ole näha?
Veenduge, et vastuvõttev seade ei edasta varjatud WiFi-d. Kui see ei ole loetletud võrgus, kontrollige seadeid ja märgistage ruut WiFi avalikkusega jagamise kohta.
Miks mu telefon ei ühendu Wi-Fi-ühendusega?
Vaadake järgmisi tõrkeotsingu nõuandeid:
- Lülitage lennurežiim sisse ja seejärel välja. Lennurežiim nullib telefoni raadioühendused.
- Kontrollige vastuvõtva seadme andmeside piirarvu.
- Proovige luua ühendus teise võrguga.
- Käivitage telefon uuesti.
Kui teil on endiselt samu ühendusprobleeme, võite võtta ühendust telefoni tootjaga.
Kokkuvõte
Saate oma telefonis luua WiFi võrgu, järgides ülaltoodud samme. Nii saavad teie Wi-Fi-ühendusega seadmed ilma ruuterita internetti pääseda.