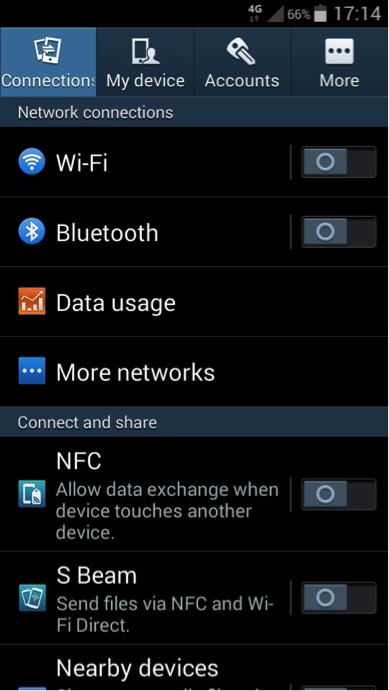Sadržaj
Ako ste se preselili na novo mjesto ili je vaša internetska veza prekinuta, još uvijek možete stvoriti Wi-Fi mrežu na svom telefonu. Iako je to privremeno rješenje, omogućit će internet bez usmjerivača za izvršavanje mrežnih zadataka.
Izrada vašeg telefona, bežičnog usmjerivača korisna je za korisnike Androida i iPhonea. Međutim, vaš telefon ne zamjenjuje u potpunosti ruter. Umjesto toga, dobit ćete WiFi u skladu s mogućnostima vašeg telefona.
Stvaranje Wi-Fi veza na vašem telefonu ima nekoliko prednosti i nedostataka, koje ćemo obraditi u ovom postu. Dakle, počnimo s time kako postaviti Wi-Fi mrežu na svom telefonu.
Kako mogu dodati WiFi mrežu na svoj telefon?
Vaš Android telefon ili iPhone ima ugrađenu značajku za stvaranje Wi-Fi mreže. Koristeći tu značajku, možete dijeliti telefonski internet s drugim uređajima, uključujući:
- Ostale telefone
- Računala
- Prijenosna računala
Možda mislite na značajku Wi-Fi pristupne točke. To je jedan od načina dijeljenja interneta pomoću mobilnih podataka. Ali ovaj će vam članak pokazati kako stvoriti WiFi pomoću svog telefona.
Preporuča se korištenje starog pametnog telefona za stvaranje kućnog WiFi-a jer će to neprestano prazniti bateriju telefona.
Kako mogu stvoriti WiFi mreža na mom Androidu?
Svi modeli Android telefona imaju značajku za postavljanje Wi-Fi mreže. Dakle, slijedite ove korake.
Omogući Hotspot
- Otvorite Postavkeaplikaciju na vašem Android telefonu.
- Idite na Network & Internet.
- Dodirnite Hotspot & Tethering.
- Dodirnite Prijenosna pristupna točka.
- Dodirnite ili uključite Prijenosna pristupna točka. Otvorit će se upit za potvrdu postavki jer će one prekinuti postojeću vezu.
- Dodirnite Potvrdi.
Omogućili ste značajku prijenosne pristupne točke na svom Android telefonu. Sada konfigurirajmo postavke.
Stvorite i konfigurirajte prijenosnu pristupnu točku
- Dodirnite Konfiguriraj pristupnu točku u postavkama prijenosne pristupne točke.
- Postavite naziv mreže (SSID).
- Odaberite Sigurnost. Obično je postavljen na WPA2-PSK, koji je najjači.
- Upišite WiFi lozinku.
- Označite potvrdni okvir Prikaži lozinku da vidite što ste upisali u polje Lozinka.
- Dodirnite Spremi kada završite.
Nakon toga, vaš Android uređaj dijelit će internet poput bežičnog usmjerivača. Konačno, možete pronaći mrežu svog telefona na drugim WiFi uređajima.
Kako mogu stvoriti WiFi mrežu na svom iPhoneu?
Također možete stvoriti Wi-Fi na svom iPhoneu i omogućiti mu da radi kao usmjerivač. Evo kako.
Omogućite Hotspot
- Otvorite Postavke na svom iPhoneu.
- Idite na Personal Hotspot.
- Uključite Dopusti drugima da se pridruže. Otvorit će se Bluetooth upit. To će vam reći da će pristupna točka vašeg telefona biti dostupna samo na WiFi i USB.
- Dodirnite Uključi Bluetooth ako želite dijeliti pristupnu točku putem Bluetootha.
- Dodirnite Wi-Fi i USBSamo ako ne želite dijeliti internet putem Bluetootha.
Postavite lozinku za Wi-Fi
- Upišite jaku lozinku za Wi-Fi mrežu svog iPhonea.
- Dodirnite Gotovo.
Vaš iPhone će emitirati svoju WiFi vezu.
Kako mogu stvoriti WiFi mrežu na Windows pametnom telefonu?
Mnogi ljudi drže stari pametni telefon, poput Windows telefona, kao alternativu u hitnim slučajevima. Dakle, možete koristiti taj telefon za stvaranje Wi-Fi mreže. Pogledajte sljedeće upute:
- Otvorite ploču s obavijestima povlačenjem s gornjeg zaslona prema dolje.
- Dodirnite i držite Mobilnu pristupnu točku.
- Uključite dijeljenje moja opcija mobilnih podataka.
- Označite Dijeli moju mobilnu podatkovnu vezu je na WiFi.
- Dodirnite Uredi.
- Postavite naziv mreže i lozinku.
- Dodirnite natrag nakon postavljanja vjerodajnica za Wi-Fi mrežu.
Također možete uključiti značajku udaljene mobilne pristupne točke uključivanjem opcije Uključi daljinsko dijeljenje.
Povežite se s telefonom Wi-Fi. -Fi mreže
Vaša kuća će imati drugu bežičnu mrežu koju ste stvorili na svojim telefonima. Možete se povezati s ovim WiFi vezama baš kao i s drugim mrežama usmjerivača. Značajka Wi-Fi radija automatski detektira obližnje WiFi mreže kada uključite Wi-Fi.
Slijedite ove korake za povezivanje na WiFi stvoren na vašem telefonu:
- Zatim uključite na WiFi ulaskom u Wi-Fi postavke. Prikazat će se popis dostupnih mreža.
- Dodirnite mrežunaziv koji ste postavili na WiFi na svom telefonu.
- Unesite lozinku.
- Dodirnite Poveži se. Vaš uređaj će se spojiti na WiFi.
Možda ćete se suočiti sa sporijom vezom u usporedbi s Wi-Fi usmjerivačem. To je zato što vaš telefon ne pruža moćnu Wi-Fi vezu. Također možda nećete dobiti brzi internet pomoću te značajke.
Stoga se preporučuje povezivanje samo 2-3 uređaja na istu mrežu.
Ponekad se želite povezati na Wi-Fi , ali je skriveno. Dakle, slijedite ove korake za dodavanje Wi-Fi mreže na svoj telefon.
Dodajte Wi-Fi mrežu
Da biste se povezali na skriveni Wi-Fi, morate ručno unijeti SSID. Slijedite ove korake za ručno povezivanje na Wi-Fi:
- Otvorite Postavke na početnom zaslonu.
- Dodirnite Wi-Fi.
- Dodirnite Dodaj mrežu. Pojavit će se okvir s poljima za SSID i lozinku.
- Upišite točan SSID Wi-Fi mreže na koju se želite spojiti.
- Upišite lozinku mreže. Vaš mobilni telefon će potvrditi vezu i zatim se spojiti na nju.
Podijelite Wi-Fi zaporku
Pretpostavimo da ste svoj mobilni telefon povezali na WiFi, ali ne znate njegovu zaporku. Vaš domaćin je to unio za vas. Međutim, vaši prijatelji vas pitaju za zaporku, ali je ne možete otkriti.
Dakle, možete podijeliti zaporku mreže ako je Wi-Fi zaštićen zaporkom bez otkrivanja slijedeći ove korake:
- Otvorite aplikaciju Postavke na svom uređaju.
- Dodirnite Wi-Fiikona.
- Dodirnite mrežu na koju ste povezani.
- Zapišite vjerodajnice i vrstu sigurnosti na komad papira.
- Nabavite generator QR koda.
- Otvorite aplikaciju.
- Dodirnite Tekst.
- Odaberite Wi-Fi.
- Upišite SSID i lozinku.
- Postavite vrstu sigurnosti.
- Preuzmite sliku.
- S drugog uređaja skenirajte QR kod i spojite se na Wi-Fi bez otkrivanja lozinke.
Možete ispisati taj QR kod i učinite ga javnim, jer ljudi mogu skenirati taj kod i spojiti se na vaš Wi-Fi. Možete slijediti gore navedene korake na Android uređajima i također na iPhone uređajima.
Ako domaćin ne promijeni lozinku, vaš uređaj će se automatski ponovno spojiti na tu bežičnu mrežu.
USB veza
Internet možete dijeliti i putem USB veze. USB WiFi mreža pruža velike brzine interneta i pouzdanu bežičnu vezu. Međutim, to će vas ograničiti u dijeljenju mreže samo s jednim uređajem.
Za USB vezu morate ga spojiti na računalo ili prijenosno računalo. Nakon toga možete povezati svoj Android pametni telefon s tom mrežom. Opet, neće biti podatkovnih ograničenja na ovoj vezi.
Bluetooth povezivanje
Bluetooth vam također omogućuje stvaranje i dijeljenje vaše mobilne mreže. Većina Android uređaja može se povezati s mobilnim WiFi putem Bluetootha. Mobiteli koji koriste mobilne podatke također omogućuju Bluetooth WiFi dijeljenje.
Međutim, morate zapamtiti daBluetooth povezivanje omogućuje sporu vezu. Stoga možete samo provjeravati e-poštu te slati i primati poruke putem aplikacija.
Igranje online igara ili strujanje videozapisa nije dobro dok ste povezani na Bluetooth WiFi.
Prednosti i mane postavljanja Wi-Fi telefona -Fi mreža
Ovdje su neke prednosti i mane WiFi-ja telefona.
Prednosti
Vidi također: Spectrum Router WPS gumb ne radi? Isprobajte ove popravke- Nema potrebe za usmjerivačem
- Jednostavan postupak postavljanja
- Dobro radi u hitnim slučajevima
- Značajka dostupna na starim i novim pametnim telefonima
Nedostaci
- Prazni bateriju
- Prekidi s drugim vezama
WiFi telefona obično nije zaštićen lozinkom. Dakle, ako ne vidite ikonu lokota sa SSID-om, shvatite da je to javna mreža. Takve su mreže otvorene za sve uređaje, što ih čini rizičnima.
Također možete zaboraviti telefonski WiFi iz spremljene mreže u izborniku Wi-Fi postavki.
Vidi također: Riješeno: Ne vidim svoju WiFi mrežu u sustavu Windows 10Česta pitanja
Kako mogu uspostaviti WiFi mrežu?
- Otvorite aplikaciju Postavke.
- Stvorite prijenosnu pristupnu točku.
- Postavite njezin naziv i lozinku.
- Spremite postavke.
Ne prikazuju se Wi-Fi mreže u blizini?
Provjerite da uređaj za hosting ne emitira skriveni WiFi. Ako nije u navedenoj mreži, provjerite postavke i označite okvir za dijeljenje Wi-Fi mreže s javnošću.
Zašto se moj telefon ne povezuje na Wi-Fi?
Provjerite sljedeće savjete za rješavanje problema:
- Uključite način rada u zrakoplovu, a zatim ga isključite. Način rada u zrakoplovu resetiraradijske veze vašeg telefona.
- Provjerite ograničenje podataka na uređaju za hosting.
- Pokušajte se povezati s drugom mrežom.
- Ponovo pokrenite telefon.
Možete se obratiti proizvođaču svog telefona ako i dalje imate iste probleme s vezom.
Zaključak
Možete postaviti WiFi mrežu na svom telefonu slijedeći gore navedene korake. Na taj način vaši uređaji s omogućenom Wi-Fi mrežom mogu pristupiti internetu bez usmjerivača.