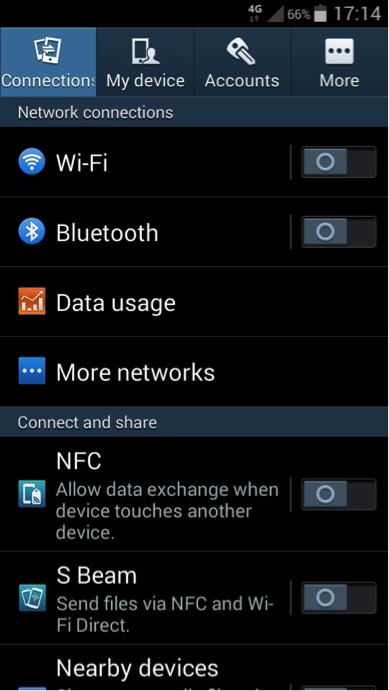မာတိကာ
သင်သည် နေရာအသစ်သို့ ပြောင်းရွှေ့သွားပါက သို့မဟုတ် သင့်အင်တာနက်ချိတ်ဆက်မှု ကျသွားပါက၊ သင်သည် သင့်ဖုန်းပေါ်တွင် Wi-Fi ကွန်ရက်ကို ဖန်တီးနိုင်သေးသည်။ ၎င်းသည် ယာယီဖြေရှင်းချက်ဖြစ်သော်လည်း၊ ၎င်းသည် အွန်လိုင်းလုပ်ဆောင်စရာများကို လုပ်ဆောင်ရန် router မပါဘဲ အင်တာနက်ကို ပံ့ပိုးပေးမည်ဖြစ်သည်။
သင့်ဖုန်းကို ဖန်တီးခြင်း၊ ကြိုးမဲ့ရောက်တာသည် Android နှင့် iPhone အသုံးပြုသူများအတွက် အသုံးဝင်ပါသည်။ သို့သော်လည်း သင့်ဖုန်းသည် router ကို လုံးလုံးလျားလျား အစားမထိုးပါ။ ယင်းအစား သင့်ဖုန်း၏စွမ်းဆောင်ရည်အရ WiFi ကိုရရှိမည်ဖြစ်သည်။
သင့်ဖုန်းပေါ်တွင် Wi-Fi ချိတ်ဆက်မှုများကို ဖန်တီးရာတွင် အားသာချက်များနှင့် အားနည်းချက်များစွာရှိသည်၊ ဤပို့စ်တွင် ကျွန်ုပ်တို့ဖော်ပြပါမည်။ ဒီတော့ သင့်ဖုန်းမှာ Wi-Fi ကွန်ရက်ကို ဘယ်လိုတည်ဆောက်ရမလဲဆိုတာနဲ့ စလိုက်ရအောင်။
ကျွန်ုပ်၏ဖုန်းသို့ WiFi ကွန်ရက်ကို မည်သို့ထည့်ရမည်နည်း။
သင့် Android ဖုန်း သို့မဟုတ် iPhone တွင် Wi-Fi ကွန်ရက်ကို ဖန်တီးရန် တပ်ဆင်ထားသည့် အင်္ဂါရပ်တစ်ခု ရှိသည်။ ထိုအင်္ဂါရပ်ကိုအသုံးပြုခြင်းဖြင့်၊ သင်သည်-
- အခြားဖုန်းများ
- ကွန်ပြူတာ
- လက်ပ်တော့များ
အပါအဝင် အခြားစက်ပစ္စည်းများနှင့် မျှဝေနိုင်ပါသည်။ သင်သည် Wi-Fi ဟော့စပေါ့ လုပ်ဆောင်ချက်ကို စဉ်းစားနေပေမည်။ ၎င်းသည် ဆယ်လူလာဒေတာကို အသုံးပြု၍ အင်တာနက်ကို မျှဝေရန် နည်းလမ်းတစ်ခုဖြစ်သည်။ သို့သော် ဤဆောင်းပါးတွင် သင့်ဖုန်းကို အသုံးပြု၍ WiFi ဖန်တီးနည်းကို သင့်အား ပြသပါမည်။
၎င်းသည် ဖုန်း၏ဘက်ထရီကို အဆက်မပြတ်ကုန်သွားစေသောကြောင့် အိမ်သုံး WiFi ဖန်တီးရန် စမတ်ဖုန်းဟောင်းကို အသုံးပြုရန် အကြံပြုအပ်ပါသည်။
ကျွန်ုပ်ဖန်တီးနည်း ကျွန်ုပ်၏ Android ရှိ WiFi ကွန်ရက်ရှိပါသလား။
Android ဖုန်းမော်ဒယ်များအားလုံးတွင် Wi-Fi ကွန်ရက်ကို စနစ်ထည့်သွင်းရန် အင်္ဂါရပ်ရှိသည်။ ထို့ကြောင့် ဤအဆင့်များကို လိုက်နာပါ။
ဟော့စပေါ့ကို ဖွင့်ပါ
- ဆက်တင်များကို ဖွင့်ပါသင့် Android ဖုန်းရှိ အက်ပ်။
- ကွန်ရက် & သို့ သွားပါ။ အင်တာနက်။
- ဟော့စပေါ့ & ချိတ်ဆက်ခြင်း။
- အိတ်ဆောင် ဟော့စပေါ့ကို နှိပ်ပါ။
- အိတ်ဆောင် ဟော့စပေါ့ကို တို့ပါ သို့မဟုတ် ပြောင်းပါ။ ၎င်းတို့သည် လက်ရှိချိတ်ဆက်မှုကို နှောင့်ယှက်မည်ဖြစ်သောကြောင့် ဆက်တင်များကို အတည်ပြုရန် အမှာစာတစ်ခုဖွင့်ပါမည်။
- အတည်ပြုရန် ကိုနှိပ်ပါ။
သင်၏ Android ဖုန်းတွင် သယ်ဆောင်ရလွယ်ကူသော ဟော့စပေါ့ဝန်ဆောင်မှုကို သင်ဖွင့်ထားသည်။ ယခု၊ ဆက်တင်များကို ပြင်ဆင်သတ်မှတ်ကြပါစို့။
အိတ်ဆောင်ဟော့စပေါ့ကို ဖန်တီးပြီး ပြင်ဆင်သတ်မှတ်ပါ
- အိတ်ဆောင်ဟော့စပေါ့ ဆက်တင်များတွင် ဟော့စပေါ့ကို ပြင်ဆင်ပါ ကိုနှိပ်ပါ။
- ကွန်ရက်အမည် (SSID) ကို သတ်မှတ်ပါ။
- လုံခြုံရေးကို ရွေးပါ။ အများအားဖြင့်၊ ၎င်းကို အပြင်းထန်ဆုံးဖြစ်သည့် WPA2-PSK ဟု သတ်မှတ်ထားသည်။
- WiFi စကားဝှက်ကို ရိုက်ထည့်ပါ။
- စကားဝှက်အကွက်တွင် သင်ရိုက်ထည့်ထားသည်ကိုကြည့်ရန် Show password checkbox ကိုစစ်ဆေးပါ။
- ပြီးသည်နှင့် Save ကိုနှိပ်ပါ။
ထို့နောက်၊ သင့် Android စက်သည် ကြိုးမဲ့ရောက်တာကဲ့သို့ အင်တာနက်ကို မျှဝေပါမည်။ နောက်ဆုံးတွင်၊ အခြား WiFi စက်များတွင် သင့်ဖုန်း၏ကွန်ရက်ကို သင်ရှာတွေ့နိုင်ပါသည်။
ကျွန်ုပ်၏ iPhone တွင် WiFi ကွန်ရက်ကို မည်သို့ဖန်တီးမည်နည်း။
သင့် iPhone တွင် Wi-Fi ကို ဖန်တီးပြီး Router ကဲ့သို့ လုပ်ဆောင်နိုင်သည်။ ဤသည်မှာ လုပ်နည်း။
ကြည့်ပါ။: Arris WiFi စကားဝှက်ကို ဘယ်လိုပြောင်းမလဲ။ဟော့စပေါ့ကို ဖွင့်ပါ
- သင့် iPhone ပေါ်ရှိ ဆက်တင်များကို ဖွင့်ပါ။
- ကိုယ်ရေးကိုယ်တာ ဟော့စပေါ့သို့ သွားပါ။
- အခြားသူများ ပါဝင်ရန် ခွင့်ပြုရန် ခလုတ်နှိပ်ပါ။ ဘလူးတုသ် အမှာစာတစ်ခု ပွင့်လာပါမည်။ သင့်ဖုန်း၏ ဟော့စပေါ့ကို WiFi နှင့် USB တွင်သာ ရနိုင်မည်ဖြစ်ကြောင်း ၎င်းကပြောသည်။
- Bluetooth ကိုအသုံးပြု၍ ဟော့စပေါ့တစ်ခုကို မျှဝေလိုပါက Bluetooth ကိုဖွင့်ပါ ကိုနှိပ်ပါ။
- Wi-Fi နှင့် USB ကိုနှိပ်ပါ။ဘလူးတုသ်ကို အသုံးပြု၍ အင်တာနက်ကို မမျှဝေလိုပါကသာ။
Wi-Fi စကားဝှက်ကို သတ်မှတ်ပါ
- သင့် iPhone ၏ Wi-Fi ကွန်ရက်အတွက် ခိုင်မာသော စကားဝှက်ကို ရိုက်ထည့်ပါ။
- ပြီးပြီ ကိုနှိပ်ပါ။
သင့် iPhone သည် ၎င်း၏ WiFi ချိတ်ဆက်မှုကို ထုတ်လွှင့်ပါမည်။
ကြည့်ပါ။: LaView WiFi ကင်မရာစနစ်ထည့်သွင်းခြင်း - တပ်ဆင်မှု အပြီးသတ် & စနစ်ထည့်သွင်းခြင်းလမ်းညွှန်Windows စမတ်ဖုန်းပေါ်တွင် WiFi ကွန်ရက်ကို မည်သို့ဖန်တီးရမည်နည်း။
လူများစွာသည် အရေးပေါ်အခြေအနေများတွင် အခြားရွေးချယ်စရာအဖြစ် Windows ဖုန်းကဲ့သို့ စမတ်ဖုန်းဟောင်းကို သိမ်းဆည်းထားကြသည်။ ထို့ကြောင့် သင်သည် Wi-Fi ဖန်တီးရန် ထိုဖုန်းကို အသုံးပြုနိုင်သည်။ အောက်ဖော်ပြပါ ညွှန်ကြားချက်များကို စစ်ဆေးကြည့်ပါ-
- ထိပ်စခရင်မှ အောက်သို့ပွတ်ဆွဲခြင်းဖြင့် အကြောင်းကြားချက်အကန့်ကိုဖွင့်ပါ။
- မိုဘိုင်းဟော့စပေါ့ကို နှိပ်ပြီး ဖိထားပါ။
- မျှဝေမှုအပေါ် အဖွင့်အပိတ်လုပ်ပါ။ ကျွန်ုပ်၏မိုဘိုင်းဒေတာရွေးချယ်မှု။
- ကျွန်ုပ်၏မိုဘိုင်းဒေတာချိတ်ဆက်မှုကို မျှဝေရန် WiFi ရှိသည်ကိုစစ်ဆေးပါ။
- တည်းဖြတ်ပါ ကိုနှိပ်ပါ။
- ကွန်ရက်အမည်နှင့် စကားဝှက်ကို သတ်မှတ်ပါ။
- Wi-Fi ကွန်ရက်အထောက်အထားများကို သတ်မှတ်ပြီးနောက် ပြန်အသာပုတ်ပါ။
အဝေးထိန်း မိုဘိုင်း ဟော့စပေါ့ အင်္ဂါရပ်ကို Turn On အဝေးထိန်း မျှဝေခြင်း ရွေးချယ်ခွင့်ကို ဖွင့်ခြင်းဖြင့်လည်း သင်ဖွင့်နိုင်သည်။
ဖုန်း Wi သို့ ချိတ်ဆက်ပါ။ -Fi Networks
သင့်အိမ်တွင် သင့်ဖုန်းများပေါ်တွင် သင်ဖန်တီးထားသော အခြားကြိုးမဲ့ကွန်ရက်တစ်ခု ရှိပါမည်။ အခြား router ကွန်ရက်များကဲ့သို့ ဤ WiFi ချိတ်ဆက်မှုများကို သင်ချိတ်ဆက်နိုင်သည်။ Wi-Fi ကိုဖွင့်သောအခါတွင် Wi-Fi ရေဒီယိုအင်္ဂါရပ်သည် အနီးနားရှိ WiFi ကွန်ရက်များကို အလိုအလျောက် သိရှိနိုင်သည်။
သင့်ဖုန်းပေါ်တွင် ဖန်တီးထားသည့် WiFi သို့ ချိတ်ဆက်ရန် ဤအဆင့်များကို လိုက်နာပါ-
- နောက်တစ်ခု၊ လှည့်ပါ။ Wi-Fi ဆက်တင်များသို့သွားခြင်းဖြင့် WiFi ပေါ်တွင်။ ရရှိနိုင်သောကွန်ရက်များစာရင်းကို ပြပါမည်။
- ကွန်ရက်ကို နှိပ်ပါ။သင့်ဖုန်း၏ WiFi တွင် သင်သတ်မှတ်ထားသော အမည်ကို။
- စကားဝှက်ကို ထည့်ပါ။
- ချိတ်ဆက်ပါ ကိုနှိပ်ပါ။ သင့်စက်ပစ္စည်းသည် WiFi သို့ ချိတ်ဆက်မည်ဖြစ်သည်။
Wi-Fi ရောက်တာနှင့် နှိုင်းယှဉ်ပါက သင်သည် ချိတ်ဆက်မှု နှေးကွေးသွားနိုင်သည်။ သင့်ဖုန်းသည် အစွမ်းထက် Wi-Fi ချိတ်ဆက်မှု မပံ့ပိုးနိုင်သောကြောင့်ဖြစ်သည်။ သင်သည် ထိုအင်္ဂါရပ်ကို အသုံးပြု၍ မြန်နှုန်းမြင့်အင်တာနက်ကို ရရှိနိုင်မည်မဟုတ်ပေ။
ထို့ကြောင့်၊ တူညီသောကွန်ရက်သို့ စက် 2-3 ခုကိုသာ ချိတ်ဆက်ရန် အကြံပြုထားသည်။
တစ်ခါတစ်ရံတွင် သင်သည် Wi-Fi သို့ ချိတ်ဆက်လိုပါသည်။ ဒါပေမယ့် ဝှက်ထားတယ်။ ထို့ကြောင့် သင့်ဖုန်းတွင် Wi-Fi ကွန်ရက်တစ်ခုထည့်ရန် ဤအဆင့်များကို လိုက်နာပါ။
Wi-Fi ကွန်ရက်တစ်ခုထည့်ပါ
လျှို့ဝှက် Wi-Fi သို့ ချိတ်ဆက်ရန်၊ သင်သည် SSID ကို ကိုယ်တိုင်ထည့်သွင်းရပါမည်။ Wi-Fi သို့ ကိုယ်တိုင်ချိတ်ဆက်ရန် ဤအဆင့်များကို လိုက်နာပါ-
- ပင်မစခရင်မှ ဆက်တင်များကိုဖွင့်ပါ။
- Wi-Fi ကိုနှိပ်ပါ။
- ကွန်ရက်ထည့်ပါ ကိုနှိပ်ပါ။ SSID နှင့် စကားဝှက်အကွက်များပါရှိသည့် အကွက်တစ်ခု ပေါ်လာပါမည်။
- သင်ချိတ်ဆက်လိုသော Wi-Fi ၏ မှန်ကန်သော SSID ကို ရိုက်ထည့်ပါ။
- ကွန်ရက်၏ စကားဝှက်ကို ရိုက်ထည့်ပါ။ သင့်မိုဘိုင်းလ်ဖုန်းသည် ချိတ်ဆက်မှုကို အတည်ပြုပြီး ၎င်းနှင့်ချိတ်ဆက်မည်ဖြစ်သည်။
Wi-Fi စကားဝှက်ကို မျှဝေပါ
သင့်မိုဘိုင်းဖုန်းကို WiFi နှင့် ချိတ်ဆက်ထားသော်လည်း ၎င်း၏စကားဝှက်ကို မသိဟု ဆိုပါစို့။ သင့်အိမ်ရှင်သည် သင့်အတွက် ၎င်းကိုထည့်သွင်းထားသည်။ သို့သော်လည်း သင့်သူငယ်ချင်းများက သင့်အား စကားဝှက်အကြောင်း မေးသော်လည်း ၎င်းကို သင်ထုတ်မပြနိုင်ပါ။
ထို့ကြောင့် Wi-Fi သည် စကားဝှက်ကို ထုတ်ဖော်မပြဘဲ ကာကွယ်ထားပါက ကွန်ရက်၏ စကားဝှက်ကို မျှဝေနိုင်ပါသည်-
- သင့်စက်ပစ္စည်းပေါ်ရှိ ဆက်တင်များအက်ပ်ကိုဖွင့်ပါ။
- Wi-Fi ကိုနှိပ်ပါ။အိုင်ကွန်။
- သင်ချိတ်ဆက်ထားသည့် ကွန်ရက်ကို နှိပ်ပါ။
- အထောက်အထားများနှင့် လုံခြုံရေးအမျိုးအစားကို စာရွက်တစ်ရွက်ပေါ်တွင် ချရေးပါ။
- QR ကုဒ်ထုတ်လုပ်သူအား ရယူပါ။
- အက်ပ်ကိုဖွင့်ပါ။
- စာသားကိုနှိပ်ပါ။
- Wi-Fi ကိုရွေးချယ်ပါ။
- SSID နှင့် စကားဝှက်ကို ရိုက်ထည့်ပါ။
- လုံခြုံရေးအမျိုးအစားကို သတ်မှတ်ပါ။
- ပုံကို ဒေါင်းလုဒ်လုပ်ပါ။
- အခြားစက်မှ QR ကုဒ်ကို စကင်န်ဖတ်ပြီး စကားဝှက်ကို မဖော်ပြဘဲ Wi-Fi သို့ ချိတ်ဆက်ပါ။
ထို QR ကုဒ်ကို သင် ရိုက်နှိပ်နိုင်ပါသည်။ လူများက ထိုကုဒ်ကို စကင်န်ဖတ်ပြီး သင်၏ Wi-Fi သို့ ချိတ်ဆက်နိုင်သောကြောင့် ၎င်းကို အများသူငှာ ပြုလုပ်ပါ။ သင်သည် အထက်ဖော်ပြပါ အဆင့်များကို Android စက်ပစ္စည်းများနှင့် iPhone များတွင်လည်း လုပ်ဆောင်နိုင်ပါသည်။
အိမ်ရှင်က စကားဝှက်ကို မပြောင်းပါက၊ သင့်စက်ပစ္စည်းသည် ထိုကြိုးမဲ့ကွန်ရက်သို့ အလိုအလျောက် ပြန်လည်ချိတ်ဆက်သွားပါမည်။
USB ချိတ်ဆက်မှု
USB ချိတ်ဆက်မှုဖြင့် အင်တာနက်ကိုလည်း မျှဝေနိုင်ပါသည်။ USB WiFi ကွန်ရက်သည် မြန်ဆန်သောအင်တာနက်အမြန်နှုန်းနှင့် ယုံကြည်စိတ်ချရသော ကြိုးမဲ့ချိတ်ဆက်မှုကို ပံ့ပိုးပေးပါသည်။ သို့သော်၊ ၎င်းသည် သင့်အား စက်တစ်ခုတည်းနှင့် ကွန်ရက်မျှဝေခြင်းမှ ကန့်သတ်မည်ဖြစ်သည်။
USB ချိတ်ဆက်မှုအတွက်၊ ၎င်းကို ကွန်ပျူတာ သို့မဟုတ် လက်ပ်တော့နှင့် ချိတ်ဆက်ရန် လိုအပ်သည်။ ထို့နောက်တွင်၊ သင်သည်သင်၏ Android စမတ်ဖုန်းကိုထိုကွန်ရက်သို့ချိတ်ဆက်နိုင်သည်။ တစ်ဖန်၊ ဤချိတ်ဆက်မှုတွင် ဒေတာကန့်သတ်ချက် ရှိတော့မည်မဟုတ်ပါ။
Bluetooth Tethering
Bluetooth သည်လည်း သင့်မိုဘိုင်းကွန်ရက်ကို ဖန်တီးပြီး မျှဝေနိုင်စေပါသည်။ Android စက်အများစုသည် Bluetooth ကို အသုံးပြု၍ မိုဘိုင်းလ် WiFi သို့ ချိတ်ဆက်နိုင်သည်။ ဆယ်လူလာဒေတာကို အသုံးပြုသည့် ဆဲလ်ဖုန်းများသည် Bluetooth WiFi မျှဝေခြင်းကိုလည်း ဖွင့်ပေးပါသည်။
သို့သော် ၎င်းကို သင်မှတ်သားထားရပါမည်။ဘလူးတုသ် ချိတ်ဆက်ခြင်းသည် နှေးကွေးသော ချိတ်ဆက်မှုကို ပေးသည်။ ထို့ကြောင့် သင်သည် အီးမေးလ်များကိုသာ စစ်ဆေးနိုင်ပြီး အက်ပ်များပေါ်တွင် မက်ဆေ့ချ်များ ပေးပို့ခြင်းနှင့် လက်ခံခြင်းတို့ ပြုလုပ်နိုင်ပါသည်။
အွန်လိုင်းဂိမ်းများ ကစားခြင်း သို့မဟုတ် ဗီဒီယိုများကို ဘလူးတုသ် WiFi နှင့် ချိတ်ဆက်ထားစဉ်တွင် မကောင်းပါ။
ဖုန်း Wi စနစ်ထည့်သွင်းခြင်း၏ အားသာချက်များနှင့် အားနည်းချက်များ -Fi Network
ဤသည်မှာ ဖုန်း၏ WiFi ၏ အားသာချက် အချို့ဖြစ်သည်။
အားသာချက်များ
- router မလိုအပ်ပါ
- လွယ်ကူသော စနစ်ထည့်သွင်းမှု လုပ်ငန်းစဉ်
- အရေးပေါ်အခြေအနေများတွင် ကောင်းမွန်စွာအလုပ်လုပ်နိုင်သည်
- စမတ်ဖုန်းအဟောင်းနှင့်အသစ်များတွင်ရနိုင်သောအင်္ဂါရပ်
Cons
- ဘက်ထရီအားကုန်စေသည်
- အခြားချိတ်ဆက်မှုများနှင့် အနှောင့်အယှက်များ
ဖုန်း၏ WiFi သည် များသောအားဖြင့် စကားဝှက်ဖြင့် ကာကွယ်ထားခြင်းမရှိပါ။ ထို့ကြောင့် SSID ဖြင့် လော့ခ်ချသည့်သင်္ကေတကို သင်မတွေ့ပါက ၎င်းသည် အများသူငှာကွန်ရက်ဖြစ်ကြောင်း နားလည်ပါ။ ထိုသို့သောကွန်ရက်များကို အန္တရာယ်ဖြစ်စေသည့် စက်ပစ္စည်းအားလုံးအတွက် ဖွင့်ထားသည်။
Wi-Fi ဆက်တင်များမီနူးရှိ သိမ်းဆည်းထားသောကွန်ရက်မှ ဖုန်းဝိုင်ဖိုင်ကို မေ့သွားနိုင်သည်။
FAQs
WiFi Network ကို ဘယ်လိုတည်ဆောက်ရမလဲ။
- ဆက်တင်များအက်ပ်ကိုဖွင့်ပါ။
- အိတ်ဆောင်ဟော့စပေါ့တစ်ခုဖန်တီးပါ။
- ၎င်း၏အမည်နှင့် စကားဝှက်ကို သတ်မှတ်ပါ။
- ဆက်တင်များကို သိမ်းဆည်းပါ။
အနီးနားရှိ Wi-Fi ကွန်ရက်များ ပြသနေပါသလား။
hosting စက်ပစ္စည်းသည် လျှို့ဝှက် WiFi ကို ထုတ်လွှင့်ခြင်းမရှိကြောင်း သေချာပါစေ။ ၎င်းသည် စာရင်းသွင်းထားသောကွန်ရက်တွင်မရှိပါက ဆက်တင်များကိုစစ်ဆေးပြီး WiFi အများသူငှာမျှဝေခြင်းအတွက် အကွက်ကို အမှန်ခြစ်ပါ။
ကျွန်ုပ်၏ဖုန်းသည် အဘယ်ကြောင့် Wi-Fi နှင့်မချိတ်ဆက်သနည်း။
အောက်ပါပြဿနာဖြေရှင်းရေး အကြံပြုချက်များကို ကြည့်ပါ-
- လေယာဉ်ပျံမုဒ်ကိုဖွင့်ပြီး ၎င်းကို ပိတ်ပါ။ လေယာဉ်ပျံမုဒ်ကို ပြန်လည်သတ်မှတ်သည်။သင့်ဖုန်း၏ ရေဒီယိုချိတ်ဆက်မှုများ။
- hosting စက်ပစ္စည်းပေါ်ရှိ ဒေတာထုပ်ကို စစ်ဆေးပါ။
- အခြားကွန်ရက်သို့ ချိတ်ဆက်ကြည့်ပါ။
- သင့်ဖုန်းကို ပြန်လည်စတင်ပါ။
တူညီသောချိတ်ဆက်မှုပြဿနာများကြုံတွေ့ရပါက သင့်ဖုန်းထုတ်လုပ်သူထံ ဆက်သွယ်နိုင်ပါသည်။
နိဂုံးချုပ်
အထက်ပါအဆင့်များကို လိုက်နာခြင်းဖြင့် သင့်ဖုန်းတွင် WiFi ကွန်ရက်တစ်ခုကို စနစ်ထည့်သွင်းနိုင်ပါသည်။ ထိုနည်းအားဖြင့်၊ သင်၏ Wi-Fi ဖွင့်ထားသော စက်များသည် router မပါဘဲ အင်တာနက်ကို ဝင်ရောက်ကြည့်ရှုနိုင်မည်ဖြစ်သည်။