Indholdsfortegnelse
Har du nogensinde forsøgt at logge ind på et wifi-netværk, men kunne ikke gøre det? Du har måske læst udtrykket "der opstod en godkendelsesfejl, mens du forsøgte at oprette forbindelse til netværksforbindelsen".
Det er naturligvis meget irriterende og ubehageligt, når du har brug for en wi-fi-forbindelse, og du oplever, at fejlen wi-fi-godkendelsesfejl dukker op uden grund. Men på den anden side er der tidspunkter, hvor du meget gerne vil have en wi-fi-forbindelse til din telefon for at surfe på nettet, surfe på de sociale medier, se dine yndlingsserier og -film osv.
Hvis du er en af dem, der er stødt på problemet med wi-fi-autentificering på din Android-telefon, er du kommet til det rette sted. Vi har alt, hvad du har brug for. Vi har det hele på lager, så du kan forstå fejl i forbindelse med wi-fi-autentificering og løse problemer med wi-fi-autentificering.
Hvad er fejlen ved wi-fi-godkendelse?
Nogle gange kan din telefon ikke oprette forbindelse til et wi-fi-netværk, selv efter at du har indtastet brugernavn og adgangskode. En åbenlys årsag kan være, at du har indtastet en forkert adgangskode manuelt. Men hvad nu, hvis du har indtastet den korrekte adgangskode og det korrekte brugernavn til wi-fi-netværket?
Det er her, problemet med wi-fi-godkendelse opstår. Din Android-telefon gemmer ikke netværket eller opretter forbindelse til det. I stedet vil du se udtrykket "autentificering" sammen med netværksnavnet. I løbet af de næste par sekunder vises en fejl i forbindelse med wi-fi-godkendelse på Android-enheder.
Årsager til fejl i forbindelse med WiFi-godkendelse
Problemet med wi-fi-autentificering er ikke så sjældent i Android-telefoner og -tablets. Selv om det ikke er et meget kritisk problem, kan nogle årsager være årsagen til det. Ud over at indtaste forkert wi-fi-adgangskode og brugernavn er årsagerne følgende:
- Netværksforbindelsen er dårlig
- Wi-fi-routeren virker ikke
- Du har opdateret din Android-enhed
- Wi-fi-netværket understøtter ikke mange enheder
- Forkert IP-adresse
- Der er noget galt med enhedens netværksindstillinger.
Løsninger til at rette fejl i forbindelse med wifi autentificering
Vi har her listet nogle af de måder, hvorpå du kan løse wifi godkendelsesfejlen på din Android-enhed. Så du skal naturligvis prøve alle løsningerne en efter en, indtil du kan løse wifi godkendelsesfejlen. Så gå i gang med at læse den! Vi håber, at du kan løse problemet med forbindelsesmulighederne på din Android-enhed.
#1 Slå flytilstand til/fra
Nogle gange kan det hjælpe at slå flytilstand til. Når flytilstanden stadig er aktiv, skal du tænde for wifi, oprette forbindelse til et wi-fi-netværk og kontrollere, om det virker.
Trin 1: Gå til Indstillinger menuen eller trække ned i Hurtige indstillinger menu.
Trin 2: Sluk for den mobile data og wi-fi netværksmulighed.
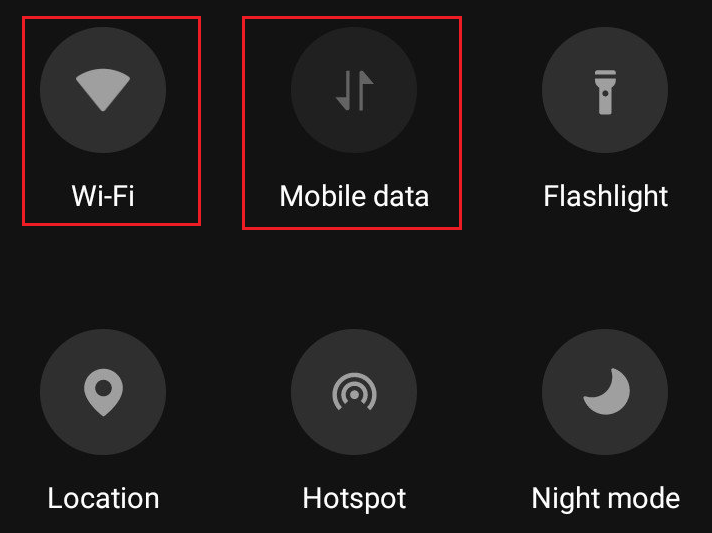
Trin 3: Tænd for flytilstand .
Trin 4: Igen skal du tænde for wifi netværksindstilling (med flytilstand stadig aktiv).
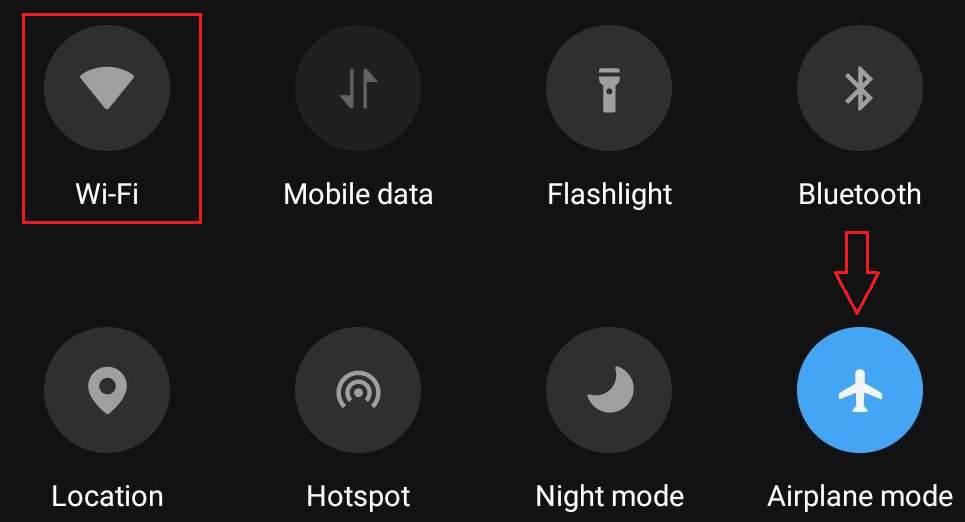
Trin 5: Prøv at oprette forbindelse til wifi-netværket. Hvis du kan oprette forbindelse til netværket, kan du slukke for flytilstand nu.
#2 Nulstil netværket
At glemme netværket og forsøge at oprette forbindelse til det igen er en anden mulighed. Der er chancer for, at wifi-netværket opretter forbindelse uden at problemet med wifi-godkendelse dukker op. Nulstil wifi-forbindelsen for at se, om du kan slippe af med problemet.
Trin 1: I enheden skal du gå til Indstillinger .
Trin 2: Vælg Netværk & Internet .

Trin 3: Vælg Wi-Fi .
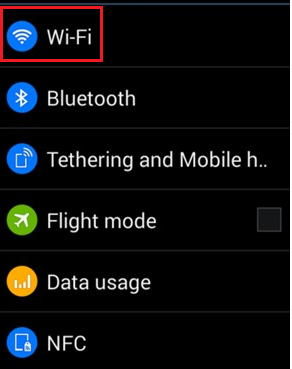
Trin 4: Der vises en liste over alle tilgængelige wifi-netværk. Klik og hold på navnet på dit netværk.

Trin 5: Enheden viser to muligheder, Glem netværket og Ændre netværket . Tryk på Glem netværk mulighed.
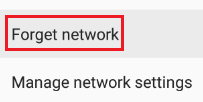
Trin 6: Indtast adgangskoden, og genoptag forbindelsen til wi-fi-netværket.
#3 Genstart routeren
Du kan også genstarte routeren. Der er altid en chance for, at Wi-Fi-routeren vil fungere bedre efter genstart, og at fejlen med Wi-Fi-godkendelse er løst.
Trin 1: Tryk på den Nulstil knappen på din trådløse router for at slukke den.
Trin 2: Prøv efter et stykke tid at oprette forbindelse til et trådløst netværk. Kontroller, om telefonen (eller en anden Android-enhed) har en vellykket wifi-forbindelse.
#4 Nulstil netværksindstillinger
Du kan nulstille indstillingerne på din Android-enhed for at ændre alle netværksindstillingerne til fabriksindstillingerne.
Trin 1: Gå til Indstillinger .
Trin 2: Vælg Generel ledelse .

Trin 3: Vælg Nulstil .
Se også: Sådan overfører du filer ved hjælp af Samsung WiFi Transfer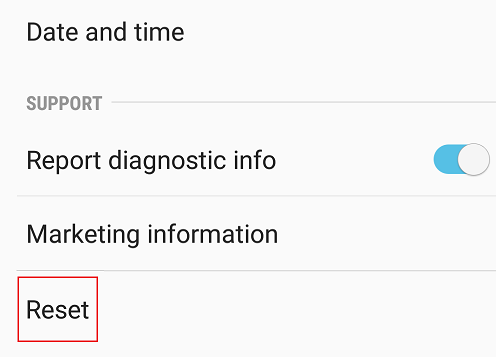
Trin 4: Tryk på den Nulstil netværksindstillinger mulighed.
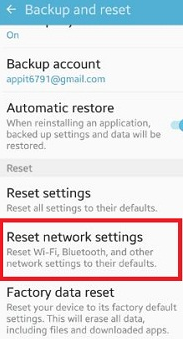
Trin 5: Klik på Nulstil indstillinger .
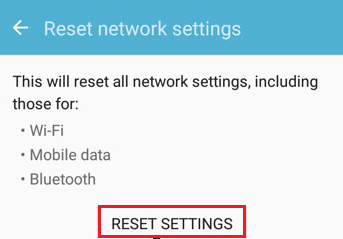
Trin 6: Vent, indtil enheden har gennemført nulstillingen. Tænd nu for wi-fi, og opret forbindelse til det trådløse netværk.
Se også: Fejlfindingstrin for Ubee Modem WiFi virker ikke#5 Se netværkssikkerhedstype
Kontroller netværkssikkerhedsprotokollen for det trådløse netværk, hvor du forsøger at forbinde din Android-telefon.
Hvis netværkssikkerhedsprotokollen er WPA, skal du skifte til WPA2 eller omvendt.

Når du har ændret netværkssikkerheden, skal du gentage proceduren for at glemme det netværk, du ønsker at oprette forbindelse til, som anført ovenfor. Slutteligt skal du oprette forbindelse igen til det trådløse netværk og se, om løsningen hjælper.
#6 Ændre konfiguration af trådløst netværk
Din Android-enhed kan have et problem med wifi-godkendelse på grund af en konflikt i IP-adressen. Den bedste løsning til at løse problemet er at ændre konfigurationen af det trådløse netværk fra DHCP til en statisk IP-adresse. DHCP til statisk trin er en effektiv løsning til at løse godkendelsesproblemet.
Trin 1: Først og fremmest skal du gå til Indstillinger menu på din Android-enhed.
Trin 2: Her skal du vælge den Netværk & Internet mulighed.
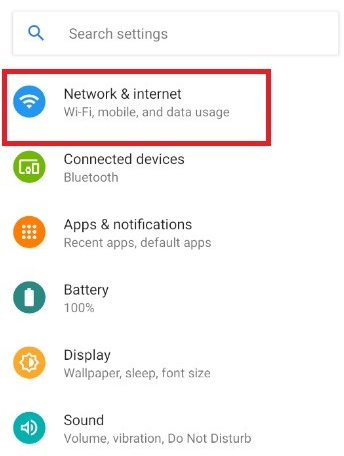
Trin 3: I det næste trin skal du vælge den Wi-Fi mulighed .
Trin 4: Der vises en liste over alle tilgængelige wifi-netværk. Klik og hold på det netværk, du har forbindelse til.
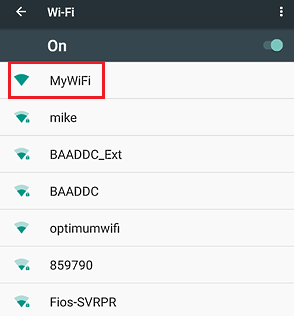
Trin 5: Vælg den Ændre netværket mulighed.

Trin 6: Nu skal du markere feltet for Vis avancerede indstillinger .
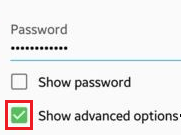
Trin 7: Gå til IP-indstillinger.
Trin 8: I IP-indstillingerne skal du ændre den trådløse netværkskonfiguration fra DHCP til Statisk .

Trin 9: I feltet IP-adresse er der indhold i felterne Static IP address (Statisk IP-adresse). Noter det et sted, og slet det derefter.
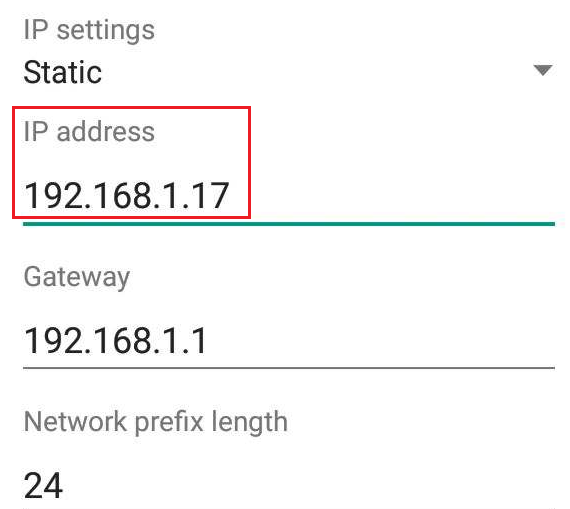
Trin 10: Indtast igen indholdet i feltet, og klik på Gem .
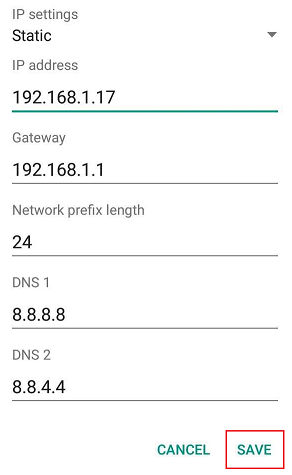
#7 Brug WPS-trykknappen
WPS (Wi-fi Protected Setup) er en avanceret funktion, hvor du ikke har brug for en adgangskode til dit hjemmenetværk. Følg i stedet nedenstående trin for at prøve, om det hjælper med at fjerne godkendelsesproblemet i din Android-enhed.
Trin 1: Gå til Indstillinger på din telefon.
Trin 2: Gå til Trådløse & netværk mulighed.

Trin 3: Derefter skal du vælge den Avancerede indstillinger på din telefon.
Trin 4: Vælg den WPS-trykknap Du vil få vist en prompt, der beder dig om at trykke på WPS-knappen på din trådløse router.
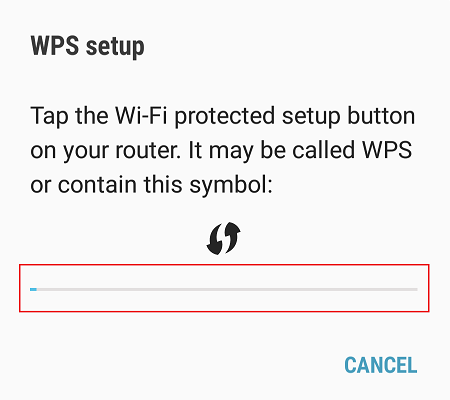
Trin 5: Når du trykker på WPS-knappen på routeren, starter processen. Vent, indtil processen er afsluttet, og tjek, om den har løst godkendelsesproblemet på din Android-enhed.
#8 Android System Repair værktøj
Der findes professionelle Android-systemreparationsværktøjer, der kan løse Android-problemer på din telefon. Systemreparationsværktøjer kan understøtte de nyeste Android-versioner, der findes på enhver telefon eller enhver anden Android-enhed. Problemet med wifi-godkendelse er ikke så alvorligt et problem for Android-telefoner. Det er et af mange andre vigtige problemer som f.eks. en sort dødsskærm og meget mere. Du kan bruge et autentisk værktøj ogEn vigtig ting at huske på er, at sådanne professionelle systemreparationsværktøjer kan medføre tab af data. Du skal derfor gemme en sikkerhedskopi, før du fortsætter med trinene.
#9 Kontroller listen for duplikerede navne på trådløse netværk
Du er allerede klar over, at problemet med autentificering opstår, når du ikke indtaster den korrekte adgangskode og det korrekte brugernavn til netværket. For det første skal du sikre dig, at du indtaster den gyldige adgangskode manuelt. Hvis du har bekræftet den, er en mulighed, at du forsøger at logge ind på det forkerte navn på din telefon. Nogle gange har et sted mange trådløse netværk, der alle har samme navn.
Hvis du oplever et sådant tilfælde, er et godt alternativ at omdøbe dit hjemlige wifi-netværk. På den måde kan du være sikker på, at du indtaster brugernavn og adgangskode det rigtige sted.
#10 Hold øje med ekstra tegn, der tilføjes, når du indtaster adgangskoden til wifi-netværket
Der er altid risiko for indtastningsfejl, når du indtaster adgangskoden til wifi-nettet på din telefon. Derfor er det tilrådeligt at markere feltet for Vis adgangskode mens du indtaster logonoplysningerne manuelt. Indtast først den samme adgangskode og det samme brugernavn korrekt, og tjek derefter, om du slipper af med fejlen.
#11 Kontroller, om enhedens software er opdateret
Samsung Galaxy og andre Android-telefoner giver brugerne meddelelser om konstante softwareopdateringer i disse dage. Android indeholder nye og avancerede funktioner, som kan løse Android-problemer, der er almindelige for brugerne. Desværre ønsker mange af os ikke at opdatere Android-smartphones, og nogle af opdateringskravene er altid i vente. Derfor bør du kontrollere, om din enhed er opdateret,hvilket kan være årsagen til dine problemer med godkendelsen.
Trin 1: Gå til Indstillinger menuen på din enhed.
Trin 2: Gå til Om telefon Denne indstilling findes nederst i menuen Indstillinger.
Trin 3: Vælg Systemopdateringer fra menuen. Du kan også finde den Softwareopdatering fanen i selve menuen Indstillinger. Men først skal du gå til fanen Softwareopdatering fanebladet.
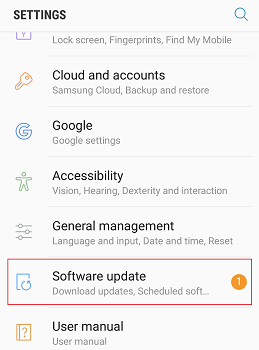
Trin 4: Enheden informerer dig om de ventende systemopdateringer her. Download og installer de ventende opdateringer, hvis der er nogen. Genstart derefter Android-enheden.
#12 Udfør en fabriksnulstilling på din Android-enhed
En fabriksnulstilling er den ultimative løsning på det autentificeringsproblem, du støder på på din Android-enhed. Det er utvivlsomt den sidste udvej, hvis du har prøvet alle de ovennævnte metoder, men alt sammen forgæves.
Det er dog vigtigt at huske på, at du mister alle dine enhedsdata. Glem derfor ikke at tage en sikkerhedskopi af dataene på din Android-enhed, før du udfører dette trin. Du mister også alle dine apps. Enhedens indstillinger ændres også til standardindstillingerne.
Trin 1: Gå til Indstillinger menu.
Trin 2: Vælg Generel ledelse .
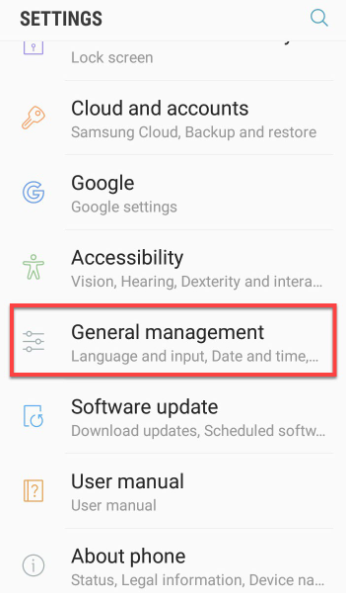
Trin 3: Vælg Nulstil .
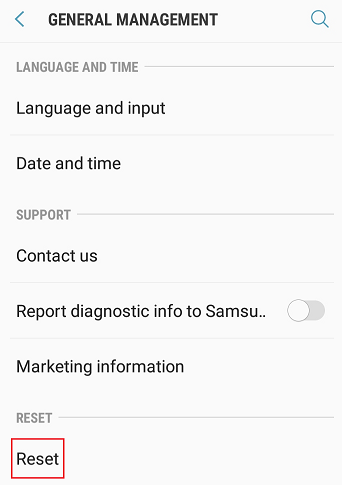
Trin 4: Klik på Nulstilling af fabriksdata .

#13 Få hjælp fra din tjenesteudbyder
Hvis du stadig ikke kan slippe af med udtrykket "Authentication error occurred" på din Android-telefon, skal du kontakte og få hjælp fra din datatjenesteudbyder. Der kan være problemer, som mobilselskabet kan løse, men som du ikke kan løse.
Indpakning
Problemet med wifi godkendelse er en af de mest almindelige årsager, der kan forårsage en nedtur for enhver bruger med Android-enheder. Kunderne i disse dage bliver utroligt irriterede, når de ikke kan få en stabil wifi-forbindelse. Brugeren får den Android godkendelse fejl, der konstant dukker op, hver gang han forsøger at logge ind på en trådløs netværksforbindelse. Vi håber, at du kan fjerne problemet medde løsninger, vi har nævnt ovenfor her.


