Агуулгын хүснэгт
Та хэзээ нэгэн цагт wifi сүлжээнд нэвтрэх гэж оролдсон ч нэвтэрч чадахгүй байсан уу? Та "сүлжээнд холбогдохыг оролдох үед баталгаажуулалтын алдаа гарлаа" гэсэн хэллэгийг уншсан байж магадгүй.
Танд Wi-Fi нэвтрэлт танилтын алдаа гарч ирэхэд Wi-Fi холболт хэрэгтэй үед энэ нь үнэхээр ядаргаатай бөгөөд тааламжгүй байдаг. шалтгаангүйгээр дээшээ. Гэхдээ нөгөө талаараа утсаа интернетээр аялах, олон нийтийн мэдээллийн хэрэгслээр хулганаа хулганаа хулганаа хуулах, дуртай шоу, киногоо үзэх гэх мэтийг Wi-Fi холболттой болгохыг маш ихээр хүсэх үе байдаг.
Хэрэв Та Android утсан дээрээ Wi-Fi баталгаажуулалтын асуудалтай тулгарсан хүмүүсийн нэг бөгөөд та зөв газартаа байна. Бид танд хэрэгтэй бүх зүйлтэй. Wi-Fi нэвтрэлт танилтын асуудлыг засахын тулд Wi-Fi нэвтрэлт танилтын алдааг ойлгохын тулд бид бүх зүйлийг дэлгүүрт байгаа.
Wi-fi баталгаажуулалтын алдаа гэж юу вэ?
Заримдаа таны утас хэрэглэгчийн нэр, нууц үгээ оруулаад Wi-Fi сүлжээнд холбогдох боломжгүй байдаг. Үүний нэг шалтгаан нь та нууц үгээ гараар буруу оруулсан байж болно. Харин та wi-fi сүлжээний нууц үг болон хэрэглэгчийн нэрийг зөв оруулсан бол яах вэ?
Мөн_үзнэ үү: American Airlines дээр WiFi хэрхэн авах вэ: Бүрэн гарын авлагаТэнд wi-fi баталгаажуулалтын асуудал гарч ирнэ. Таны Андройд утас сүлжээгээ хадгалахгүй эсвэл холбогдохгүй. Үүний оронд та сүлжээний нэрний хамт "баталгаажуулах" гэсэн нэр томъёог харах болно. Дараа нь дараагийн хэдэн секундын дараа Android дээр wifi баталгаажуулалтын алдаа гарч ирнэтөхөөрөмжүүд.
WiFi баталгаажуулалтын алдааны шалтгаанууд
Wi-fi баталгаажуулалтын асуудал нь Android утас болон таблетуудад тийм ч ховор тохиолддог зүйл биш юм. Энэ нь тийм ч чухал асуудал биш ч гэсэн зарим шалтгаан нь үүний цаад шалтгаан байж болох юм. Wifi-н нууц үг, хэрэглэгчийн нэрийг буруу оруулсанаас гадна шалтгаан нь:
- Сүлжээний холболт муу байна
- Wi-fi чиглүүлэгч ажиллахгүй байна
- Та шинэчилсэн байна. таны Android төхөөрөмж
- Wi-fi сүлжээ олон төхөөрөмжийг дэмждэггүй
- Буруу IP хаяг
- Төхөөрөмжийн сүлжээний тохиргоонд ямар нэг зүйл буруу байна.
Wifi баталгаажуулалтын алдааг засах шийдэл
Бид энд таны Андройд төхөөрөмж дээрх wifi баталгаажуулалтын алдааг засах зарим аргуудыг жагсаав. Мэдээжийн хэрэг, та wifi баталгаажуулалтын алдааг засах хүртэл бүх шийдлүүдийг нэг нэгээр нь туршиж үзэх хэрэгтэй болно. Тиймээс, үргэлжлүүлээд сайн уншаарай! Таныг Андройд төхөөрөмжийнхөө холболтын асуудлыг амжилттай шийдэж чадна гэж найдаж байна.
#1 Онгоцны горимыг асаах/унтраах
Заримдаа онгоцны горимыг асаах нь тус болдог. Онгоцны горим идэвхтэй байхад wifi-г асааж, wi-fi сүлжээнд холбогдож, ажиллаж байгаа эсэхийг шалгана уу.
Алхам 1: Тохиргоо<11 руу очно уу> цэс эсвэл Түргэн тохиргоо цэсийг доош татна уу.
Алхам 2: мобайл дата болон wi-fi-г унтраа. сүлжээний сонголт.
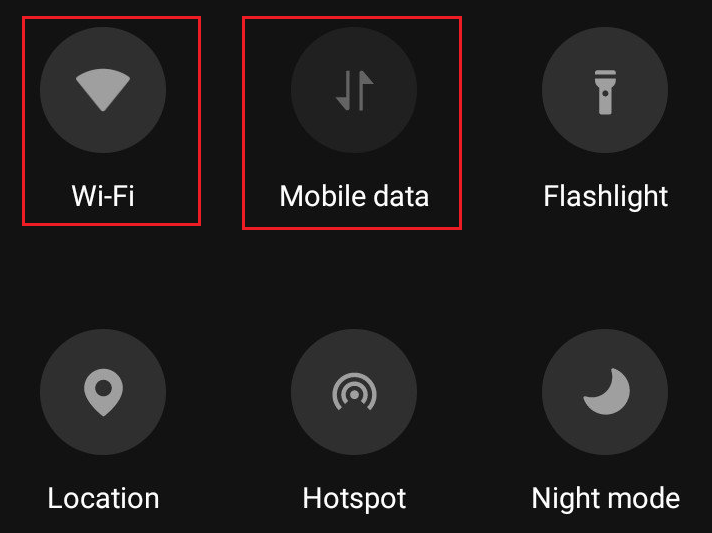
Алхам 3: онгоцыг асаана уугорим .
4-р алхам: Дахин хэлэхэд wifi сүлжээний сонголтыг асаана уу (нислэгийн горим идэвхтэй байхад).
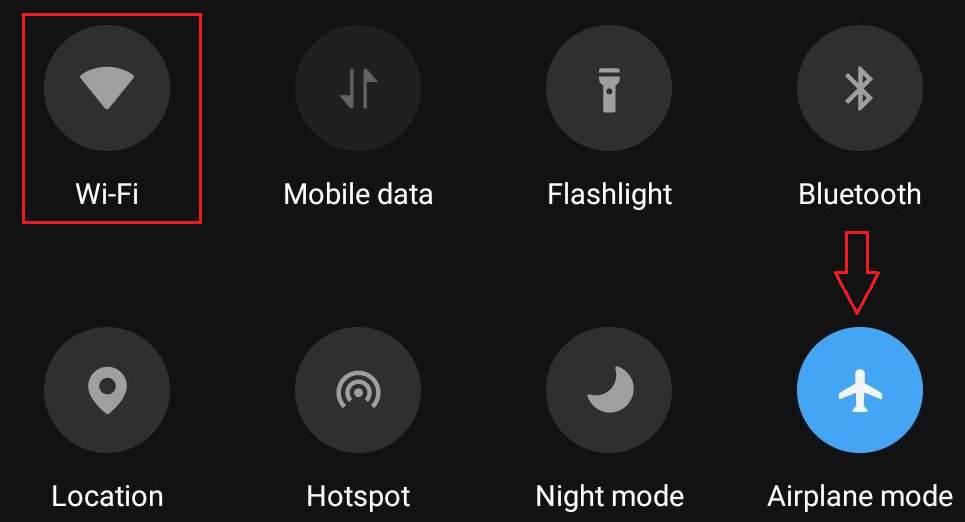
Алхам 5: Wifi сүлжээнд холбогдохыг оролдоно уу. Хэрэв та сүлжээнд амжилттай холбогдож чадвал нисэх онгоцны горим -ыг одоо унтрааж болно.
#2 Сүлжээг дахин тохируулах
Сүлжээг мартаж, дахин холбогдохыг оролдож байна. энэ нь өөр сонголт юм. Wi-Fi баталгаажуулалтын асуудал гарч ирэхгүйгээр Wi-Fi сүлжээнд холбогдох магадлал бий. Асуудлаас ангижрах эсэхээ шалгахын тулд wi-fi холболтыг дахин тохируулна уу.
Алхам 1: Төхөөрөмжөөс Тохиргоо руу очно уу.
2-р алхам: Сүлжээ & Интернэт .

3-р алхам: Wi-Fi -г сонгоно уу.
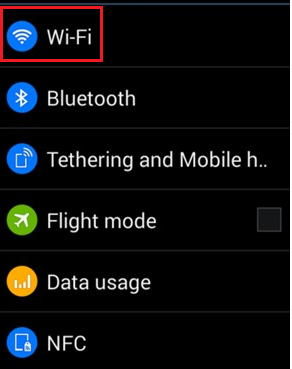
Алхам 4: Бүх боломжтой wifi сүлжээнүүдийн жагсаалт гарч ирнэ. Сүлжээнийхээ нэр дээр товшоод удаан дарна уу.

Алхам 5: Төхөөрөмж нь Сүлжээг мартах болон Сүлжээг өөрчлөх гэсэн хоёр сонголтыг харуулж байна. . Сүлжээг мартах сонголтыг товшино уу.
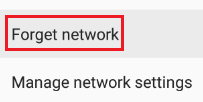
Алхам 6: Нууц үгээ оруулаад Wi-Fi сүлжээнд дахин холбогдоно уу.
#3 Чиглүүлэгчийг дахин эхлүүлэх
Мөн та чиглүүлэгчээ дахин эхлүүлж болно. Wi-Fi чиглүүлэгчийг дахин асаахад илүү сайн ажиллах боломж үргэлж байдаг бөгөөд Wi-Fi баталгаажуулалтын алдаа арилсан.
Алхам 1: Дахин тохируулах<дээр товшино уу. 11> утасгүй чиглүүлэгчийнхээ товчлуурыг дарж унтраа.
Алхам 2: Хэсэг хугацааны дараа оролдож үзнэ үү.утасгүй сүлжээнд холбогдох. Утас (эсвэл бусад Андройд төхөөрөмж) амжилттай wifi холболттой эсэхийг шалгана уу.
#4 Сүлжээний тохиргоог дахин тохируулах
Та өөрийн Андройд төхөөрөмж дээрх бүх сүлжээний тохиргоог дахин тохируулах боломжтой. үйлдвэрийн тохиргоо.
Алхам 1: Тохиргоо руу очно уу.
2-р алхам: Ерөнхий удирдлага<-г сонгоно уу. 11>.

Алхам 3: Дахин тохируулах -г сонгоно уу.
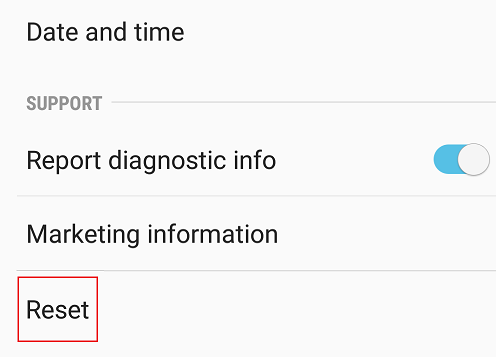
Алхам 4: Дар Сүлжээний тохиргоог дахин тохируулах сонголт.
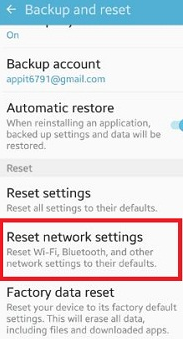
Алхам 5: Тохиргоог дахин тохируулах дээр товшино уу.
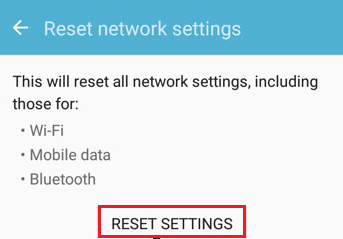
Алхам 6: Төхөөрөмж дахин тохируулж дуустал хүлээнэ үү. Одоо wi-fi-аа асаагаад утасгүй сүлжээнд холбогдоно уу.
#5 Сүлжээний аюулгүй байдлын төрлийг харна уу
Утасгүй сүлжээнд холбогдох гэж буй сүлжээний аюулгүй байдлын протоколыг шалгана уу. Андройд утас.
Хэрэв сүлжээний аюулгүй байдлын протокол нь WPA бол та WPA2 эсвэл эсрэгээр солих хэрэгтэй.

Сүлжээний аюулгүй байдлыг өөрчилсний дараа энэ процедурыг давтан хийнэ үү. дээр дурдсан сүлжээнд холбогдохыг хүсэж байна. Дараа нь, эцэст нь дахин утасгүй сүлжээнд холбогдож, шийдэл нь тусалж байгаа эсэхийг харна уу.
#6 Утасгүй сүлжээний тохиргоог өөрчлөх
Таны Android төхөөрөмж Wi-Fi нэвтрэлт танилтад зөрчил гарсны улмаас асуудалтай тулгарч магадгүй. IP хаяг. Үүнийг арилгах хамгийн сайн шийдэл бол утасгүй сүлжээний тохиргоог DHCP-ээс статик IP хаяг болгон өөрчлөх явдал юм.DHCP to Static алхам нь баталгаажуулалтын асуудлыг шийдвэрлэх үр дүнтэй шийдэл юм.
Алхам 1: Юуны өмнө Android төхөөрөмж дээрх Тохиргоо цэс рүү очно уу.
2-р алхам: Эндээс Сүлжээ & Интернет сонголт.
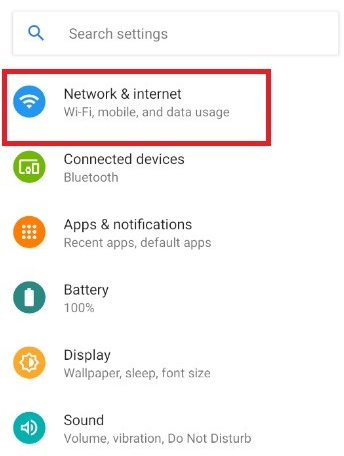
Алхам 3: Дараагийн алхамд Wi-Fi сонголт -ыг сонгоно уу.
Алхам 4: Бүх боломжтой wifi сүлжээнүүдийн жагсаалт гарч ирнэ. Холбогдсон сүлжээндээ товшоод удаан дарна уу.
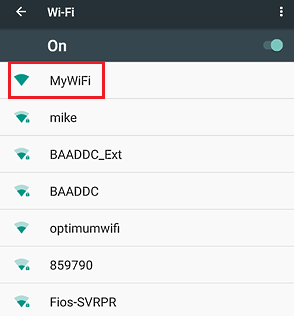
Алхам 5: Сүлжээг өөрчлөх сонголтыг сонгоно уу.

Алхам 6: Одоо Нарийвчилсан сонголтуудыг харуулах гэсэн нүдийг чагтална уу.
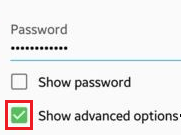
Алхам 7: руу очно уу. IP тохиргоо.
Алхам 8: IP тохиргоонд утасгүй сүлжээний тохиргоог DHCP -с Статик болгон өөрчил.

Алхам 9: IP хаягийн талбарт Статик IP хаягийн талбарт контент байна. Үүнийг хаа нэгтээ тэмдэглээд дараа нь устгана уу.
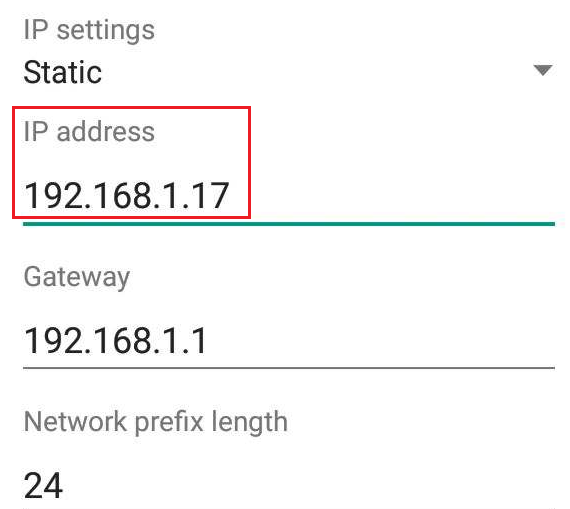
Алхам 10: Дахин талбарт агуулгыг оруулаад Хадгалах дээр дарна уу.
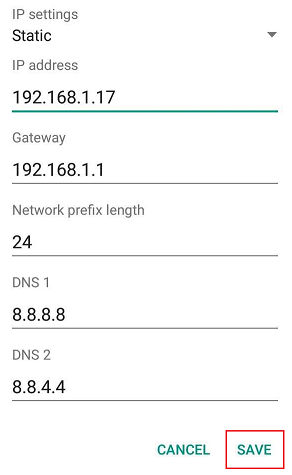
#7 WPS товчлуурыг ашиглах
WPS (Wi-fi хамгаалагдсан тохиргоо) нь гэрийн сүлжээнд нууц үг шаарддаггүй дэвшилтэт функц юм. Харин үүний оронд доор жагсаасан алхмуудыг дагана уу, энэ нь таны Андройд төхөөрөмж дээрх баталгаажуулалтын асуудлыг арилгахад тусална уу.
Алхам 1: Утасныхаа Тохиргоо хэсэгт очно уу.
Алхам 2: Утасгүй & AMP; Сүлжээ сонголт.

3-р алхам: Дараа нь утсан дээрээ Нарийвчилсан тохиргоог сонгоно уу.
Алхам 4: WPS товчийг сонгоно уу. Та утасгүй чиглүүлэгч дээрээ WPS товчийг дарахыг зааварлах цонхыг харах болно.
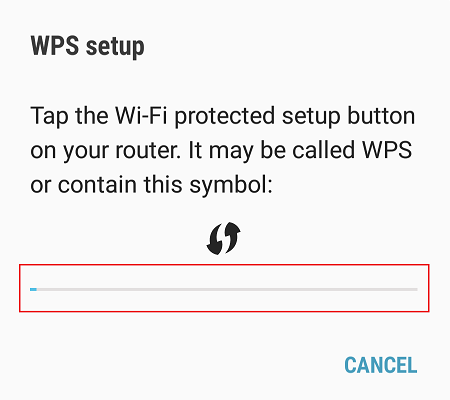
Алхам 5: Та чиглүүлэгч дээрх WPS товчийг дарсны дараа процесс хийгдэнэ. эхлэх. Процесс дуустал хүлээгээд, энэ нь таны Андройд төхөөрөмж дээрх баталгаажуулалтын асуудлыг шийдсэн эсэхийг шалгана уу.
Мөн_үзнэ үү: UF Wifi - UFiber-д хэрхэн холбогдох вэ#8 Android системийг засварлах хэрэгсэл
Андройдтой холбоотой асуудлуудыг засах мэргэжлийн Андройд системийг засварлах хэрэгслүүд байдаг. таны утсан дээр. Системийн засварын хэрэгслүүд нь ямар ч утас эсвэл бусад Андройд төхөөрөмж дээр байгаа хамгийн сүүлийн үеийн Android хувилбаруудыг дэмжих боломжтой. Wifi нэвтрэлт танилтын асуудал нь Android утсанд тийм ч ноцтой асуудал биш юм. Энэ нь үхлийн хар дэлгэц болон бусад олон чухал асуудлын нэг юм. Та жинхэнэ хэрэгсэл ашиглаж, туршаад үзээрэй. Санаж байх ёстой нэг чухал зүйл бол ийм мэргэжлийн системийг засах хэрэгсэл нь өгөгдөл алдагдахад хүргэдэг. Тиймээс, та алхмуудыг үргэлжлүүлэхээсээ өмнө нөөцлөлтийг хадгалах ёстой.
#9 Утасгүй сүлжээний давхардсан нэрийн жагсаалтыг шалгана уу
Та үүнийг хийхгүй байх үед баталгаажуулалтын асуудал үүсдэг гэдгийг та аль хэдийн мэдэж байгаа. сүлжээнд тохирох нууц үг, хэрэглэгчийн нэрийг оруулна уу. Юуны өмнө та хүчинтэй нууц үгээ гараар оруулах ёстой. Хэрэв та үүнийг баталгаажуулсан бол нэгМагадгүй та утсан дээрээ буруу нэрээр нэвтрэхийг оролдож байна. Заримдаа нэг газар ижил нэртэй олон утасгүй сүлжээтэй байдаг.
Хэрэв танд ийм асуудал тулгарвал гэрийн wifi сүлжээний нэрийг өөрчлөх нь хамгийн сайн арга юм. Тиймээс та хэрэглэгчийн нэр, нууц үгээ зөв газартаа оруулж байгаа гэдэгт итгэлтэй байж болно.
#10 Wifi сүлжээний нууц үг оруулахдаа нэмэлт тэмдэгт нэмж байгаа эсэхийг анхаарч үзээрэй
Үргэлж утсан дээрээ wifi сүлжээний нууц үг оруулах үед алдаа гарах магадлал. Иймд нэвтрэх эрхээ гараар оруулахдаа нууц үг харуулах сонголтын хайрцгийг шалгахыг зөвлөж байна. Эхлээд ижил нууц үг болон хэрэглэгчийн нэрийг зөв бичээд алдаагаа арилгасан эсэхээ шалгана уу.
#11 Төхөөрөмжийн программ хангамж шинэчлэгдсэн эсэхийг шалгана уу
Samsung Galaxy болон бусад Android утаснууд эдгээр өдрүүдэд програм хангамжийн байнгын шинэчлэлтийн талаар хэрэглэгчдэд мэдэгдэл өгөх. Андройд нь хэрэглэгчдэд нийтлэг байдаг Андройдын асуудлуудыг засах боломжтой шинэ, дэвшилтэт функцуудыг агуулдаг. Харамсалтай нь бидний ихэнх нь Android ухаалаг гар утсыг шинэчлэхийг хүсдэггүй бөгөөд зарим шинэчлэлтийн шаардлагууд үргэлж хүлээгдэж байна. Тиймээс та төхөөрөмжөө шинэчилсэн эсэхийг шалгах хэрэгтэй бөгөөд энэ нь таны баталгаажуулалтын асуудал байж болох юм.
Алхам 1: Тохиргоо цэс рүү очно уу. таны төхөөрөмж.
Алхам 2: Утасны тухай сонголт; Энэ нь Тохиргоо цэсний доод хэсэгт байдаг.
Алхам 3: Цэсээс Системийн шинэчлэлтүүд -г сонгоно уу. Та мөн Тохиргоо цэснээс Програм хангамжийн шинэчлэлт табыг олж болно. Гэхдээ эхлээд Програм хангамжийн шинэчлэлт таб руу очно уу.
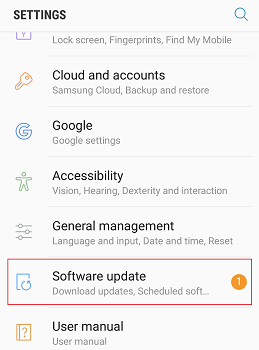
4-р алхам: Төхөөрөмж танд хүлээгдэж буй системийн шинэчлэлтүүдийн талаар энд мэдээлэх болно. Хэрэв байгаа бол хүлээгдэж буйг нь татаж аваад суулгана уу. Дараа нь Андройд төхөөрөмжөө дахин ачаална уу.
#12 Өөрийн Андройд төхөөрөмжөө үйлдвэрийн тохиргоонд нь дахин тохируулна уу
Үйлдвэрийн тохиргоонд дахин тохируулна уу. таны Android төхөөрөмж. Хэрэв та дээрх аргуудыг туршиж үзсэн ч дэмий хоосон байсан бол энэ нь хамгийн сүүлчийн арга болох нь дамжиггүй.
Гэхдээ та төхөөрөмжийн бүх мэдээллээ алдах болно гэдгийг анхаарах хэрэгтэй. Тиймээс, алхамыг хийхээсээ өмнө Android төхөөрөмжийнхөө мэдээллийн нөөц хуулбарыг авахаа бүү мартаарай. Мөн та бүх програмаа алдах болно. Мөн төхөөрөмжийн тохиргоо нь үндсэн тохиргоонд шилжинэ.
Алхам 1: Тохиргоо цэс рүү очно уу.
Алхам 2: Ерөнхий удирдлага -г сонгоно уу.
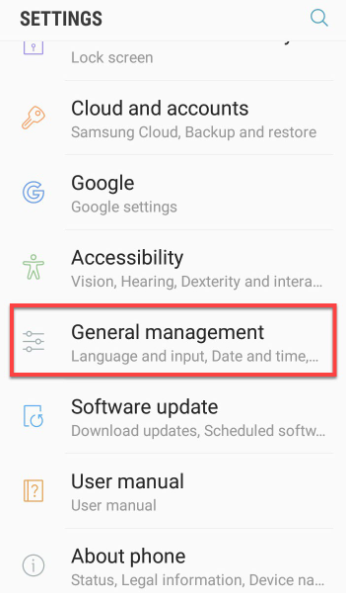
Алхам 3: Дахин тохируулах -г сонгоно уу.
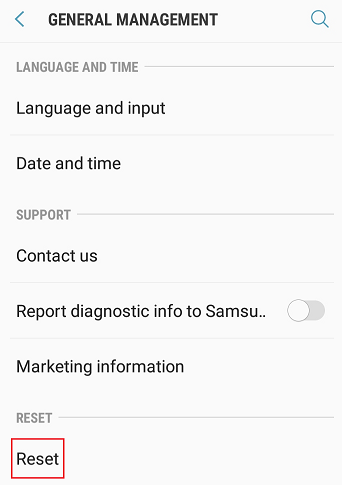
Алхам 4: Үйлдвэрийн тохиргоонд дахин оруулах дээр товшино уу.

#13 Үйлчилгээ үзүүлэгчээсээ тусламж аваарай
Хэрэв та боломжтой хэвээр байгаа бол Андройд утсан дээрээ "баталгаажуулалтын алдаа гарлаа" гэсэн нэр томъёоноос салж болохгүй,өгөгдлийн үйлчилгээ үзүүлэгчтэйгээ холбогдож, дэмжлэг аваарай. Мобайл операторын шийдэж чадах асуудал байж болох ч та шийдэж чадахгүй.
Бясалгал
Wifi нэвтрэлт танилтын асуудал нь хэрэглэгч бүрийг унтраах хамгийн түгээмэл шалтгаануудын нэг юм. Android төхөөрөмжтэй хэрэглэгч. Үйлчлүүлэгчид тогтвортой Wi-Fi-тай холбогдож чадахгүй байгаа үед маш их бухимддаг. Хэрэглэгч утасгүй сүлжээний холболтод нэвтрэхийг оролдох бүрт байнга гарч ирдэг Андройд баталгаажуулалтын алдааг олж хардаг. Та энд дурдсан бидний энд дурдсан шийдлүүдийн тусламжтайгаар асуудлыг арилгаж чадна гэж найдаж байна.


