Sisällysluettelo
Oletko koskaan yrittänyt kirjautua wlan-verkkoon, mutta se ei ole onnistunut? Olet ehkä lukenut termin "todennusvirhe tapahtui, kun yritit muodostaa verkkoyhteyttä".
On luonnollisesti erittäin ärsyttävää ja epämiellyttävää, kun tarvitset wi-fi-yhteyttä ja huomaat, että wi-fi-todennusvirhe ilmestyy ilman syytä. Toisaalta on tilanteita, joissa haluat kipeästi wi-fi-yhteyden puhelimeesi surffataksesi verkossa, selataksesi sosiaalista mediaa, katsellaksesi suosikkiohjelmiasi ja -elokuviasi jne.
Jos olet yksi niistä, jotka ovat kohdanneet wi-fi-tunnistusongelman Android-puhelimessasi, olet oikeassa paikassa. Meillä on kaikki tarvitsemasi. Meillä on kaikki varastossa, jotta voit ymmärtää wlan-tunnistusvirheen ja korjata wlan-tunnistusongelmat.
Mikä on wi-fi-todennusvirhe?
Joskus puhelimesi ei pysty muodostamaan yhteyttä wi-fi-verkkoon, vaikka olet syöttänyt käyttäjätunnuksen ja salasanan. Yksi ilmeinen syy voi olla se, että olet syöttänyt väärän salasanan manuaalisesti. Mutta entä jos olet syöttänyt wi-fi-verkon oikean salasanan ja käyttäjätunnuksen?
Tässä kohtaa tulee esiin wlan-todennusongelma. Android-puhelimesi ei tallenna verkkoa tai muodosta siihen yhteyttä. Sen sijaan näet verkon nimen ohella sanan "autentikointi". Sitten seuraavien sekuntien aikana Android-laitteissa näkyy wlan-todennusvirhe.
WiFi-autentikointivirheen syyt
Wi-Fi-autentikointiongelma ei ole kovinkaan harvinainen Android-puhelimissa ja -tableteissa. Vaikka se ei olekaan kovin kriittinen ongelma, jotkut syyt saattavat olla sen taustalla. Väärän wlan-salasanan ja käyttäjätunnuksen syöttämisen lisäksi syitä ovat:
- Verkkoyhteys on huono
- Wi-fi-reititin ei toimi
- Olet päivittänyt Android-laitteesi
- Wi-fi-verkko ei tue monia laitteita.
- Väärä IP-osoite
- Laitteen verkkoasetuksissa on jotain vikaa.
Ratkaisut wlan-todennusvirheen korjaamiseen
Olemme listanneet tässä joitakin tapoja korjata wlan-todennusvirhe Android-laitteessasi. Sinun on luonnollisesti kokeiltava kaikkia ratkaisuja yksi kerrallaan, kunnes saat korjattua wlan-todennusvirheen. Joten, jatka vain ja lue se kunnolla! Toivomme, että voit onnistuneesti poistaa yhteysongelman Android-laitteestasi.
#1 Lentokonetilan kytkeminen päälle/pois
Joskus lentokonetilan kytkeminen päälle voi auttaa. Kun lentokonetila on edelleen käytössä, kytke wlan päälle, muodosta yhteys wlan-verkkoon ja tarkista, toimiiko se.
Vaihe 1: Mene osoitteeseen Asetukset valikko tai vedä alas Pika-asetukset valikko.
Vaihe 2: Sammuta mobiilidata ja wi-fi verkkovaihtoehto.
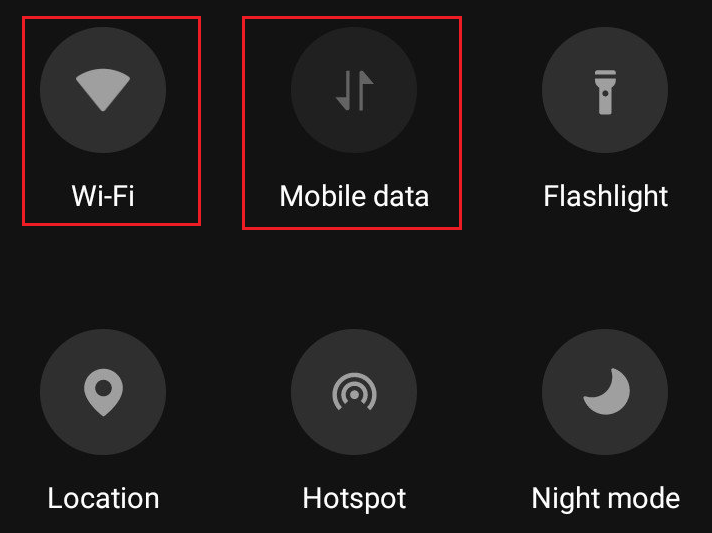
Vaihe 3: Kytke lentokonetila .
Vaihe 4: Kytke jälleen päälle wifi verkkovaihtoehto (lentokonetilan ollessa edelleen aktiivinen).
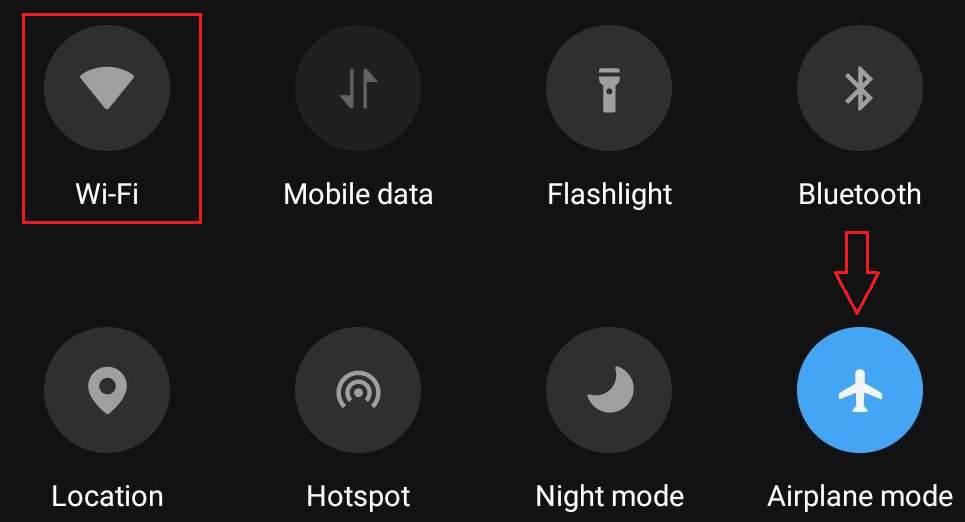
Vaihe 5: Yritä muodostaa yhteys wlan-verkkoon. Jos yhteys verkkoon muodostuu onnistuneesti, voit kytkeä pois päältä lentokonetila nyt.
#2 Nollaa verkko
Verkon unohtaminen ja yhteyden muodostamisen yrittäminen uudelleen on toinen vaihtoehto. On mahdollista, että wlan-verkkoon muodostuu yhteys ilman, että wlan-todennusongelma tulee esiin. Nollaa wlan-yhteys, jotta näet, pääsetkö ongelmasta eroon.
Vaihe 1: Siirry laitteessa kohtaan Asetukset .
Vaihe 2: Valitse Verkko & Internet .

Vaihe 3: Valitse Wi-Fi .
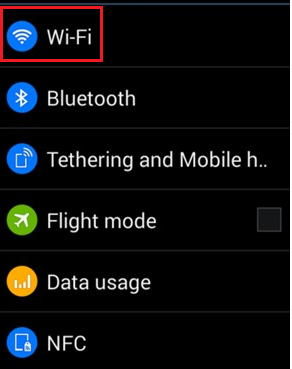
Vaihe 4: Näyttöön tulee luettelo kaikista käytettävissä olevista wlan-verkoista. Napsauta ja pidä painettuna verkon nimeä.

Vaihe 5: Laite näyttää kaksi vaihtoehtoa, Unohda verkko ja Muokkaa verkkoa . Napauta Unohda verkko vaihtoehto.
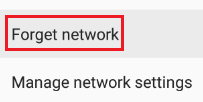
Vaihe 6: Syötä salasana ja muodosta yhteys Wi-Fi-verkkoon uudelleen.
#3 Käynnistä reititin uudelleen
Voit myös käynnistää reitittimen uudelleen. On aina mahdollista, että Wi-Fi-reititin toimii paremmin, kun se käynnistetään uudelleen, ja Wi-Fi-autentikointivirhe on ratkaistu.
Vaihe 1: Napauta Nollaa painiketta langattoman reitittimen kytkemiseksi pois päältä.
Vaihe 2: Yritä hetken kuluttua muodostaa yhteys langattomaan verkkoon. Tarkista, onko puhelimella (tai muulla Android-laitteella) onnistunut wlan-yhteys.
#4 Nollaa verkkoasetukset
Voit nollata Android-laitteen asetukset ja muuttaa kaikki verkkoasetukset tehdasasetuksiin.
Vaihe 1: Siirry osoitteeseen Asetukset .
Vaihe 2: Valitse Yleinen johto .
Katso myös: Alaskan lennon sisäinen WiFi: Kaikki mitä sinun on tiedettävä!
Vaihe 3: Valitse Nollaa .
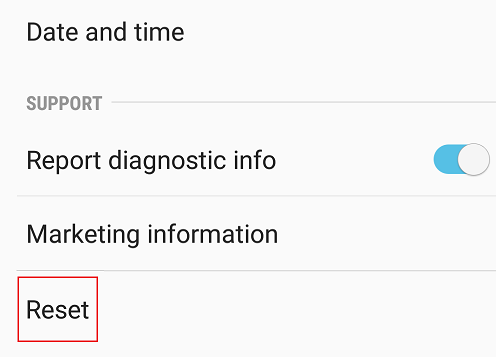
Vaihe 4: Napauta Nollaa verkkoasetukset vaihtoehto.
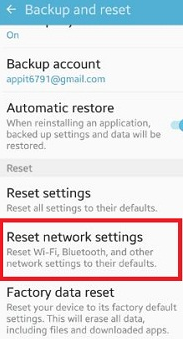
Vaihe 5: Klikkaa Nollaa asetukset .
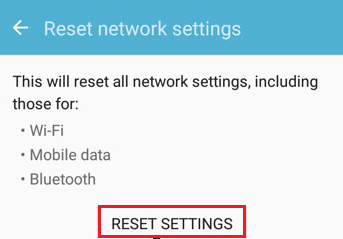
Vaihe 6: Odota, että laite suorittaa nollauksen. Kytke nyt langaton verkko päälle ja muodosta yhteys langattomaan verkkoon.
#5 Katso verkon suojaustyyppi
Tarkista sen langattoman verkon tietoturvaprotokolla, johon yrität yhdistää Android-puhelimen.
Jos verkon suojausprotokolla on WPA, sinun on vaihdettava WPA2:een tai päinvastoin.

Kun olet muuttanut verkon suojauksen, toista edellä lueteltu menettely unohtaaksesi verkko, johon haluat muodostaa yhteyden. Muista lopuksi muodostaa yhteys langattomaan verkkoon uudelleen ja katso, auttaako ratkaisu.
#6 Muuta langattoman verkon asetuksia
Android-laitteessasi saattaa esiintyä wlan-todennusongelma IP-osoitteen ristiriidan vuoksi. Paras ratkaisu sen poistamiseksi on vaihtaa langattoman verkon konfiguraatio DHCP:stä staattiseen IP-osoitteeseen. Vaihe DHCP:stä staattiseen on tehokas ratkaisu todennusongelman ratkaisemiseen.
Vaihe 1: Mene ensin osoitteeseen Asetukset valikko Android-laitteessasi.
Vaihe 2: Valitse tässä kohtaa Verkko & Internet vaihtoehto.
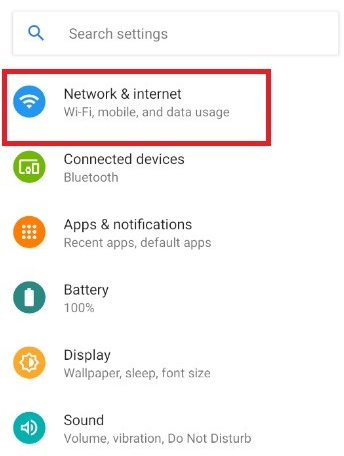
Vaihe 3: Valitse seuraavassa vaiheessa Wi-Fi vaihtoehto .
Vaihe 4: Näyttöön tulee luettelo kaikista käytettävissä olevista wlan-verkoista. Napsauta ja pidä painettuna verkkoa, johon olet yhteydessä.
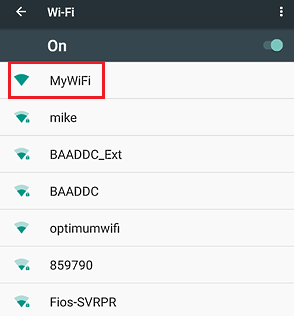
Vaihe 5: Valitse Muokkaa verkkoa vaihtoehto.

Vaihe 6: Tarkista nyt ruutu Näytä lisäasetukset .
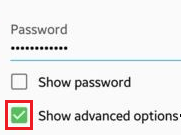
Vaihe 7: Mene osoitteeseen IP-asetukset.
Vaihe 8: Muuta langattoman verkon kokoonpano IP-asetuksissa seuraavaksi: - langaton verkko DHCP osoitteeseen Staattinen .

Vaihe 9: IP-osoite-kentässä on sisältöä Staattinen IP-osoite -kentissä. Kirjoita se muistiin jonnekin ja poista se sitten.
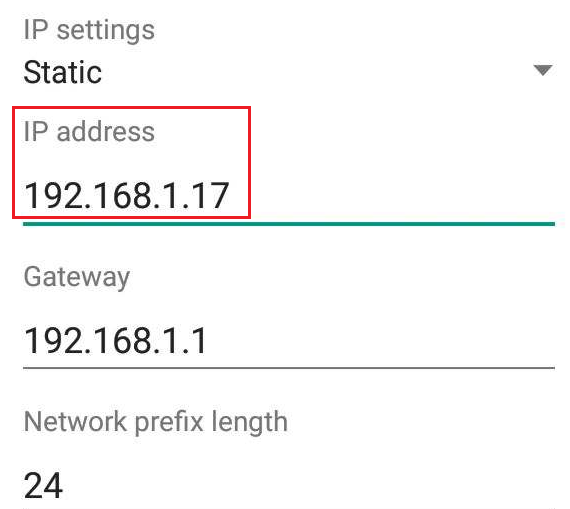
Vaihe 10: Kirjoita jälleen sisältö kenttään ja napsauta painiketta Tallenna .
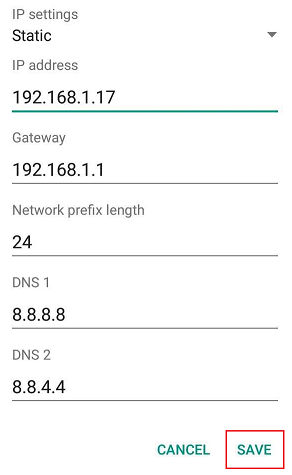
#7 Käytä WPS-painiketta
WPS (Wi-fi Protected Setup) on edistyksellinen ominaisuus, jossa et tarvitse salasanaa kotiverkkoon. Sen sijaan voit kokeilla alla olevien ohjeiden avulla, auttaako se poistamaan Android-laitteesi todennusongelman.
Vaihe 1: Mene osoitteeseen Asetukset puhelimessasi.
Vaihe 2: Mene osoitteeseen Langattomat & Verkot vaihtoehto.

Vaihe 3: Valitse seuraavaksi Lisäasetukset puhelimessasi.
Vaihe 4: Valitse WPS-painike Näet kehotteen, joka kehottaa sinua painamaan langattoman reitittimen WPS-painiketta.
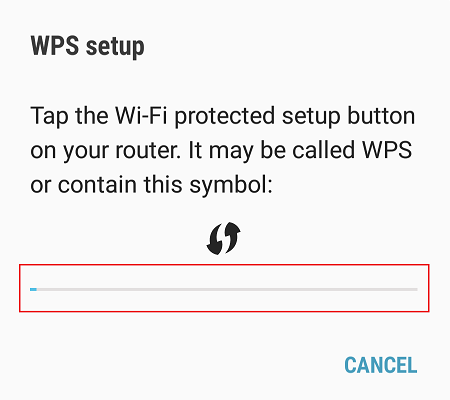
Vaihe 5: Kun painat reitittimen WPS-painiketta, prosessi käynnistyy. Odota, kunnes prosessi on valmis, ja tarkista, onko se ratkaissut Android-laitteesi todennusongelman.
#8 Android-järjestelmän korjaustyökalu
On olemassa ammattimaisia Android-järjestelmänkorjaustyökaluja, jotka voivat korjata puhelimesi Android-ongelmat. Järjestelmänkorjaustyökalut voivat tukea uusimpia Android-versioita, jotka ovat läsnä missä tahansa puhelimessa tai muussa Android-laitteessa. Wlan-todennusongelma ei ole niin vakava ongelma Android-puhelimissa. Se on yksi monista muista merkittävistä ongelmista, kuten kuoleman musta ruutu ja paljon muuta. Voit käyttää aitoa työkalua jaYksi tärkeä asia, joka on pidettävä mielessä, on se, että tällaiset ammattimaiset järjestelmänkorjaustyökalut voivat aiheuttaa tietojen menetystä. Pidä siis varmuuskopio, ennen kuin jatkat toimenpiteitä.
#9 Tarkista, onko luettelossa päällekkäisiä langattoman verkon nimiä.
Olet jo tietoinen siitä, että todennusongelma syntyy, kun et anna oikeaa salasanaa ja käyttäjänimeä verkkoon. Ensinnäkin sinun on varmistettava, että syötät voimassa olevan salasanan manuaalisesti. Jos olet vahvistanut sen, yksi mahdollisuus on, että yrität kirjautua väärään nimeen puhelimessasi. Toisinaan yhdessä paikassa on monta langatonta verkkoa, joilla kaikilla on sama nimi.
Jos sinulla on tällainen tapaus, hyvä vaihtoehto on nimetä kotisi wlan-verkko uudelleen. Näin voit olla varma, että syötät käyttäjätunnuksen ja salasanan oikeaan paikkaan.
#10 Pidä silmällä ylimääräisiä merkkejä, jotka lisätään wlan-verkon salasanaa syötettäessä.
Kirjoitusvirheiden mahdollisuus on aina olemassa, kun kirjoitat puhelimesi wlan-verkon salasanaa. Siksi on suositeltavaa ruksata ruutu kohtaan näytä salasana vaihtoehto, kun syötät kirjautumistiedot manuaalisesti. Kirjoita ensin sama salasana ja käyttäjänimi oikein ja tarkista sitten, häviääkö virhe.
#11 Tarkista, onko laitteen ohjelmisto ajan tasalla.
Samsung Galaxy ja muut Android-puhelimet antavat käyttäjille ilmoituksia jatkuvista ohjelmistopäivityksistä näinä päivinä. Android sisältää uusia ja kehittyneitä ominaisuuksia, jotka voivat korjata käyttäjille yleisiä Android-ongelmia. Valitettavasti monet meistä eivät halua päivittää Android-älypuhelimia, ja jotkut päivitysvaatimukset ovat aina vireillä. Siksi sinun pitäisi tarkistaa, onko laitteesi ajan tasalla,mikä voi olla syy autentikointiongelmiesi taustalla.
Vaihe 1: Mene osoitteeseen Asetukset valikko laitteessasi.
Vaihe 2: Mene osoitteeseen Tietoja puhelimesta vaihtoehto; tämä on käytettävissä Asetukset-valikon alareunassa.
Vaihe 3: Valitse Järjestelmäpäivitykset valikosta. Voit myös löytää Ohjelmiston päivitys välilehdelle itse Asetukset-valikossa. Mutta ensin siirry kuitenkin kohtaan Ohjelmiston päivitys välilehti.
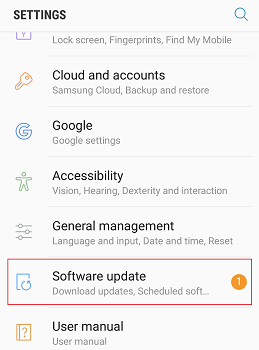
Vaihe 4: Laite ilmoittaa sinulle odottavista järjestelmäpäivityksistä tässä. Lataa ja asenna odottavat päivitykset, jos niitä on. Käynnistä sitten Android-laite uudelleen.
#12 Suorita Android-laitteen tehdasasetusten palautus
Tehdasasetusten palauttaminen on lopullinen ratkaisu Android-laitteesi todennusongelmaan. Se on epäilemättä viimeinen keino, jos olet kokeillut kaikkia edellä mainittuja tapoja, mutta kaikki turhaan.
On kuitenkin tärkeää pitää mielessä, että menetät kaikki laitteesi tiedot. Älä siis unohda ottaa varmuuskopiota Android-laitteesi tiedoista ennen vaiheen suorittamista. Menetät myös kaikki sovelluksesi. Myös laitteen asetukset muuttuvat oletusasetuksiin.
Vaihe 1: Mene osoitteeseen Asetukset valikko.
Vaihe 2: Valitse Yleinen johto .
Katso myös: Kuinka vaihtaa WiFi nimi Coxissa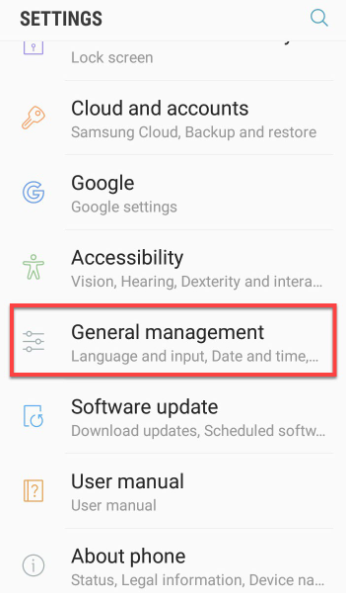
Vaihe 3: Valitse Nollaa .
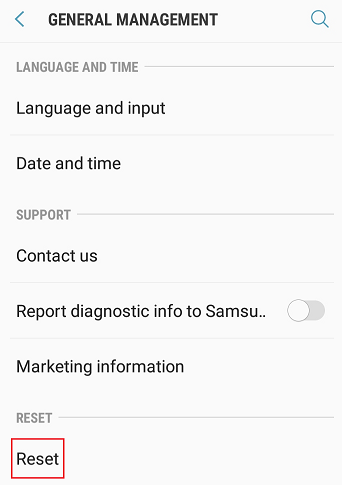
Vaihe 4: Klikkaa Tehdastietojen palautus .

#13 Pyydä apua palveluntarjoajalta
Jos et vieläkään pääse eroon Android-puhelimesi termistä "todennusvirhe ilmeni", ota yhteyttä datapalveluntarjoajaan ja pyydä tukea. Saattaa olla ongelmia, jotka matkapuhelinoperaattori voi ratkaista, mutta sinä et voi.
Pakkaus
Wlan-todennusongelma on yksi yleisimmistä syistä, joka voi aiheuttaa käänteen alaspäin jokaiselle käyttäjälle, jolla on Android-laitteet. Asiakkaat ovat nykyään uskomattoman ärsyyntyneitä, kun he eivät saa vakaata wlan-yhteyttä. Käyttäjä saa nähdä Android-todennusvirheen, joka ponnahtaa jatkuvasti esiin joka kerta, kun hän yrittää kirjautua langattomaan verkkoyhteyteen. Toivomme, että voit poistaa ongelman avullaratkaisut, jotka olemme maininneet edellä tässä.


