Tartalomjegyzék
Próbált már valaha bejelentkezni egy wifi-hálózatba, de nem sikerült? Talán olvasta már a "hitelesítési hiba lépett fel a hálózati kapcsolathoz való kapcsolódás során" kifejezést.
Természetesen nagyon bosszantó és kellemetlen, amikor wi-fi kapcsolatra van szükséged, hogy a wi-fi hitelesítési hiba ok nélkül felbukkanjon. Másrészt azonban vannak olyan helyzetek, amikor nagyon szeretnél wi-fi kapcsolatot a telefonodhoz, hogy szörfözz a weben, a közösségi médián, nézd a kedvenc műsorodat és filmjeidet stb.
Ha Ön is azok közé tartozik, akik találkoztak a wifi hitelesítési problémával az Android telefonján, akkor a legjobb helyen jár. Nálunk mindent megtalál, amire szüksége van. Mindent készenlétben tartunk, hogy megértse a wifi hitelesítési hibát a wifi hitelesítési problémák kijavításához.
Mi a wi-fi hitelesítési hiba?
Előfordul, hogy a telefonod nem tud csatlakozni egy wi-fi hálózathoz a felhasználónév és a jelszó megadása után sem. Ennek egyik nyilvánvaló oka lehet, hogy manuálisan rossz jelszót adtál meg. De mi van akkor, ha a wi-fi hálózat helyes jelszavát és felhasználónevét adtad meg?
Itt jön a wi-fi hitelesítési probléma. Az Android telefon nem menti el a hálózatot, és nem is csatlakozik hozzá. Ehelyett a hálózat neve mellett a "hitelesítés" kifejezést látja. Ezután a következő néhány másodpercben egy wifi hitelesítési hiba jelenik meg az Android készülékeken.
A WiFi hitelesítési hiba okai
A wi-fi hitelesítési probléma nem túl ritka az androidos telefonok és táblagépek esetében. Bár nem túl kritikus probléma, néhány ok állhat a háttérben. A helytelen wifi jelszó és felhasználónév megadása mellett az okok a következők:
- A hálózati kapcsolat gyenge
- A Wi-fi router nem működik
- Ön frissítette Android készülékét
- A Wi-fi hálózat nem támogat sok eszközt
- Helytelen IP-cím
- Valami baj van a készülék hálózati beállításaival.
Megoldások a wifi hitelesítési hiba javítására
Itt felsoroltunk néhányat a wifi hitelesítési hiba javításának módjairól az Android készülékén. Így természetesen az összes megoldást egyenként kell majd kipróbálnia, amíg a wifi hitelesítési hibát meg nem tudja javítani. Szóval, menjen előre, és olvassa el alaposan! Reméljük, sikeresen meg tudja szüntetni a csatlakozási problémát az Android készülékén.
#1 Repülőgépes üzemmód be/ki kapcsolása
Néha segíthet a repülőgépes üzemmód bekapcsolása. Ha a repülőgépes üzemmód még mindig aktív, kapcsolja be a wifit, csatlakozzon egy wifihálózathoz, és ellenőrizze, hogy működik-e.
1. lépés: Menjen a Beállítások menü vagy húzza le a Gyors beállítások menü.
2. lépés: Kapcsolja ki a mobiladatok és a wi-fi hálózati opció.
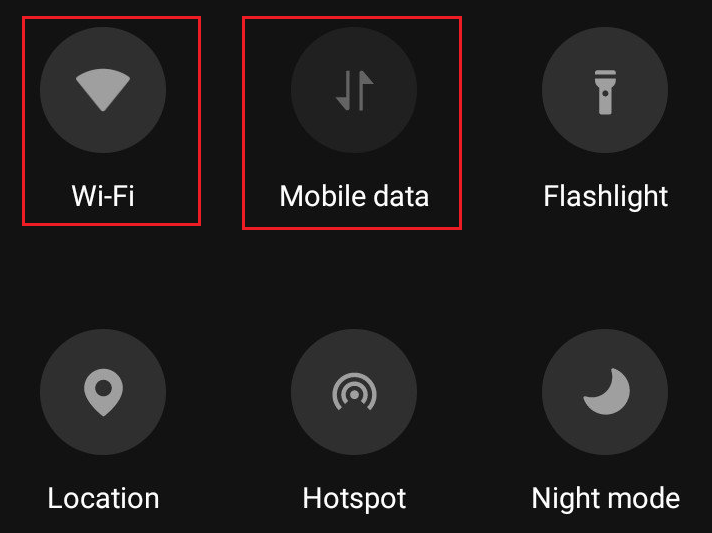
3. lépés: Kapcsolja be a repülőgép üzemmód .
4. lépés: Ismét kapcsolja be a wifi hálózati opció (a repülőgépes üzemmód továbbra is aktív).
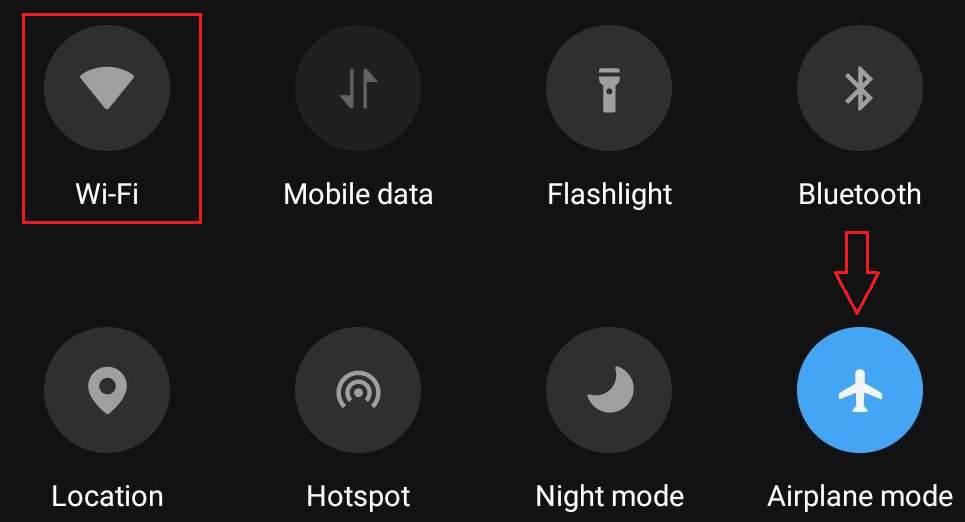
5. lépés: Próbáljon meg csatlakozni a wifi hálózathoz. Ha sikeresen tud csatlakozni a hálózathoz, akkor kikapcsolhatja a repülőgép üzemmód most.
#2 A hálózat visszaállítása
A hálózat elfelejtése és a hálózathoz való újbóli kapcsolódási kísérlet egy másik lehetőség. Van rá esély, hogy a wifi hálózat anélkül csatlakozik, hogy a wi-fi hitelesítési probléma felbukkanna. Állítsa vissza a wi-fi kapcsolatot, hátha így megszabadul a problémától.
1. lépés: A készülékben menjen a Beállítások .
2. lépés: Válassza ki a címet. Hálózat & Internet .

3. lépés: Válassza ki a címet. Wi-Fi .
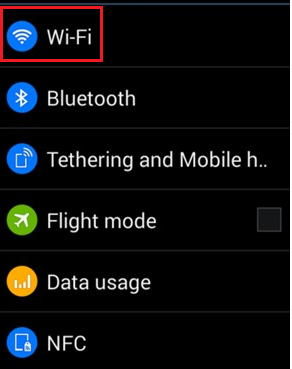
4. lépés: Megjelenik az összes elérhető wifi hálózat listája. Kattintson a hálózat nevére, és tartsa lenyomva.

5. lépés: A készülék két lehetőséget mutat, Felejtsd el a hálózatot és Hálózat módosítása . Koppintson a Felejtsd el a hálózatot opció.
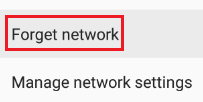
6. lépés: Adja meg a jelszót, és csatlakozzon újra a wi-fi hálózathoz.
#3 Az útválasztó újraindítása
A routert újra is indíthatja. Mindig van rá esély, hogy a Wi-Fi router újraindításával jobban fog működni, és a Wi-Fi hitelesítési hiba is megoldódik.
Lásd még: RCN WiFi nem működik? Egyszerű útmutató a javításhoz1. lépés: Érintse meg a Reset gombot a vezeték nélküli routerén, hogy kikapcsolja azt.
2. lépés: Egy idő után próbáljon meg csatlakozni egy vezeték nélküli hálózathoz. Ellenőrizze, hogy a telefon (vagy bármely más Android-eszköz) sikeresen kapcsolódik-e wifi-hoz.
#4 Hálózati beállítások visszaállítása
Az Android készülék beállításainak visszaállításával az összes hálózati beállítást visszaállíthatja a gyári beállításokra.
1. lépés: Menjen a Beállítások .
2. lépés: Válassza ki a címet. Általános menedzsment .

3. lépés: Válassza ki a címet. Reset .
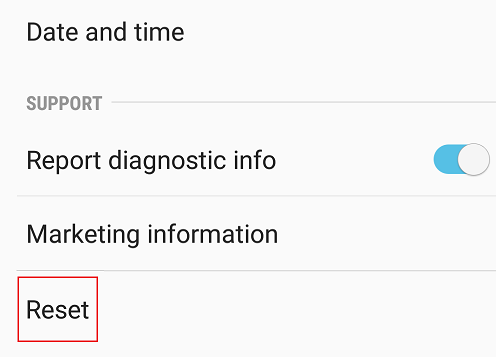
4. lépés: Koppintson a Hálózati beállítások visszaállítása opció.
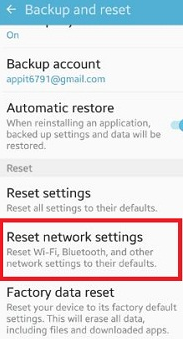
5. lépés: Kattintson a Beállítások visszaállítása .
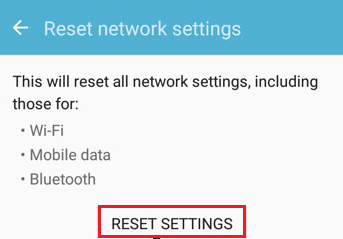
6. lépés: Várjon, amíg a készülék befejezi a visszaállítást. Most kapcsolja be a wi-fit, és csatlakozzon a vezeték nélküli hálózathoz.
#5 Lásd a hálózati biztonsági típus
Ellenőrizze annak a vezeték nélküli hálózatnak a hálózati biztonsági protokollját, amelyhez az Android telefonját csatlakoztatni próbálja.
Ha a hálózati biztonsági protokoll WPA, akkor WPA2-re kell váltania, vagy fordítva.

Miután megváltoztatta a hálózat biztonságát, ismételje meg a fent felsorolt eljárást, hogy elfelejtse a hálózatot, amelyhez csatlakozni szeretne. Végül csatlakozzon ismét a vezeték nélküli hálózathoz, és nézze meg, hogy a megoldás segít-e.
#6 Vezeték nélküli hálózati konfiguráció módosítása
Előfordulhat, hogy az Ön Android készüléke wifi hitelesítési problémával szembesül az IP-cím konfliktusa miatt. A legjobb megoldás ennek kiküszöbölésére, ha a vezeték nélküli hálózat konfigurációját DHCP-ről statikus IP-címre változtatja. A DHCP-ről statikusra lépés hatékony megoldás a hitelesítési probléma megoldására.
1. lépés: Először is, menjen a Beállítások menü az Android készülékén.
2. lépés: Itt válassza ki a Hálózat & Internet opció.
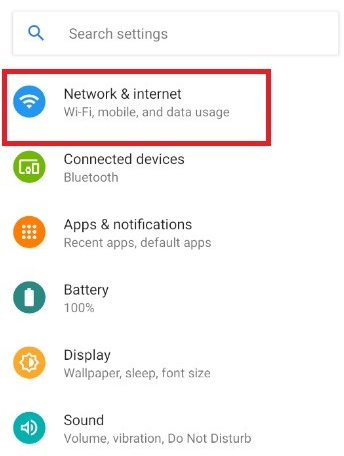
3. lépés: A következő lépésben válassza ki a Wi-Fi opció .
Lásd még: Hogyan kell biztosítani a Wifi Router jelszóval4. lépés: Megjelenik az összes elérhető wifi hálózat listája. Kattintson és tartsa lenyomva a hálózatot, amelyhez csatlakozik.
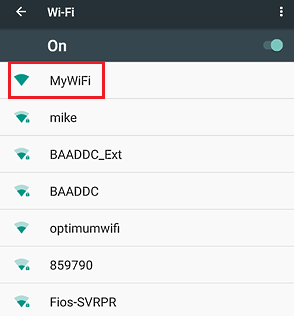
5. lépés: Válassza ki a Hálózat módosítása opció.

6. lépés: Most jelölje be a Speciális beállítások megjelenítése .
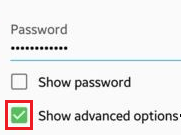
7. lépés: Menjen a IP-beállítások.
8. lépés: Az IP-beállításokban módosítsa a vezeték nélküli hálózat konfigurációját a következőre DHCP a címre. Statikus .

9. lépés: Az IP-cím mezőben a Statikus IP-cím mezőkben van tartalom. Jegyezze fel valahol, majd törölje.
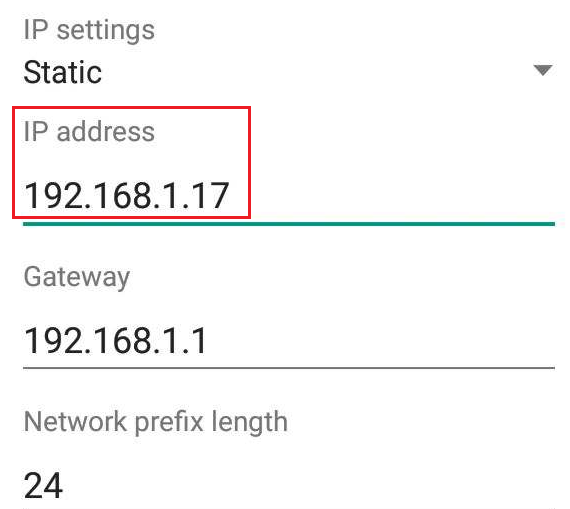
10. lépés: Ismét írja be a tartalmat a mezőbe, és kattintson a Mentés .
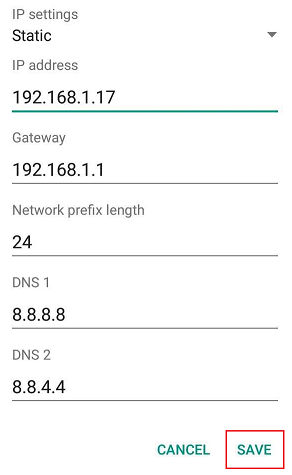
#7 A WPS nyomógomb használata
A WPS (Wi-fi Protected Setup) egy fejlett funkció, amelyben nincs szükség jelszóra az otthoni hálózathoz. Ehelyett kövesse az alábbi lépéseket, és próbálja ki, hogy segít-e megszüntetni a hitelesítési problémát az Android készülékén.
1. lépés: Menjen a Beállítások a telefonján.
2. lépés: Menjen a Vezeték nélküli & hálózatok opció.

3. lépés: Ezután válassza ki a Speciális beállítások a telefonján.
4. lépés: Válassza ki a WPS nyomógomb Egy felszólítás jelenik meg, amely arra utasítja, hogy nyomja meg a WPS gombot a vezeték nélküli útválasztón.
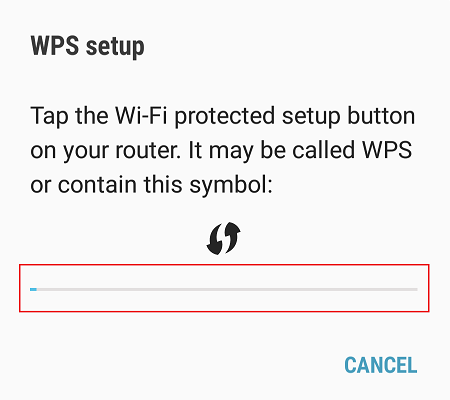
5. lépés: Amint megnyomja a WPS gombot a routeren, a folyamat elindul. Várja meg, amíg a folyamat befejeződik, és ellenőrizze, hogy megoldotta-e a hitelesítési problémát az Android-eszközén.
#8 Android rendszerjavító eszköz
Vannak professzionális Android rendszerjavító eszközök, amelyek képesek megoldani az Android problémákat a telefonján. A rendszerjavító eszközök támogatják a legújabb Android verziókat, amelyek bármely telefonon vagy bármely más Android eszközön jelen vannak. A wifi hitelesítési probléma nem olyan súlyos probléma az Android telefonok esetében. Ez egy a sok más jelentős probléma közül, mint például a fekete halál képernyő és így tovább. Használhat egy hiteles eszközt, ésEgy fontos dolog, amit szem előtt kell tartania, hogy az ilyen professzionális rendszerjavító eszközök adatvesztést okozhatnak. Ezért biztonsági mentést kell készítenie, mielőtt folytatja a lépéseket.
#9 Ellenőrizze a listát a duplikált vezeték nélküli hálózatnevek tekintetében
Azt már tudod, hogy a hitelesítési probléma akkor merül fel, ha nem a megfelelő jelszót és felhasználónevet adod meg a hálózathoz. Először is meg kell győződnöd arról, hogy az érvényes jelszót kézzel adod meg. Ha megerősítetted, az egyik lehetőség az, hogy a telefonodon rossz névre próbálsz bejelentkezni. Időnként egy helyen több vezeték nélküli hálózat is van, mind ugyanazon a néven.
Ha ilyen esetet tapasztal, jó alternatíva lehet az otthoni wifi-hálózat átnevezése. Így biztos lehet benne, hogy a felhasználónevet és a jelszót a megfelelő helyre írja be.
#10 Figyeljen a wifi hálózat jelszavának megadásakor hozzáadott extra karakterekre
A telefonon lévő wifi hálózat jelszavának megadása során mindig van esély a gépelési hibákra. Ezért célszerű bejelölni a jelölőnégyzetet a jelszó megjelenítése opciót, miközben manuálisan adja meg a bejelentkezési hitelesítő adatokat. Először írja be helyesen ugyanazt a jelszót és felhasználónevet, majd ellenőrizze, hogy megszűnik-e a hiba.
#11 Ellenőrizze, hogy a készülék szoftvere naprakész-e
A Samsung Galaxy és más Android telefonok manapság folyamatos szoftverfrissítésekről szóló értesítéseket adnak a felhasználóknak. Az Android olyan új és fejlett funkciókat foglal magába, amelyek a felhasználók számára gyakori Android-problémákat orvosolhatnak. Sajnos sokan nem akarják frissíteni az Android okostelefonokat, és néhány frissítési követelmény mindig függőben van. Ezért érdemes ellenőrizni, hogy a készülék naprakész-e. Azért érdemes ellenőrizni, hogy a készüléked naprakész-e,ami a hitelesítési probléma oka lehet.
1. lépés: Menjen a Beállítások menü a készüléken.
2. lépés: Menjen a A telefonról opciót; ez a Beállítások menü alján érhető el.
3. lépés: Válassza ki a címet. Rendszerfrissítések a menüből. Talán a Szoftverfrissítés lapot a Beállítások menüben. De először is, menjen a Szoftverfrissítés tab.
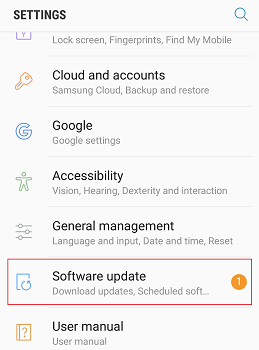
4. lépés: A készülék itt tájékoztatja Önt a függőben lévő rendszerfrissítésekről. Töltse le és telepítse a függőben lévő frissítéseket, ha vannak. Ezután indítsa újra az Android készüléket.
#12 Gyári alaphelyzetbe állítás az Android készüléken
A gyári visszaállítás elvégzése a végső megoldás a hitelesítési problémára, amellyel Android készülékén találkozik. Kétségtelenül ez az utolsó megoldás, ha már minden fenti módszert kipróbált, de mind hiába.
Fontos azonban szem előtt tartani, hogy elveszíti a készülék összes adatát. Ezért ne felejtsen el biztonsági másolatot készíteni az Android készülék adataiból, mielőtt végrehajtja a lépést. Emellett elveszíti az összes alkalmazását. Emellett a készülék beállításai is megváltoznak az alapértelmezett beállításokra.
1. lépés: Menjen a Beállítások menü.
2. lépés: Válassza ki a címet. Általános menedzsment .
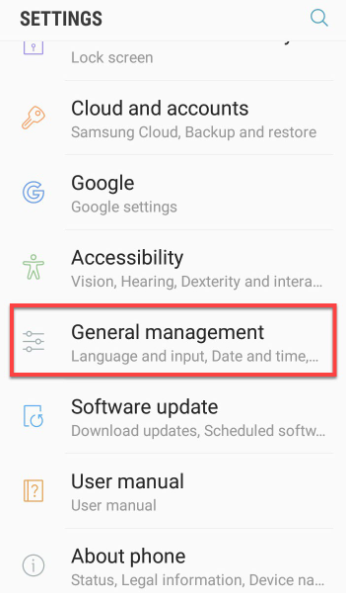
3. lépés: Válassza ki a címet. Reset .
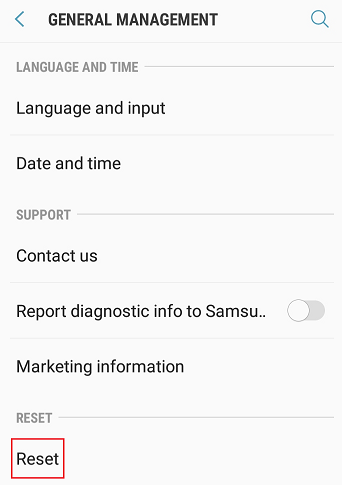
4. lépés: Kattintson a Gyári adatok visszaállítása .

#13 Kérjen segítséget a szolgáltatójától
Ha még mindig nem tud megszabadulni a "hitelesítési hiba történt" kifejezéstől az Android telefonján, vegye fel a kapcsolatot az adatszolgáltatójával, és kérjen támogatást tőle. Lehetnek olyan problémák, amelyeket a mobilszolgáltató meg tud oldani, de Ön nem.
Becsomagolás
A wifi hitelesítési probléma az egyik leggyakoribb ok, amely minden Android készülékkel rendelkező felhasználó számára fordulatot okozhat. Az ügyfelek manapság hihetetlenül bosszúsak, amikor nem tudnak stabil wifi kapcsolatot létesíteni. A felhasználónak az Android hitelesítési hiba jelenik meg, amely folyamatosan felbukkan minden alkalommal, amikor megpróbál bejelentkezni egy vezeték nélküli hálózati kapcsolatra. Reméljük, hogy a problémát a következőkkel tudja megszüntetni.a fent említett megoldásokat.


