Ynhâldsopjefte
Ha jo oait besocht oan te melden by in wifi-netwurk, mar koe dat net dwaan? Jo hawwe miskien de term "ferifikaasjeflater barde by it besykjen om te ferbinen mei de netwurkferbining" lêzen.
It is fansels tige ferfelend en ûngeunstich as jo in wi-fi-ferbining nedich hawwe om de wi-fi-autentikaasjeflater te finen dy't popt op sûnder reden. Mar, oan 'e oare kant, binne d'r tiden dat jo in wi-fi-ferbining wolle foar jo tillefoan om op it web te surfen, troch sosjale media te hoverjen, jo favorite shows en films te binge-besjen, ensfh.
As do bist ien fan dyjingen dy't hawwe tsjinkaam it wi-fi autentikaasje probleem op jo Android telefoan, do bist op it goede plak. Wy hawwe alles wat jo nedich hawwe. Wy hawwe it allegear yn 'e winkel foar jo om de wifi-ferifikaasjeflater te begripen om problemen mei wifi-autentikaasje op te lossen.
Wat is de wi-fi-autentikaasjeflater?
Soms kin jo tillefoan gjin ferbining meitsje mei in wi-fi-netwurk, sels nei it ynfieren fan de brûkersnamme en wachtwurd. Ien skynbere reden kin wêze dat jo it ferkearde wachtwurd manuell ynfierd hawwe. Mar wat as jo it juste wachtwurd en brûkersnamme fan it wi-fi-netwurk ynfierd hawwe?
It is wêr't it wi-fi-autentikaasjeprobleem ynkomt. Jo Android-tillefoan sil it netwurk net bewarje of dermei ferbine. Ynstee sille jo de term 'authentisearje' tegearre mei de netwurknamme sjen. Dan, yn 'e kommende pear sekonden, sil in wifi-ferifikaasjeflater ferskine op Androidapparaten.
Redenen foar de WiFi-ferifikaasjeflater
It wi-fi-ferifikaasjeprobleem is net heul ûngewoan yn Android-tillefoans en tablets. Hoewol it net in heul kritysk probleem is, kinne guon redenen de oarsaak der efter wêze. Utsein it ynfieren fan it ferkearde wifi-wachtwurd en brûkersnamme binne de redenen:
- De netwurkferbining is min
- Wi-fi-router wurket net
- Jo hawwe bywurke jo Android-apparaat
- Wi-fi-netwurk stipet net in protte apparaten
- Ferkear IP-adres
- Der is wat mis mei de apparaatnetwurkynstellingen.
Oplossings om wifi-ferifikaasjeflater te reparearjen
Wy hawwe hjir guon fan 'e manieren neamd om de wifi-autentikaasjeflater op jo Android-apparaat te reparearjen. Dat, fansels, moatte jo alle oplossingen ien foar ien besykje oant jo de wifi-ferifikaasjeflater kinne reparearje. Dus, gean fierder en jou it in goed lêzen! Wy hoopje dat jo it ferbiningsprobleem op jo Android-apparaat mei súkses kinne ôfmeitsje.
#1 Fleantúchmodus oan/útsette
Soms kin it ynskeakeljen fan de fleanmasinemodus helpe. Mei de fleantúchmodus noch aktyf, skeakelje de wifi oan, ferbine mei in wi-fi netwurk en kontrolearje oft it wurket.
Stap 1: Gean nei de Ynstellings menu of lûk it menu Snelle ynstellings del.
Stap 2: De mobyle gegevens en de wi-fi útsette netwurk-opsje.
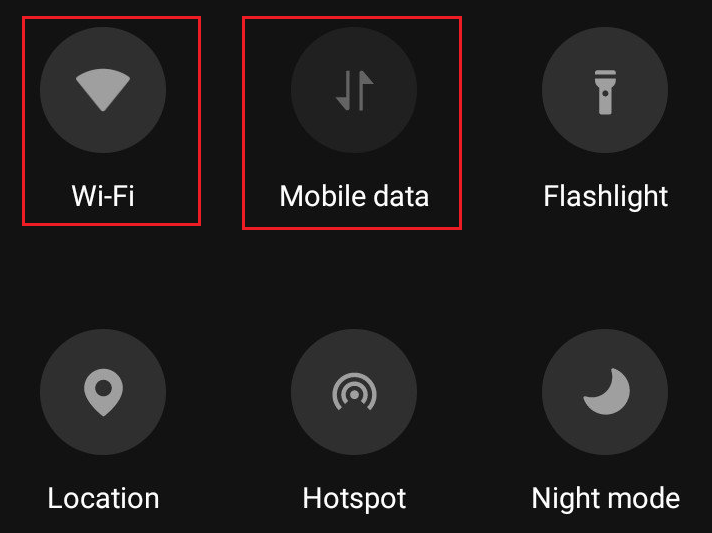
Stap 3: Skeatsje it fleantúch oanmodus .
Stap 4: Skakel nochris de wifi netwurkopsje yn (mei de fleanmasinemodus noch aktyf).
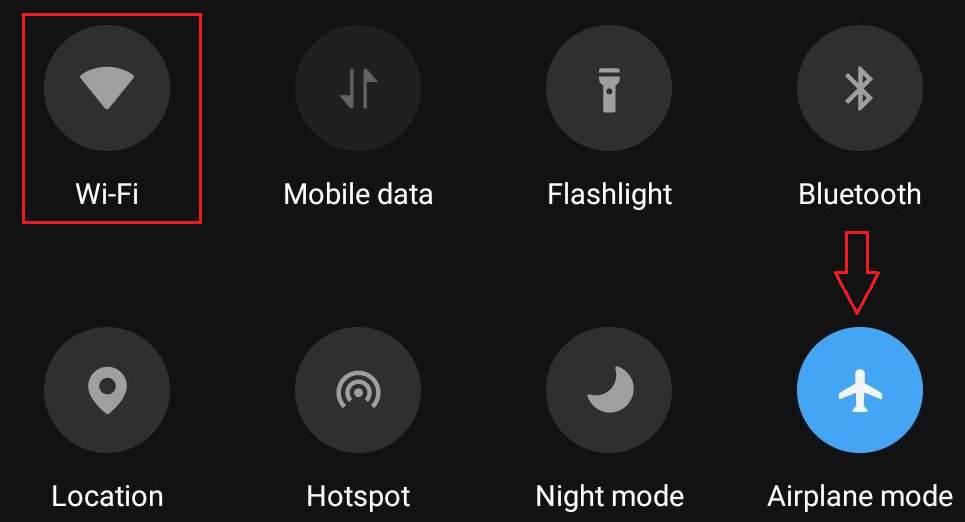
Stap 5: Probearje te ferbinen mei it wifi-netwurk. As jo mei súkses ferbine kinne mei it netwurk, kinne jo de fleantúchmodus no útskeakelje.
#2 Reset it netwurk
It netwurk ferjitte en besykje werom te ferbinen mei it is in oare opsje. D'r binne kânsen dat it wifi-netwurk sil ferbine sûnder dat it wi-fi-ferifikaasjeprobleem opkomt. Stel de wi-fi-ferbining werom om te sjen oft jo it probleem kwyt kinne.
Stap 1: Gean yn it apparaat nei Ynstellings .
Stap 2: Selektearje Netwurk & Ynternet .

Stap 3: Selektearje Wi-Fi .
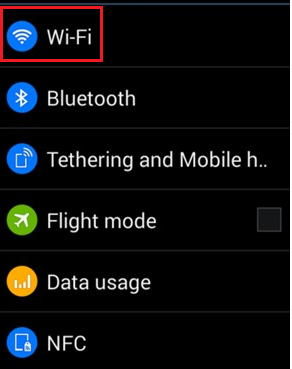
Stap 4: In list mei alle beskikbere wifi-netwurken sil ferskine. Klik en hâld op jo netwurknamme.

Stap 5: It apparaat lit twa opsjes sjen, Netwurk ferjitte en Netwurk wizigje . Tik op de opsje Netwurk ferjitte .
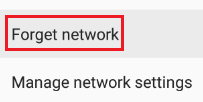
Stap 6: Fier it wachtwurd yn en ferbine opnij mei it wi-fi netwurk.
#3 De router opnij starte
Jo kinne de router ek opnij starte. D'r is altyd in kâns dat de Wi-Fi-router better sil wurkje by it opnij starte, en de Wi-Fi-ferifikaasjeflater is oplost.
Stap 1: Tik op de Reset knop op jo draadloze router om it út te skeakeljen.
Stap 2: Probearje nei in skoftferbine mei in draadloos netwurk. Kontrolearje oft de tillefoan (of in oar Android-apparaat) in suksesfolle wifi-ferbining hat.
#4 Netwurkynstellingen weromsette
Jo kinne ynstellings op jo Android-apparaat weromsette om alle netwurkynstellingen te feroarjen nei de fabryksynstellings.
Stap 1: Gean nei Ynstellings .
Stap 2: Selektearje Algemien behear .

Stap 3: Selektearje Reset .
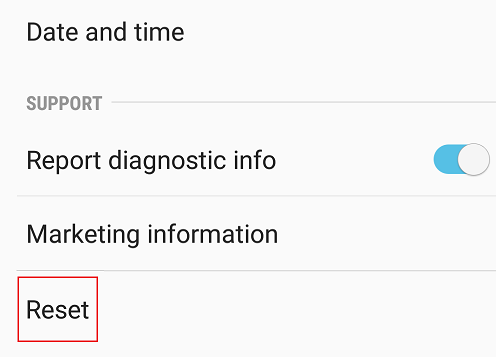
Stap 4: Tik op de opsje Netwurkynstellingen weromsette .
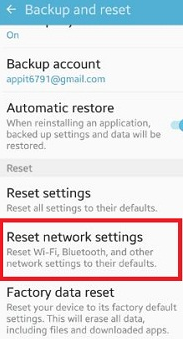
Stap 5: Klik op Ynstellings weromsette .
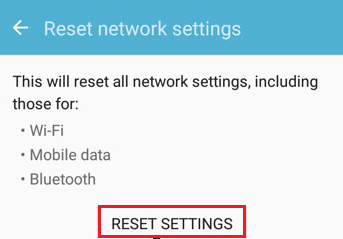
Stap 6: Wachtsje wylst it apparaat de reset foltôget. Skeakelje no de wi-fi yn en ferbine mei it draadloze netwurk.
#5 Sjoch it netwurkfeiligenstype
Kontrolearje it netwurkfeiligensprotokol fan it draadloze netwurk wêr't jo besykje te ferbinen jo Android-tillefoan.
As it netwurkfeiligensprotokol WPA is, moatte jo oerskeakelje nei WPA2 of oarsom.

As jo de netwurkfeiligens wizige hawwe, werhelje de proseduere om de netwurk wêrmei jo ferbine wolle, hjirboppe neamd. Ferbine dan, as lêste, opnij mei it draadloze netwurk en sjoch as de oplossing helpt.
#6 Feroarje draadloze netwurkkonfiguraasje
Jo Android-apparaat kin in probleem mei wifi-ferifikaasje hawwe fanwegen in konflikt yn 'e IP adres. De bêste oplossing om it te eliminearjen is om de konfiguraasje fan it draadloze netwurk te feroarjen fan DHCP nei in statysk IP-adres.De stap DHCP nei Static is in effektive oplossing om it autentikaasjeprobleem op te lossen.
Stap 1: Gean earst nei it menu Ynstellings op jo Android-apparaat.
Stap 2: Selektearje hjir it Netwurk & Ynternet opsje.
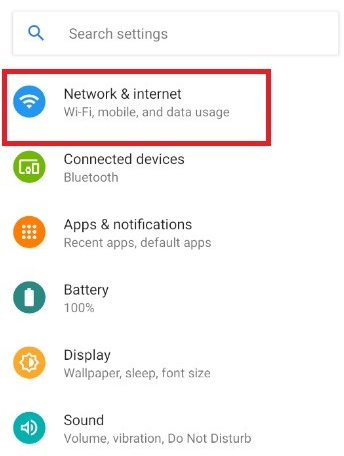
Stap 3: Selektearje yn de folgjende stap de Wi-Fi opsje .
Stap 4: In list mei alle beskikbere wifi-netwurken sil ferskine. Klik en hâld op it netwurk wêrmei jo ferbûn binne.
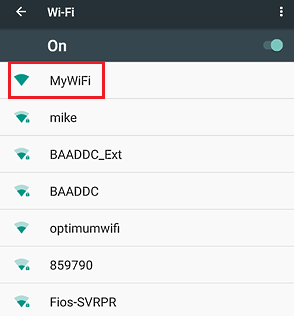
Stap 5: Selektearje de opsje Netwurk wizigje .
Sjoch ek: Hoe kinne jo Wifi-netwurken scannen foar ferburgen kamera's
Stap 6: No, selektearje it fakje foar Show Avansearre opsjes .
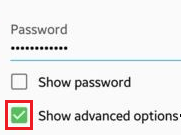
Stap 7: Gean nei de IP-ynstellings.
Stap 8: Yn de IP-ynstellings feroarje de konfiguraasje fan it draadloze netwurk fan DHCP nei Statysk .

Stap 9: Yn it IP-adresfjild is d'r ynhâld yn 'e Statyske IP-adresfjilden. Noteer it earne en wiskje it dan.
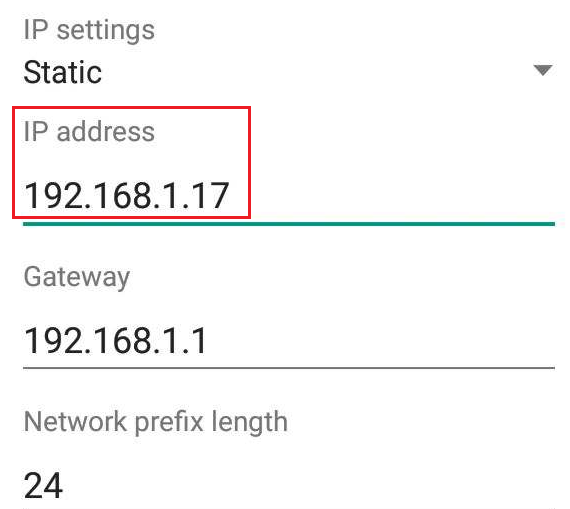
Stap 10: Fier de ynhâld nochris yn it fjild yn en klik op Bewarje .
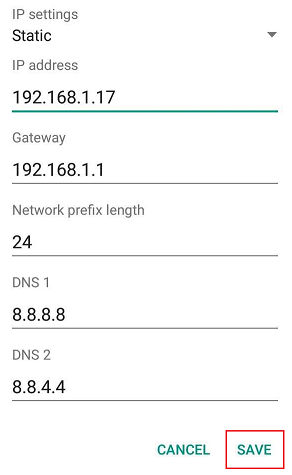
#7 Brûk de WPS-drukknop
De WPS (Wi-Fi Protected Setup) is in avansearre funksje wêryn jo gjin wachtwurd nedich hawwe foar jo thúsnetwurk. Folgje ynstee de stappen hjirûnder om te besykjen as it helpt om it autentikaasjeprobleem yn jo Android-apparaat te ferwiderjen.
Stap 1: Gean nei de Ynstellings op jo tillefoan.
Stap 2: Gean nei de Draadloos & Netwurken opsje.

Stap 3: Selektearje dan de Avansearre ynstellings op jo tillefoan.
Stap 4: Selektearje de WPS-drukknop . Jo sille in prompt sjen dy't jo sil ynstruearje om op de WPS-knop op jo draadloze router te drukken. start. Wachtsje oant it proses foltôge is en kontrolearje oft it it autentikaasjeprobleem op jo Android-apparaat oplost hat.
#8 Android Systeemreparaasjeark
Der binne profesjonele Android-systeemreparaasjes dy't Android-problemen kinne reparearje op dyn telefoan. Systeemreparaasje-ark kinne de lêste Android-ferzjes stypje dy't oanwêzich binne op elke tillefoan as in oar Android-apparaat. It probleem mei wifi-ferifikaasje is net sa'n serieus probleem foar Android-tillefoans. It is ien fan in protte oare wichtige problemen lykas in swart skerm fan 'e dea en mear. Jo kinne in autentyk ark brûke en besykje it. Ien wichtich ding om yn gedachten te hâlden is dat sokke profesjonele ark foar systeemreparaasjes gegevensferlies kinne feroarsaakje. Dus, jo moatte in reservekopy hâlde foardat jo trochgean mei de stappen.
#9 Kontrolearje de list foar dûbele nammen foar draadloze netwurken
Jo binne al bewust dat it autentikaasjeprobleem ûntstiet as jo dat net dogge Fier it juste wachtwurd en brûkersnamme yn foar it netwurk. Earst moatte jo derfoar soargje dat jo it jildige wachtwurd manuell ynfiere. As jo hawwe befêstige it, ienmooglikheid is dat jo besykje oan te melden by de ferkearde namme op jo telefoan. Soms hat ien plak in protte draadloze netwurken, allegear mei deselde namme.
Sjoch ek: Hoe kinne jo Steam Link oplosse net ferbine mei Wifi-flaterAs jo sa'n gefal ûnderfine, is in goed alternatyf om jo thús wifi-netwurk om te neamen. Dêrtroch kinne jo der wis fan wêze dat jo de brûkersnamme en wachtwurd op it goede plak ynfiere.
#10 Hâld in each foar ekstra tekens dy't tafoege wurde by it ynfieren fan it wifi-netwurkwachtwurd
Der is altyd in kâns op typflaters by it ynfieren fan it wachtwurd foar it wifi-netwurk op jo tillefoan. Dêrom is it oan te rieden om it fakje foar de opsje wachtwurd sjen te litten , wylst jo de ynloggegevens manuell ynfiere. Typ earst itselde wachtwurd en brûkersnamme goed, en kontrolearje dan as jo de flater kwytreitsje.
#11 Kontrolearje oft de apparaatsoftware bywurke is
Samsung Galaxy en oare Android-tillefoans jou de brûkers notifikaasjes foar konstante software-updates dizze dagen. Android omfettet nije en avansearre funksjes dy't Android-problemen kinne reparearje dy't mienskiplik binne foar de brûkers. Spitigernôch wolle in protte fan ús Android-smartphones net bywurkje, en guon fan 'e fernijingseasken binne altyd yn behanneling. Dêrom moatte jo kontrolearje oft jo apparaat bywurke is, wat de reden wêze kin efter jo autentikaasjeproblemen.
Stap 1: Gean nei it menu Ynstellings op dyn apparaat.
Stap 2: Gean nei de Oer telefoan opsje; dit is beskikber ûnderoan it Ynstellingsmenu.
Stap 3: Selektearje Systeemfernijings út it menu. Jo kinne ek de ljepper Software update fine yn it ynstellingsmenu sels. Mar, earst, gean nei de Software update ljepper.
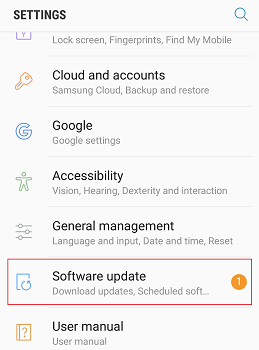
Stap 4: It apparaat sil jo ynformearje oer de wachte systeemupdates hjir. Download en ynstallearje de wachtsjende, as der binne. Start dan it Android-apparaat op 'e nij.
#12 Fier in fabryk weromsette út op jo Android-apparaat
It útfieren fan in fabryk weromsette is de ultime oplossing foar it autentikaasjeprobleem dat jo tsjinkomme op jo Android apparaat. It is sûnder mis de lêste ynstânsje as jo elk fan 'e boppesteande manieren besocht hawwe, mar alles om 'e nocht.
It is lykwols essinsjeel om te hâlden dat jo al jo apparaatgegevens ferlieze. Dus, ferjit net om in reservekopy fan 'e gegevens fan jo Android-apparaat te krijen foardat jo de stap útfiere. Ek sille jo al jo apps ferlieze. Ek sille de ynstellings fan it apparaat feroarje nei de standertynstellingen.
Stap 1: Gean nei it menu Ynstellings .
Stap 2: Selektearje Algemien behear .
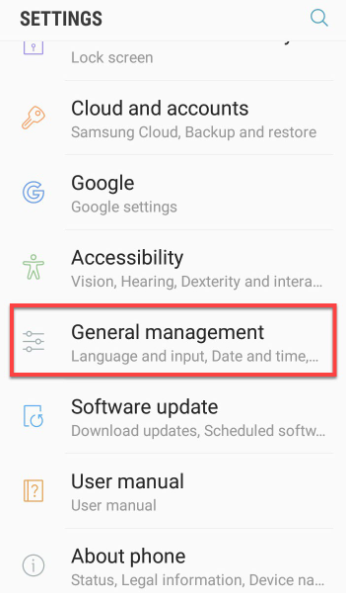
Stap 3: Selektearje Reset .
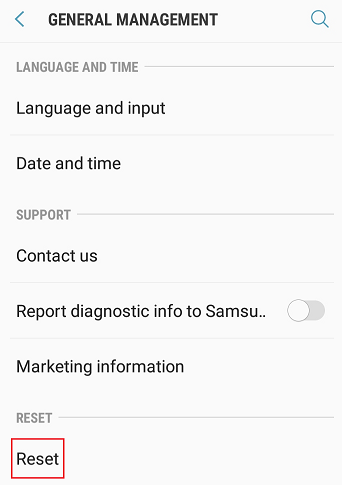
Stap 4: Klik op Fabrieksgegevens weromsette .

#13 Krij help fan jo tsjinstferliener
As jo noch kinne 'net kwytreitsje fan' e term 'autentikaasjeflater barde' op jo Android-tillefoan,nim kontakt op en krije stipe fan jo provider fan gegevenstsjinsten. D'r kinne problemen wêze dy't de mobile ferfierder oplosse kin, mar jo kinne net.
Oppakke
It probleem mei wifi-ferifikaasje is ien fan 'e meast foarkommende redenen dy't in turn down kinne feroarsaakje foar elke brûker mei Android-apparaten. Klanten wurde dizze dagen ongelooflijk argewaasje as se gjin stabile wifi-ferbining kinne krije. De brûker krijt de Android-ferifikaasjeflater te sjen dy't konstant opkomt elke kear as hy besiket oan te melden by in draadloze netwurkferbining. Wy hoopje dat jo it probleem ferwiderje kinne mei de oplossings dy't wy hjirboppe neamd hawwe.


