Innehållsförteckning
Har du någonsin försökt logga in på ett wifi-nätverk men inte lyckats? Du kanske har läst uttrycket "autentiseringsfel inträffade när du försökte ansluta till nätverksanslutningen".
Det är naturligtvis mycket irriterande och obehagligt när du behöver en wi-fi-anslutning och upptäcker att felet för wi-fi-autentisering dyker upp utan anledning. Men å andra sidan finns det tillfällen då du verkligen vill ha en wi-fi-anslutning för din telefon för att surfa på webben, surfa i sociala medier, titta på dina favoritserier och -filmer osv.
Om du är en av dem som har stött på problem med wifi autentisering på din Android-telefon har du kommit till rätt ställe. Vi har allt du behöver. Vi har allt i lager för att du ska kunna förstå felet med wifi autentisering och åtgärda problem med wifi autentisering.
Vad är felet med wi-fi-autentisering?
Ibland kan telefonen inte ansluta till ett wifi-nätverk trots att du har angett användarnamn och lösenord. En uppenbar orsak kan vara att du har angett ett felaktigt lösenord manuellt. Men vad händer om du har angett rätt lösenord och användarnamn för wifi-nätverket?
Det är här som problemet med wifi-autentisering uppstår. Din Android-telefon kommer inte att spara nätverket eller ansluta till det. I stället kommer du att se termen "autentisering" tillsammans med nätverksnamnet. Under de följande sekunderna kommer ett fel i samband med wifi-autentisering att visas på Android-enheter.
Orsaker till felet WiFi autentisering
Problemet med wifi autentisering är inte särskilt ovanligt i Android-telefoner och surfplattor. Även om det inte är ett särskilt kritiskt problem kan vissa orsaker ligga bakom det. Förutom att du anger ett felaktigt lösenord och användarnamn för wifi kan orsakerna vara:
- Nätverksanslutningen är dålig
- Wi-fi-routern fungerar inte
- Du har uppdaterat din Android-enhet
- Wi-fi-nätet har inte stöd för många enheter
- Felaktig IP-adress
- Något är fel med enhetens nätverksinställningar.
Lösningar för att åtgärda fel i wifi autentisering
Vi har här listat några sätt att åtgärda felet med wifi autentisering på din Android-enhet. Naturligtvis måste du prova alla lösningar en efter en tills du kan åtgärda felet med wifi autentisering. Så, läs igenom den noga! Vi hoppas att du kan lösa problemet med uppkoppling på din Android-enhet.
#1 Slå på/av flygplansläge
Ibland kan det hjälpa att slå på flygplansläget. När flygplansläget fortfarande är aktiverat slår du på wifi, ansluter till ett wifi-nätverk och kontrollerar om det fungerar.
Steg 1: Gå till Inställningar menyn eller dra ner Snabbinställningar meny.
Steg 2: Stäng av Mobila data och wi-fi nätverksalternativ.
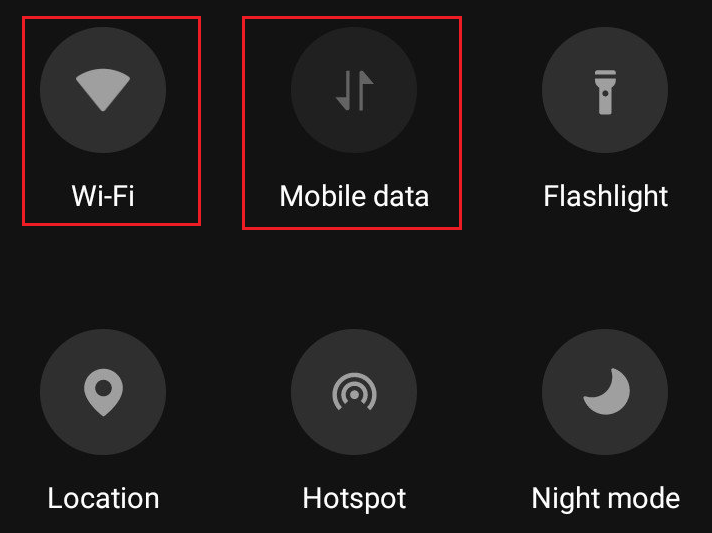
Steg 3: Slå på flygplansläge .
Steg 4: Slå återigen på wifi nätverksalternativet (med flygplansläget fortfarande aktivt).
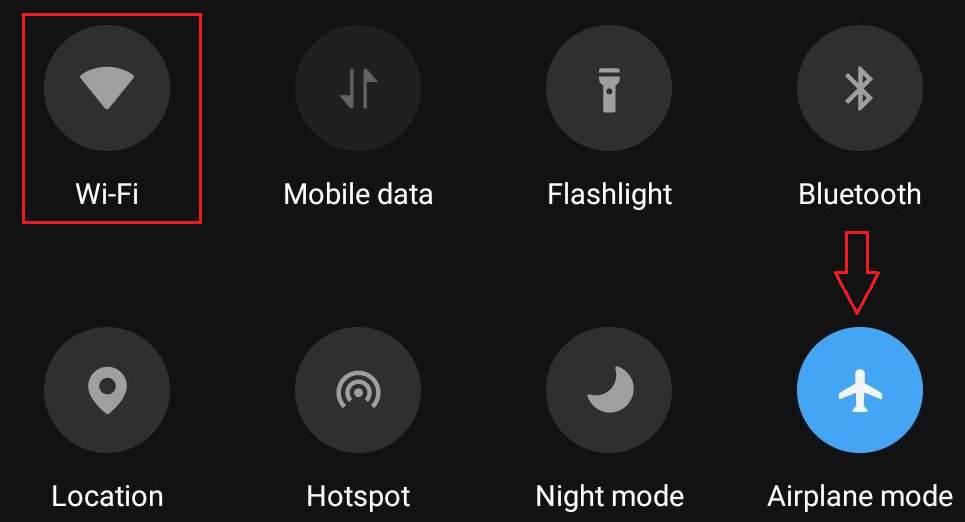
Steg 5: Försök att ansluta till wifi-nätverket. Om du kan ansluta till nätverket kan du stänga av flygplansläge nu.
#2 Återställ nätverket
Ett annat alternativ är att glömma nätverket och försöka ansluta till det igen. Det finns chanser att wifi-nätverket ansluter utan att problemet med wifi-autentisering dyker upp. Återställ wifi-anslutningen för att se om du kan bli av med problemet.
Steg 1: I enheten går du till Inställningar .
Steg 2: Välj Nätverk & Internet .

Steg 3: Välj Wi-Fi .
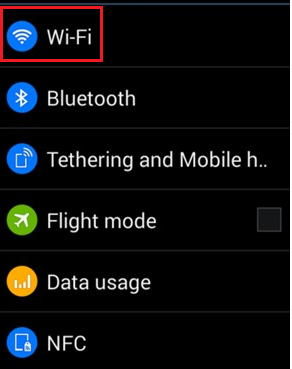
Steg 4: En lista med alla tillgängliga wifi-nätverk visas. Klicka och håll kvar namnet på ditt nätverk.

Steg 5: Enheten visar två alternativ, Glöm nätverket och Ändra nätverket . Tryck på Glöm nätverket alternativ.
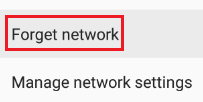
Steg 6: Ange lösenordet och återanslut till wifi-nätverket.
#3 Starta om routern
Du kan också starta om routern. Det finns alltid en chans att Wi-Fi-routern fungerar bättre när du startar om den och att felet med Wi-Fi-autentiseringen är löst.
Steg 1: Tryck på Återställ på den trådlösa routern för att stänga av den.
Steg 2: Försök efter ett tag att ansluta till ett trådlöst nätverk. Kontrollera om telefonen (eller någon annan Android-enhet) har en lyckad wifi-anslutning.
#4 Återställ nätverksinställningar
Du kan återställa inställningarna på din Android-enhet för att ändra alla nätverksinställningar till fabriksinställningarna.
Steg 1: Gå till Inställningar .
Steg 2: Välj Allmän ledning .

Steg 3: Välj Återställ .
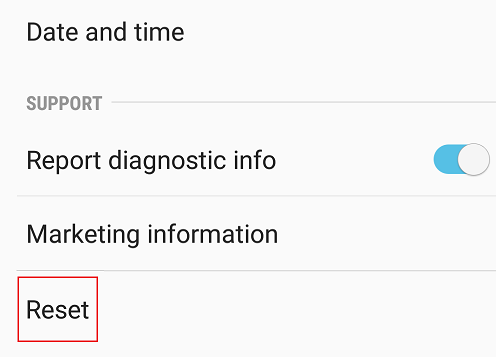
Steg 4: Tryck på Återställa nätverksinställningar alternativ.
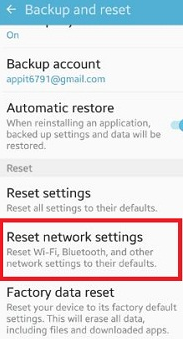
Steg 5: Klicka på Återställa inställningar .
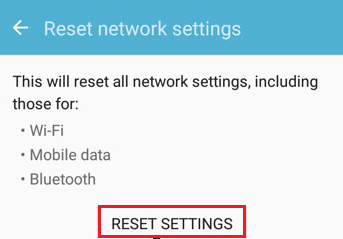
Steg 6: Vänta tills enheten har slutfört återställningen. Slå nu på wifi och anslut till det trådlösa nätverket.
#5 Se nätverkssäkerheten
Kontrollera nätverkssäkerhetsprotokollet för det trådlösa nätverket där du försöker ansluta din Android-telefon.
Om nätverkets säkerhetsprotokoll är WPA bör du byta till WPA2 eller vice versa.

När du har ändrat nätverkssäkerheten upprepar du proceduren för att glömma det nätverk som du vill ansluta till, enligt listan ovan. Anslut sedan till sist igen till det trådlösa nätverket och se om lösningen hjälper.
#6 Ändra konfigurationen för det trådlösa nätverket
Din Android-enhet kan få problem med wifi autentisering på grund av en konflikt i IP-adressen. Den bästa lösningen för att lösa problemet är att ändra konfigurationen av det trådlösa nätverket från DHCP till en statisk IP-adress. Steget DHCP till statisk är en effektiv lösning för att lösa autentiseringsproblemet.
Steg 1: Först och främst ska du gå till Inställningar på din Android-enhet.
Steg 2: Här väljer du den Nätverk & Internet alternativ.
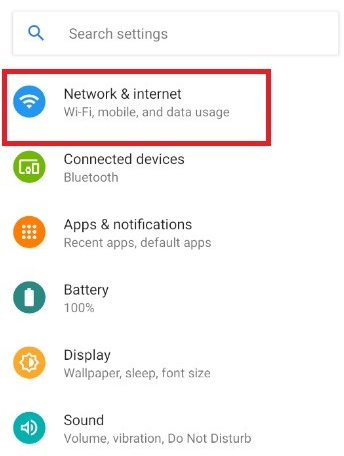
Steg 3: I nästa steg väljer du Wi-Fi alternativ .
Steg 4: En lista med alla tillgängliga wifi-nätverk visas. Klicka och håll kvar på det nätverk du är ansluten till.
Se även: Hur du använder Snapchat utan Wifi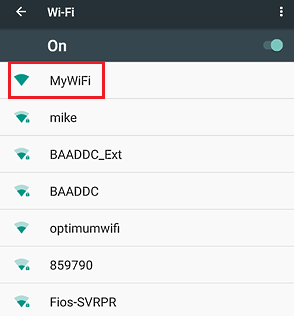
Steg 5: Välj den Ändra nätverket alternativ.

Steg 6: Markera nu rutan för Visa avancerade alternativ .
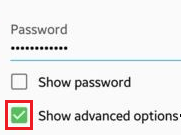
Steg 7: Gå till IP-inställningar.
Steg 8: I IP-inställningarna ändrar du konfigurationen för det trådlösa nätverket från DHCP till Statisk .

Steg 9: I fältet för IP-adress finns det innehåll i fälten för statisk IP-adress. Skriv ner det någonstans och radera det sedan.
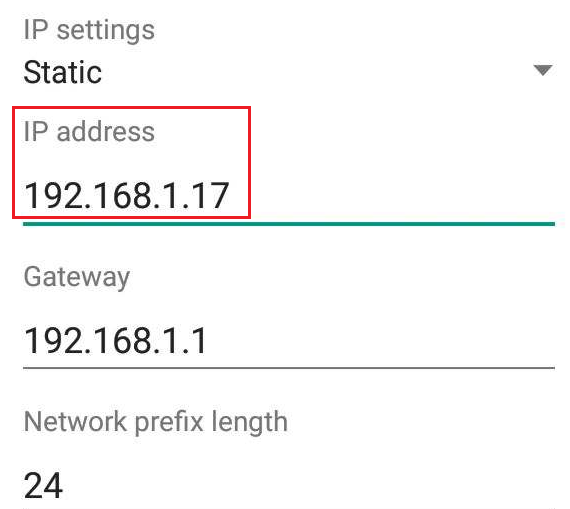
Steg 10: Ange återigen innehållet i fältet och klicka på Spara .
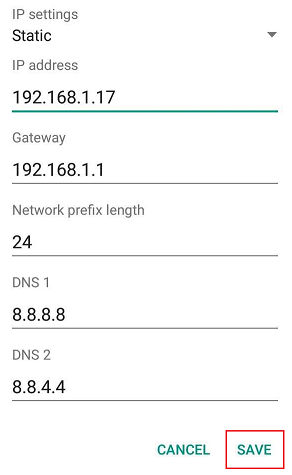
#7 Använd WPS-knappen
WPS (Wi-fi Protected Setup) är en avancerad funktion som innebär att du inte behöver något lösenord för ditt hemnätverk. Följ istället stegen nedan för att prova om det hjälper dig att lösa autentiseringsproblemet i din Android-enhet.
Steg 1: Gå till Inställningar på din telefon.
Steg 2: Gå till Trådlösa & nätverk alternativ.

Steg 3: Därefter väljer du Avancerade inställningar på din telefon.
Steg 4: Välj den Tryckknapp för WPS Du kommer att få en uppmaning att trycka på WPS-knappen på din trådlösa router.
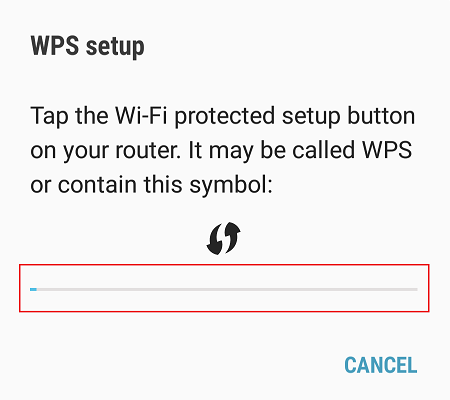
Steg 5: När du trycker på WPS-knappen på routern startar processen. Vänta tills processen är klar och kontrollera om den har löst autentiseringsproblemet på din Android-enhet.
#8 Android System Repair-verktyg
Det finns professionella verktyg för reparation av Android-system som kan åtgärda Android-problem på din telefon. Verktyg för systemreparation kan stödja de senaste Android-versionerna som finns på alla telefoner eller andra Android-enheter. Problemet med wifi-autentisering är inte ett så allvarligt problem för Android-telefoner. Det är ett av många andra viktiga problem, som en svart dödsskärm med mera. Du kan använda ett autentiskt verktyg ochEn viktig sak att tänka på är att sådana professionella systemreparationsverktyg kan orsaka dataförlust. Du måste därför ha en säkerhetskopia innan du fortsätter med stegen.
#9 Kontrollera om det finns dubbla namn på trådlösa nätverk i listan.
Du är redan medveten om att autentiseringsproblemet uppstår när du inte anger rätt lösenord och användarnamn för nätverket. För det första måste du se till att du anger det giltiga lösenordet manuellt. Om du har bekräftat det är en möjlighet att du försöker logga in på ett felaktigt namn på din telefon. Ibland finns det många trådlösa nätverk på en plats, alla med samma namn.
Ett bra alternativ är att byta namn på ditt wifi-nätverk hemma. På så sätt kan du vara säker på att du skriver in användarnamn och lösenord på rätt ställe.
#10 Håll ett öga på extra tecken som läggs till när du skriver in lösenordet till wifi-nätverket.
Det finns alltid en risk för skrivfel när du skriver in lösenordet för wifi-nätverket på din telefon. Därför är det lämpligt att kryssa i rutan för visa lösenord Först skriver du in samma lösenord och användarnamn korrekt och sedan kontrollerar du om du slipper felet.
#11 Kontrollera om enhetens programvara är uppdaterad
Samsung Galaxy och andra Android-telefoner ger användarna meddelanden om ständiga mjukvaruuppdateringar nuförtiden. Android innehåller nya och avancerade funktioner som kan åtgärda Android-problem som är vanliga för användarna. Tyvärr vill många av oss inte uppdatera Android-smartphones, och vissa av uppdateringskraven är alltid i väntan på uppdatering. Därför bör du kontrollera om din enhet är uppdaterad,vilket kan vara orsaken till dina problem med autentisering.
Steg 1: Gå till Inställningar menyn på enheten.
Steg 2: Gå till Om telefonen Detta finns längst ner i menyn Inställningar.
Steg 3: Välj Uppdateringar av systemet från menyn. Du kan också hitta Uppdatering av programvara i menyn Inställningar. Men först ska du gå till fliken Uppdatering av programvara fliken.
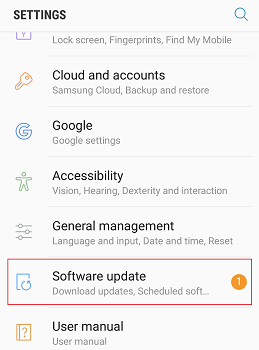
Steg 4: Enheten informerar dig om pågående systemuppdateringar här. Ladda ner och installera de eventuella pågående uppdateringarna. Starta sedan om Android-enheten.
#12 Gör en fabriksåterställning av din Android-enhet
Att utföra en fabriksåterställning är den ultimata lösningen på autentiseringsproblem som du stöter på på din Android-enhet. Det är utan tvekan den sista utvägen om du har försökt alla ovanstående sätt, men förgäves.
Det är dock viktigt att komma ihåg att du kommer att förlora alla data från enheten. Glöm därför inte att ta en säkerhetskopia av data från din Android-enhet innan du utför steget. Du kommer också att förlora alla dina appar och enhetens inställningar kommer att ändras till standardinställningarna.
Se även: Amplifi Alien-router och MeshPoint - granskning av den snabbaste routernSteg 1: Gå till Inställningar meny.
Steg 2: Välj Allmän ledning .
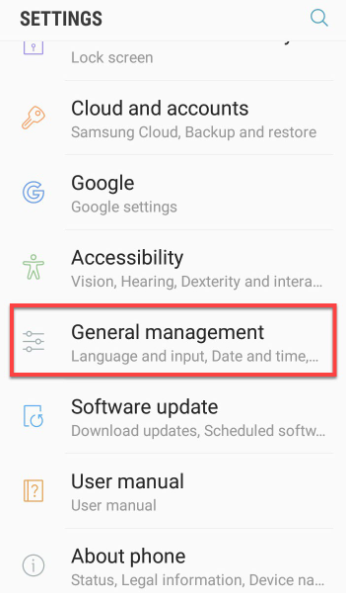
Steg 3: Välj Återställ .
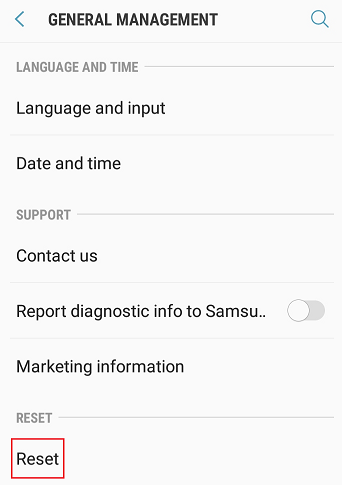
Steg 4: Klicka på Återställning av fabriksdata .

#13 Få hjälp av din tjänsteleverantör
Om du fortfarande inte kan bli av med uttrycket "autentiseringsfel inträffade" på din Android-telefon kan du kontakta och få hjälp av din datatjänstleverantör. Det kan finnas problem som mobiloperatören kan lösa, men inte du.
Sammanfattning
Problemet med wifi autentisering är en av de vanligaste orsakerna som kan orsaka en nedsläckning för alla användare med Android-enheter. Kunderna i dessa dagar blir otroligt irriterade när de inte kan få en stabil wifi-anslutning. Användaren får se Android-autentiseringsfelet som ständigt dyker upp varje gång han försöker logga in på en trådlös nätverksanslutning. Vi hoppas att du kan ta bort problemet medde lösningar som vi har nämnt ovan här.


