目次
wifiネットワークにサインインしようとしたが、できなかったという経験はありませんか? ネットワーク接続に接続しようとして、認証エラーが発生した」という言葉を読んだことがあるかもしれませんね。
wi-fi接続が必要なときに、理由もなくwi-fi認証エラーが表示されるのは、当然とても迷惑で不愉快です。 しかし一方で、ネットサーフィン、ソーシャルメディアを覗く、お気に入りの番組や映画を夢中で見るなど、携帯電話にwi-fi接続がどうしても欲しいときがあるはずです。
もしあなたがAndroid携帯でwi-fi認証の問題に遭遇した人の一人なら、あなたは正しい場所にいます。 私たちはあなたが必要とするすべてを用意しています。 私たちはあなたがwifi認証の問題を解決するためにwifi認証エラーを理解するために店頭でそれをすべて用意しています。
wi-fiの認証エラーとは何ですか?
ユーザー名とパスワードを入力しても、Wi-fiネットワークに接続できないことがあります。 その理由の1つは、間違ったパスワードを手動で入力したことです。 しかし、Wi-fiネットワークの正しいパスワードとユーザー名を入力した場合はどうでしょうか。
そこで登場するのがwi-fi認証問題です。 Android端末はネットワークを保存したり、接続したりしません。 その代わり、ネットワーク名とともに「認証中」という言葉が表示されます。 その後、数秒後にAndroid端末でwifi認証エラーが表示されます。
WiFi認証エラーの理由
wi-fi認証の問題は、Android携帯やタブレットではそれほど珍しいものではありません。 あまり重大な問題ではありませんが、いくつかの理由がその背後にある原因かもしれません。 間違ったwifiパスワードとユーザー名を入力することとは別に、その理由は次のとおりです:
- ネットワーク接続が悪い
- Wi-fiルーターの調子が悪い
- Android端末をアップデートされた方
- Wi-fiネットワークが多くのデバイスに対応していない
- IPアドレスが正しくない
- 端末のネットワーク設定に異常がある
wifi認証エラーを解決するためのソリューション
Android端末のwifi認証エラーを修正する方法をいくつか紹介しました。 当然ながら、wifi認証エラーを修正できるまで、すべての解決策を1つずつ試す必要があります。 では、先に進んでよく読んでください!Android端末の接続問題をうまく片付けられることを祈ってます。
#1 機内モードのオン/オフを切り替える
機内モードをオンにすることで解決する場合もあります。 機内モードをオンにしたまま、wifiをオンにし、wi-fiネットワークに接続し、動作するかどうかを確認してください。
ステップ1: に行ってみてください。 設定方法 メニューまたはプルダウン クイック設定 のメニューがあります。
ステップ2: をオフにします。 モバイルデータ とのことで、その ワイファイ ネットワーク・オプションがあります。
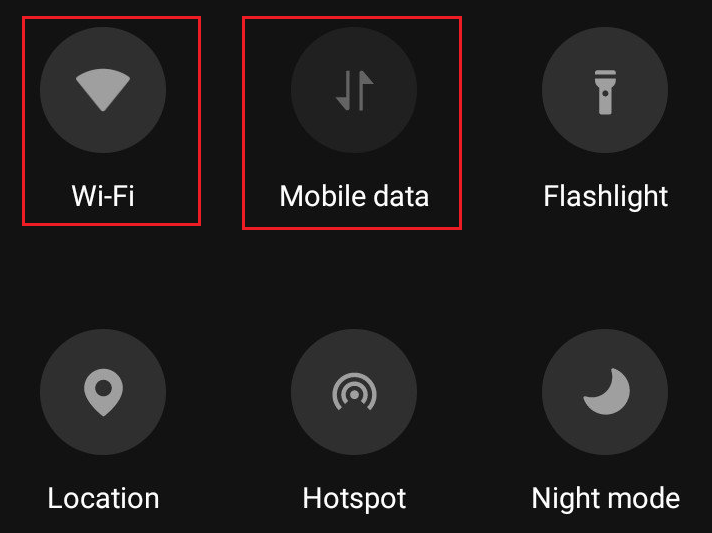
ステップ3: をオンにしてください。 機内モード .
ステップ4: もう一度、電源を入れます。 ワイファイ ネットワークオプション(機内モードは有効のまま)。
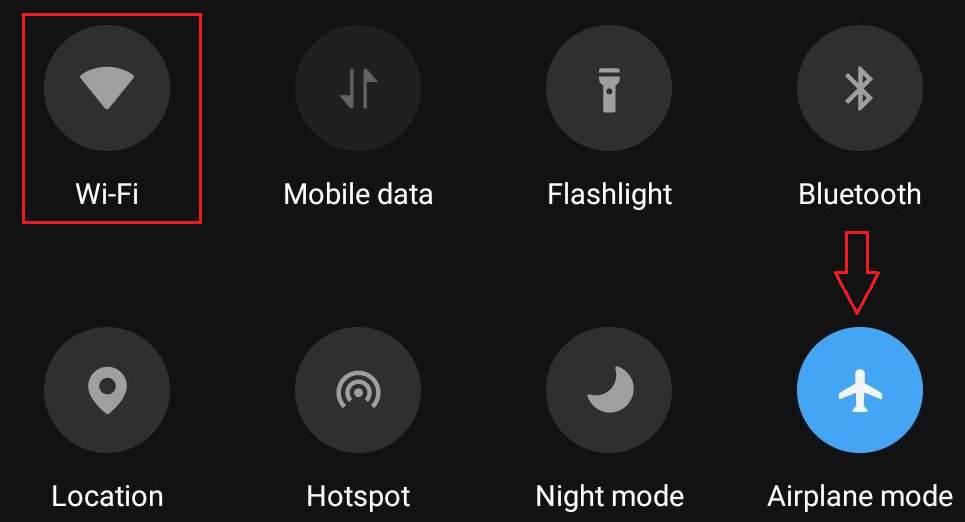
ステップ5: wifiネットワークに接続してみてください。 ネットワークに正常に接続できた場合は、電源を切って 機内モード 今
#その2 ネットワークをリセットする
ネットワークを忘れて、再び接続を試みることも選択肢の一つです。 wi-fi認証の問題がポップアップすることなく、wifiネットワークが接続される可能性があります。 問題を取り除くことができるかどうかを確認するために、wi-fi接続をリセットしてください。
ステップ1: デバイスで、次のようにします。 設定方法 .
ステップ2: セレクト ネットワーク&インターネット .

ステップ3: セレクト Wi-Fi .
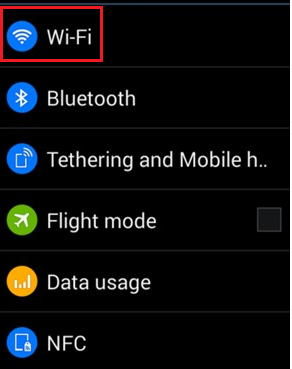
ステップ4: 利用可能なすべての無線LANのリストが表示されます。 ネットワーク名をクリックしたままにしてください。

ステップ5: 本機では、2つの選択肢が表示されます、 忘却のネットワーク と ネットワークの変更 をタップしてください。 フォゲットネットワーク オプションを使用することができます。
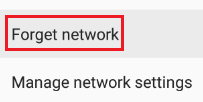
ステップ6: パスワードを入力し、wi-fiネットワークに再接続してください。
#その3 ルーターを再起動する
ルーターを再起動することで、Wi-Fiルーターの動作が改善され、Wi-Fi認証エラーが解決する可能性もあります。
ステップ1: をタップしてください。 リセット ボタンをクリックして、ワイヤレスルーターの電源を切ります。
ステップ2: しばらくしてから、無線LANに接続してみてください。 携帯電話(または他のAndroidデバイス)が無線LAN接続に成功しているかどうかを確認してください。
#その4 ネットワーク設定をリセットする
Android端末の設定をリセットすることで、すべてのネットワーク設定を工場出荷時の設定に変更することができます。
ステップ1: に進む 設定方法 .
ステップ2: セレクト 経営全般 .

ステップ3: セレクト リセット .
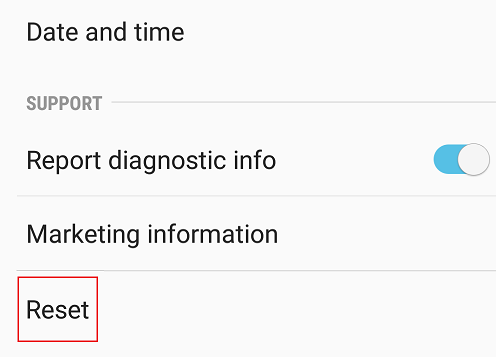
ステップ4: をタップしてください。 ネットワーク設定をリセットする オプションを使用することができます。
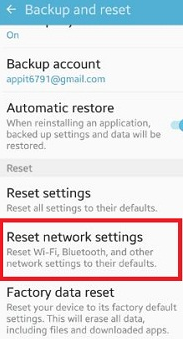
ステップ5: をクリックします。 設定をリセットする .
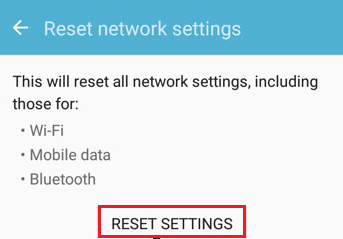
ステップ6: デバイスのリセットが完了するまで待ちます。 次に、Wi-fiをオンにして、ワイヤレスネットワークに接続します。
#5 ネットワークセキュリティの種類を見る
Android端末を接続しようとしている無線LANのネットワークセキュリティプロトコルを確認してください。
ネットワークセキュリティプロトコルがWPAの場合は、WPA2へ、その逆の場合はWPA2へ変更する必要があります。

ネットワークセキュリティを変更したら、上記の接続したいネットワークを忘れる手順を繰り返します。 そして最後に、ワイヤレスネットワークに再度接続し、解決策が役に立つかどうかを確認します。
#その6 ワイヤレスネットワークの設定を変更する
あなたのAndroidデバイスは、IPアドレスの競合のために無線LAN認証問題に直面するかもしれません。 それを排除するための最善の解決策は、DHCPから静的IPアドレスに無線ネットワークの設定を変更することです。 DHCPから静的へのステップは、認証問題を解決するための有効なソリューションである。
ステップ1: まず最初に、以下のサイトにアクセスします。 設定方法 というメニューをAndroid端末で表示します。
ステップ2: ここでは、次のように選択します。 ネットワーク&インターネット オプションを使用することができます。
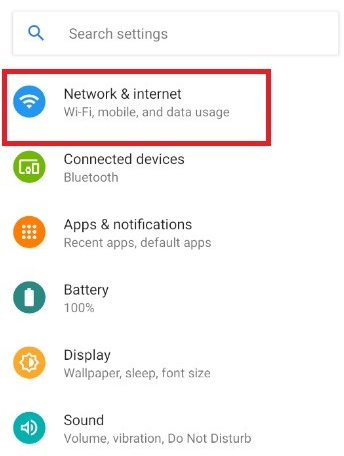
ステップ3: 次のステップでは、次のように選択します。 Wi-Fi オプション .
ステップ4: 利用可能なすべての無線LANのリストが表示されます。 接続しているネットワークをクリックしたままにしてください。
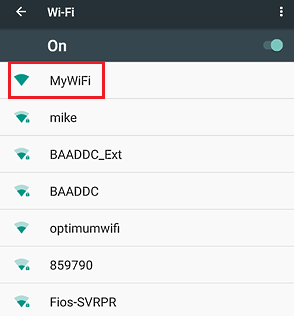
ステップ5: を選択します。 ネットワークの変更 オプションを使用することができます。

ステップ6: にチェックを入れてください。 アドバンストオプションを表示する .
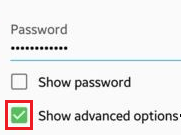
ステップ7: に行ってみてください。 IPの設定です。
ステップ8: IP設定で、ワイヤレスネットワークの設定を次のように変更します。 ディーエイチシーピー まで スタティック .

ステップ9: IPアドレスの欄には、静的IPアドレスの欄の内容があります。 どこかにメモしておいてから削除してください。
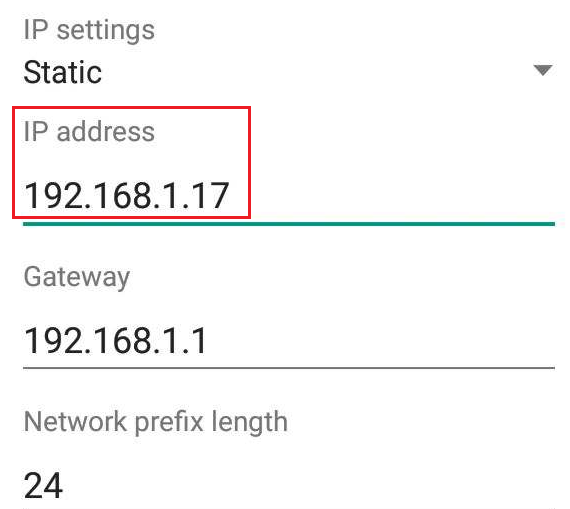
ステップ10: 再度、フィールドに内容を入力し、クリックします。 セーブ .
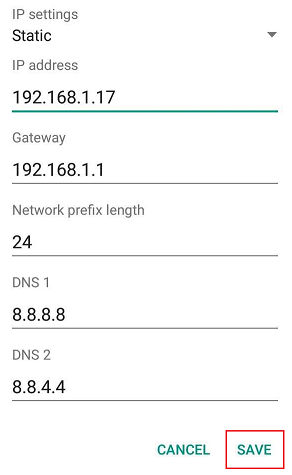
#7位 WPSプッシュボタンを使う
WPS(Wi-fi Protected Setup)は、ホームネットワークにパスワードを必要としない高度な機能です。 代わりに、以下の手順に従って、あなたのAndroidデバイスの認証問題を取り除くのに役立つかどうかを試してみてください。
ステップ1: に行ってみてください。 設定方法 をお使いの携帯電話でご覧ください。
ステップ2: に行ってみてください。 ワイヤレス&ネットワーク オプションを使用することができます。

ステップ3: 次に、選択する 詳細設定 をお使いの携帯電話でご覧ください。
ステップ4: を選択します。 WPSプッシュボタン ワイヤレスルーターのWPSボタンを押すように指示するプロンプトが表示されます。
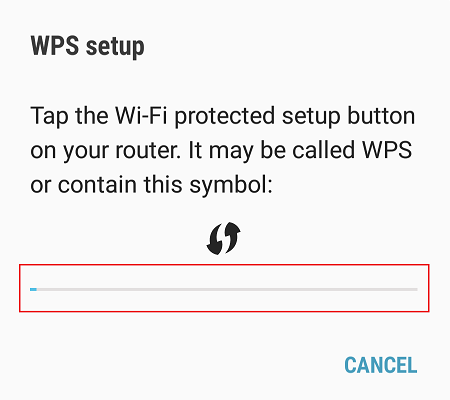
ステップ5: ルーターのWPSボタンを押すと、処理が開始されます。 処理が完了するまで待ち、Android端末の認証問題が解決されているかどうかを確認します。
#8位 Androidシステム修復ツール
Androidのシステム修復ツールは、あなたの携帯電話上のAndroidの問題を修正することができますプロのAndroidシステム修復ツールがあります。 システム修復ツールは、任意の電話や他のAndroidデバイスに存在する最新のAndroidバージョンをサポートしています。 wifi認証問題は、Android携帯電話のための深刻な問題ではありません。 それは死の黒い画面などのような他の多くの重要な問題の一つです。 あなたは本物のツールを使用することができますしこのような専門的なシステム修復ツールは、データの損失を引き起こす可能性があります。 そのため、手順を進める前に、バックアップをとっておく必要があります。
#9 ワイヤレスネットワーク名が重複していないか、リストを確認する
認証の問題は、ネットワークの正しいパスワードとユーザー名を入力しなかった場合に発生することは、すでにご存じのとおりです。 まず、有効なパスワードを手動で入力したことを確認する必要があります。 確認できた場合、ひとつの可能性として、携帯電話で間違った名前にサインインしようとしていることが考えられます。 時には、ひとつの場所にたくさんの無線ネットワークがあって、すべて同じ名前になっていることがあります。
このような場合は、自宅の無線LANの名前を変更するのがよい方法です。 したがって、ユーザー名とパスワードを正しい場所に入力していることを確認することができます。
関連項目: WiFi経由でPCからAndroid端末を操作する方法#10 無線LANのパスワードを入力する際に追加される文字に注意してください。
スマホのwifiネットワークのパスワードを入力する際に、入力ミスが発生する可能性があります。 そのため、チェックボックスをオンにすることをお勧めします。 ショーパスワード まず、同じパスワードとユーザー名を正しく入力し、エラーがなくなるかどうかを確認してください。
#11 デバイスのソフトウェアが最新かどうか確認する
Samsung Galaxyやその他のAndroid携帯は、最近、一定のソフトウェア・アップデートの通知をユーザーに与えます。 Androidは、ユーザーに共通するAndroidの問題を修正できる、新しく高度な機能を組み込んでいます。 残念ながら、Androidスマートフォンをアップデートしたくない人が多く、アップデート要件の一部が常に保留されています。 したがって、お使いのデバイスが最新かどうかを確認する必要があります、が、認証トラブルの原因になっている可能性があります。
ステップ1: に行ってみてください。 設定方法 のメニューが表示されます。
ステップ2: に行ってみてください。 電話について このオプションは、「設定」メニューの一番下にあります。
ステップ3: セレクト システムアップデート をメニューから選んでください。 ソフトウェアアップデート のタブは、設定メニューそのものです。 しかし、まず、その前に ソフトウェアアップデート タブで表示します。
関連項目: FiOSルーターのリセット方法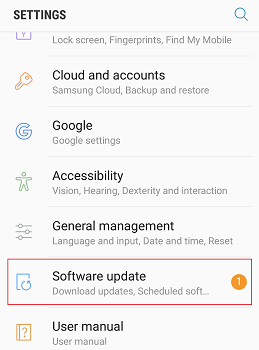
ステップ4: 保留中のシステムアップデートがある場合は、ダウンロードしてインストールします。 その後、Androidデバイスを再起動します。
#12 Android端末のファクトリーリセットを実行する
Android端末で認証に問題がある場合、工場出荷時のリセットを行うことが究極の解決策となります。 上記の方法を試しても無駄だった場合、最後の手段であることは間違いありません。
ただし、端末のデータがすべて失われることに留意する必要があります。 そのため、この手順を実行する前に、Android端末のデータのバックアップを取ることを忘れないでください。 また、すべてのアプリが失われます。 また、端末の設定はデフォルト設定に変更されます。
ステップ1: に行ってみてください。 設定方法 のメニューがあります。
ステップ2: セレクト 経営全般 .
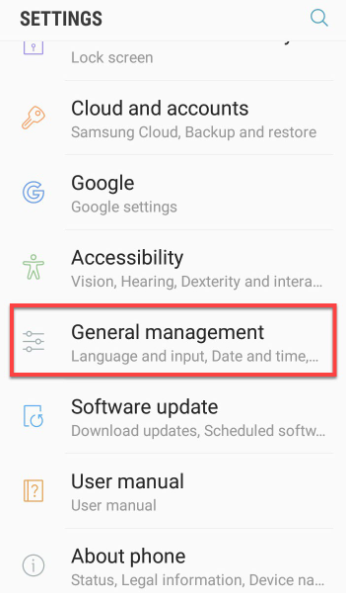
ステップ3: セレクト リセット .
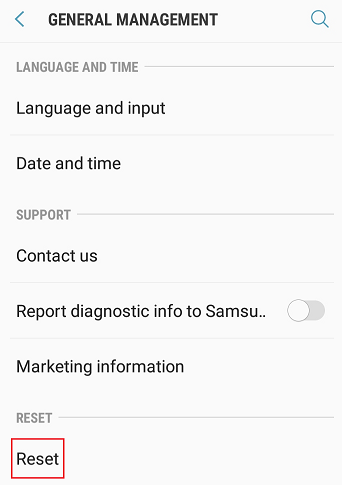
ステップ4: をクリックします。 ファクトリーデータリセット .

#13 サービスプロバイダーから支援を受ける
それでもAndroid端末で「認証エラーが発生しました」という言葉が消えない場合は、データ通信事業者に連絡してサポートを受けましょう。 携帯電話会社では解決できても、あなたでは解決できない問題があるかもしれません。
ラップアップ
wifi認証問題は、Androidデバイスを持つすべてのユーザーにターンダウンを引き起こす可能性のある最も一般的な理由の1つです。 最近のお客様は、安定したwifi接続ができないと信じられないほどイライラします。 ユーザーは、無線ネットワーク接続にサインインしようとするたびに常にポップアップするAndroid認証エラーを見るようになります。 で問題を除去できることを願っています。このページで紹介した解決策をご紹介します。


