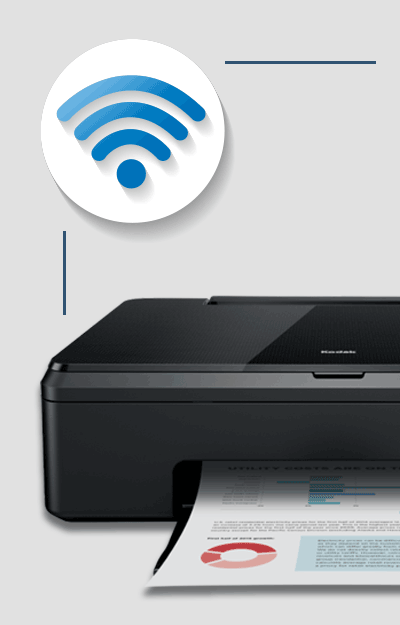বিষয়বস্তুৰ তালিকা
কোডাক প্ৰিন্টাৰসমূহৰ উৎকৃষ্ট মান আৰু নিৰ্ভৰযোগ্যতাৰ বাবে আন্তঃৰাষ্ট্ৰীয় খ্যাতি আছে। কিন্তু, কিছুমান ব্যৱহাৰকাৰীয়ে তেওঁলোকৰ Kodak প্ৰিন্টাৰসমূহক এটা WiFi নেটৱাৰ্কৰ সৈতে সংযোগ কৰাত সমস্যাৰ সন্মুখীন হোৱাটো লক্ষ্য কৰিছে।
See_also: Windows 11 ৱাইফাইৰ সৈতে সংযোগ কৰিব নোৱাৰেনে? ইয়াত এটা সহজ সমাধান আছেএতিয়া সমস্যাটো প্ৰিন্টাৰ সঠিকভাৱে বিন্যাস নকৰাৰ পৰা হ'ব পাৰে। অথবা, ই কিছুমান গভীৰ সমস্যাৰ বাবে হ'ব পাৰে।
কাৰণ যিয়েই নহওক কিয়, আপোনাৰ Kodak প্ৰিন্টাৰক আপোনাৰ ৱাই-ফাই নেটৱৰ্কৰ সৈতে সংযোগ কৰাত সহায় কৰিবলৈ আৰু বেতাঁৰভাৱে প্ৰিন্ট কৰিবলৈ আৰম্ভ কৰিবলৈ এটা বিশদ প্ৰবন্ধ আছে।
গতিকে আৰু কোনো ধৰণৰ গুৰুত্ব নিদিয়াকৈ। আৰম্ভ কৰোঁ:
মই মোৰ Kodak প্ৰিন্টাৰটো ৱাইফাইৰ সৈতে কেনেকৈ ছেট আপ/কানেক্ট কৰিম?
আপুনি Kodak প্ৰিন্টাৰক আপোনাৰ বেতাঁৰ নেটৱৰ্কৰ সৈতে সংযোগ কৰিব নোৱাৰাৰ আটাইতকৈ মৌলিক কাৰণটো হ’ল ই সঠিকভাৱে ছেট আপ কৰা হোৱা নাই। গতিকে আমি প্ৰথমে চেষ্টা কৰিম কথাটো হ'ল আপোনাৰ বেতাঁৰ নেটৱৰ্কৰ সৈতে Kodak প্ৰিন্টাৰ সংযোগ কৰিবলৈ অফিচিয়েল ছেটআপ উইজাৰ্ড অনুসৰণ কৰা।
এতিয়া, এইটো কৰিবলৈ, আপুনি দুটা পদ্ধতি পাইছে। আমি দুয়োটাৰে বিষয়ে আলোচনা কৰিম আৰু আপোনাক দুয়োটা চেষ্টা কৰিবলৈও উৎসাহিত কৰিম।
পদ্ধতি – 1: ৱাই-ফাই ছেটআপ উইজাৰ্ড ব্যৱহাৰ কৰি Kodak প্ৰিন্টাৰ অনলাইন সংযোগ কৰক
- হোম বুটাম অন কৰক আপোনাৰ Kodak প্ৰিন্টাৰ।
- সোঁ কাঁড় চাবি ব্যৱহাৰ কৰি নে'টৱৰ্ক সংহতিসমূহলৈ যাওক।
- ইয়াত আপুনি WiFi প্ৰতিষ্ঠা সঁজুলি পাব। তাত ক্লিক কৰক। মন কৰিব যে যেতিয়া আপুনি ৱাই-ফাই ছেটআপ সঁজুলি নিৰ্ব্বাচন কৰে, ই স্বয়ংক্ৰিয়ভাৱে ৱাই-ফাই ৰেডিঅ' অন কৰে। গতিকে ই অন হৈছে নে নাই পৰীক্ষা কৰক।
- আপুনি সকলো উপলব্ধ বেতাঁৰ নেটৱৰ্ক প্ৰদৰ্শন কৰা এটা পৰ্দা পাব।আপুনি ওপৰ আৰু তলৰ কাঁড় চিহ্ন ব্যৱহাৰ কৰি সেইবোৰৰ মাজেৰে ব্ৰাউজ কৰিব পাৰে। প্ৰথমে, আপুনি সংযোগ কৰিব বিচৰা নে'টৱৰ্ক নাম নিৰ্ব্বাচন কৰক ।
- যদি আপোনাৰ নে'টৱৰ্ক নাম দৃশ্যমান নহয়, তাৰ পিছত প্ৰিন্টাৰক আপোনাৰ বেতাঁৰ নে'টৱৰ্ক পুনৰায় সন্ধান কৰিবলৈ বাধ্য কৰিবলে পুনৰায় স্কেন বিকল্প নিৰ্ব্বাচন কৰক । যদি ই এতিয়াও ইয়াক বিচাৰি নাপায়, ৱাইফাই ৰাউটাৰ অন কৰা হৈছে নে নাই, ইয়াক প্ৰিণ্টাৰৰ ওচৰত দৈহিকভাৱে ৰখা হৈছে নে নাই, বা নে'টৱৰ্কৰ নাম (SSID) দৃশ্যমান হিচাপে সংহতি কৰা হৈছে নে নাই চাবলৈ পৰীক্ষা কৰক৷ লগতে, পৰীক্ষা কৰক যে আপুনি সুৰক্ষা কাৰণত আপোনাৰ ৰাউটাৰত IP ঠিকনা ফিল্টাৰিং সামৰ্থবান কৰিছে নেকি । যদি আছে, ইয়াত প্ৰিন্টাৰ IP ঠিকনা যোগ কৰক।
- এবাৰ আপুনি আপোনাৰ বেতাঁৰ নে'টৱৰ্ক দেখিলে, ইয়াৰ সৈতে সংযোগ কৰক। প্ৰিন্টাৰত আপুনি এটা ব্যৱহাৰকাৰীৰ গুপ্তশব্দ নিৰ্ব্বাচন কৰিব লাগিব । আপুনি এইটো অনস্ক্ৰীণ কিবৰ্ড ব্যৱহাৰ কৰি কৰিব পাৰে, আৰু মনত ৰাখিব ই ডাঙৰ-বৰ-সংবেদনশীল।
- আপোনাৰ নতুন নে'টৱৰ্ক পাছৱৰ্ড বিন্যাস কৰাৰ পিছত, ঠিক আছে ক্লিক কৰক।
- তাৰ পিছত, এটা নিশ্চিতকৰণ বাৰ্তা পৰ্দাত দেখা যাব। পৰৱৰ্তী ক্লিক কৰক, আৰু আপোনাৰ প্ৰিন্টাৰ আপোনাৰ WiFi নে'টৱৰ্কৰ সৈতে সফলভাৱে সংযোগ কৰা হব লাগে। নিজেই এইটো নিশ্চিত কৰিবলৈ, ৱাই-ফাই সংযোগ LED চাওক। ই টিপটিপিয়া বন্ধ হোৱা উচিত আৰু পোহৰ হৈ থাকিব লাগে।
আৰু সেয়াই হ’ল – আপুনি আপোনাৰ Kodak প্ৰিন্টাৰক আপোনাৰ ৱাইফাই নেটৱৰ্কৰ সৈতে সফলতাৰে সংযোগ কৰিব লাগিছিল৷ কিন্তু যদি আপুনি এতিয়াও সমস্যাৰ সন্মুখীন হৈছে, নিম্নলিখিত পদ্ধতি চেষ্টা কৰক।
পদ্ধতি – 2: WPS ব্যৱহাৰ কৰি Kodak প্ৰিন্টাৰ সংযোগ কৰক
WPS হৈছে Wi-Fi সুৰক্ষিত ছেটআপৰ সংক্ষিপ্ত আৰু ই এটা বৈশিষ্ট্য যি অনুমতি দিয়ে আপোনাৰ বেতাঁৰৰ মাজত এটা স্পৰ্শ সংযোগৰ বাবেৰাউটাৰ আৰু অন্য ডিভাইচসমূহ। আপোনাৰ Kodak প্ৰিন্টাৰ সৈতে সংযোগ কৰিবলৈ WPS কেনেকৈ ব্যৱহাৰ কৰিব লাগে তাৰ এটা দ্ৰুত গাইড ইয়াত দিয়া হৈছে।
- আগতৰ দৰে, হোম বুটাম টিপক, নেটৱৰ্ক ছেটিংছলৈ যাওক, আৰু ৱাই-ফাই ছেটআপ উইজাৰ্ড ক্লিক কৰক। কিন্তু এইবাৰ, WPS Connect ত ক্লিক কৰক।
- এতিয়া আপোনাৰ বেতাঁৰ ৰাউটাৰত WPS বুটাম টিপক। ইয়াত এটা ভৌতিক বুটাম থাকিব লাগে, বা আপুনি ডিভাইচৰ চফ্টৱেৰত এটা ভাৰ্চুৱেল চুইচত ক্লিক কৰিব পাৰে।
- ইয়াৰ পিছত, আপোনাৰ প্ৰিন্টাৰত পুছ বুটাম বিন্যাস বিকল্প নিৰ্ব্বাচন কৰক আৰু আপোনাৰ বেতাঁৰ ৰাউটাৰৰ বাবে WPS বিকল্প নিৰ্ব্বাচন কৰক।
- কণ্ট্ৰল পেনেলত OK টিপক। এতিয়া আপুনি আপোনাৰ প্ৰিন্টাৰত উপলব্ধ বেতাঁৰ নে'টৱৰ্কসমূহৰ তালিকাত প্ৰদৰ্শিত আপোনাৰ SSID বা নে'টৱৰ্ক নাম লক্ষ্য কৰিব লাগে।
- আপোনাৰ ৱাই-ফাই নে'টৱৰ্কৰ বাবে SSID টেপ কৰক আৰু ইয়াৰ সৈতে সংযোগ কৰিবলে আপোনাৰ গুপ্তশব্দ সুমুৱাওক।
- আগতৰ দৰেই, সংযোগ সুস্থিৰ আৰু সক্ৰিয় বুলি নিশ্চিত কৰিবলৈ ৱাইফাই সংযোগ LED পৰীক্ষা কৰক।
আৰু সেয়াই হ'ল! অভিনন্দন, আপুনি আপোনাৰ Wi-Fi নেটৱৰ্কৰ সৈতে কাম কৰিবলে আপোনাৰ Kodak প্ৰিন্টাৰ সফলভাৱে সংস্থাপন কৰিছে। আপুনি এতিয়া প্ৰিন্টআউটসমূহ বেতাঁৰভাৱে ল'ব পাৰিব লাগে।
কিন্তু যদি আপুনি এতিয়াও সমস্যাৰ সন্মুখীন হয়, সম্ভাৱ্য সমাধানসমূহ বিচাৰিবলৈ পঢ়ক।
মোৰ Kodak প্ৰিন্টাৰ বেতাঁৰভাৱে কিয় প্ৰিন্ট নকৰে?
Kodak প্ৰিন্টাৰক আপোনাৰ বেতাঁৰ নে'টৱৰ্কৰ সৈতে সঠিকভাৱে সংযোগ কৰাৰ পিছত, যদি আপুনি এতিয়াও বেতাঁৰ প্ৰিন্টআউটসমূহ ল'ব নোৱাৰে, আপুনি ড্ৰাইভাৰৰ সমস্যাত ভুগিব পাৰে।
ইয়াত Kodak কেনেকৈ সমাধান কৰিব লাগে তাৰ এটা দ্ৰুত সহায়ক আছে দুয়োটা Windows ত প্ৰিন্টাৰ ড্ৰাইভাৰ সমস্যাআৰু Mac.
Kodak প্ৰিন্টাৰক Windows ৰ সৈতে কেনেকৈ সংযোগ কৰিব?
- আপোনাৰ ইণ্টাৰনেট ব্ৰাউজাৰ খোলক আৰু Kodak অফিচিয়েল ৱেবছাইটলৈ যাওক আৰু আপোনাৰ প্ৰিন্টাৰ মডেল সন্ধান কৰক।
- আপুনি প্ৰিন্টাৰ ড্ৰাইভাৰৰ বাবে বহুতো ডাউনলোড লিংক পাব। যিটো উইণ্ড'জৰ বাবে সেইটো ডাউনলোড কৰক।
- এবাৰ ডাউনলোড সম্পূৰ্ণ হ'লে ড্ৰাইভাৰত ৰাইট-ক্লিক কৰক আৰু “Properties” নিৰ্বাচন কৰক।
- এতিয়া “Compatibility” লৈ যাওক আৰু “Run this প্ৰগ্ৰেমটো সামঞ্জস্যতা অৱস্থাত।” তাৰ পিছত, ড্ৰপ-ডাউন মেনুৰ পৰা, আপোনাৰ অপাৰেটিং ছিষ্টেম নিৰ্ব্বাচন কৰক।
- এবাৰ কৰিলে, আপোনাৰ পিচিত Kodak প্ৰিন্টাৰ ড্ৰাইভাৰ ইনষ্টল কৰক।
- ই ইনষ্টল কৰাৰ পিছত, Kodak প্ৰিন্টাৰ নিয়ন্ত্ৰণ পেনেল খোলক। তাৰ পিছত, আপোনাৰ PC ৰ সৈতে Kodak প্ৰিন্টাৰ সংযোগ কৰিবলৈ অন-স্ক্ৰীণ নিৰ্দেশনা অনুসৰণ কৰক।
যদি আপোনাৰ Windows PC এতিয়াও প্ৰিণ্টাৰৰ সৈতে সংযোগ কৰা নাই, তেন্তে সমস্যা সমাধানকাৰী এপ্লিকেচন চলাওক। পৰৱৰ্তী ক্লিক কৰক আৰু ইয়াক সম্পৰ্কীয় সমস্যা বিচাৰিবলৈ দিয়ক। ইয়াত দুমিনিট সময় লাগিব লাগে আৰু আপোনাক অন্তৰ্নিহিত সমস্যাটো ক'ব লাগে।
Kodak প্ৰিন্টাৰক Mac ৰ সৈতে কেনেকৈ সংযোগ কৰিব?
- পূৰ্বৰ দৰে, আপোনাৰ প্ৰিন্টাৰ মডেল সন্ধান কৰিবলৈ Kodak অফিচিয়েল ৱেবছাইটলৈ যাওক, কিন্তু এইবাৰ Mac ৰ বাবে ড্ৰাইভাৰ ডাউনলোড কৰক।
- ইনষ্টল ক্লিক কৰাৰ আগতে, নিশ্চিত কৰক যে প্ৰিন্টাৰ ড্ৰাইভাৰ ফাৰ্মৱেৰ আপডেইট।
- ইয়াৰ পিছত, .dmg ড্ৰাইভাৰ নথিপত্ৰ খোলক আৰু ড্ৰাইভাৰ সংস্থাপন প্ৰক্ৰিয়া আৰম্ভ কৰক অন-স্ক্ৰীণ নিৰ্দেশ অনুসৰণ কৰি ।
- এবাৰ ড্ৰাইভাৰ সংস্থাপন সম্পূৰ্ণ হ'লে, ব্যৱস্থাপ্ৰণালীৰ পছন্দসমূহলৈ যাওক , আৰু তাৰ পিছত তলতহাৰ্ডৱেৰ টেব, “প্ৰিন্ট & ফেক্স” বিকল্প।
- ইয়াত আপুনি এটা “+” বুটাম পাব। ইয়াত ক্লিক কৰক, আৰু আপুনি আপোনাৰ প্ৰিন্টাৰ আপোনাৰ Mac ত যোগ কৰিব পাৰিব।
- এবাৰ কৰিলে, “ঘৰ” বিকল্প নিৰ্ব্বাচন কৰক আৰু তাৰ পিছত আপোনাৰ Kodak ৰ বাবে Wi-Fi প্ৰতিষ্ঠা প্ৰক্ৰিয়া সম্পূৰ্ণ কৰিবলে নে'টৱৰ্ক সংহতিসমূহলৈ যাওক প্ৰিন্টাৰ।
জনপ্ৰিয় Kodak প্ৰিন্টাৰসমূহত বেতাঁৰ সংযোগ সমস্যাসমূহ কেনেকৈ সমাধান কৰিব?
শেষ দুটা বিভাগ অলপ সাধাৰণ আছিল, আপুনি Kodak প্ৰিন্টাৰক আপোনাৰ বেতাঁৰ নে'টৱৰ্কৰ সৈতে সংযোগ কৰিবলে অনুসৰণ কৰিব পৰা কিছুমান প্ৰামাণিক পদক্ষেপ অংশীদাৰী কৰিছিল। কিন্তু এইটো কোৱা হৈছে যে, আমাৰ ব্যৱহাৰকাৰীসকলৰ পৰা আমি পোৱা প্ৰশ্ন অনুসৰি, কিছুমান ক'ডাক প্ৰিণ্টাৰ আনতকৈ যথেষ্ট বেছি নেটৱৰ্ক সমস্যাত ভুগিছে।
এই প্ৰিণ্টাৰসমূহ হ'ল – ক'ডাক ই এছ পি অফিচ ২০১৫, ক'ডাক ভেৰাইট ৫০, আৰু ক'ডাক ই এছ পি 5250.
See_also: উইণ্ড'জ ১০ত ৱাইফাই হটস্পট কেনেকৈ বনাব পাৰিসেই হিচাপে, ইয়াত এই দুটা প্ৰিন্টাৰ কেনেকৈ সংস্থাপন আৰু ঠিক কৰিব লাগে তাৰ এটা অধিক বিশদ গাইড আছে:
Kodak Verite 50 সমস্যা সমাধান কৰা
ইয়াত আপোনাৰ কেইটামান পদক্ষেপ আছে আপোনাৰ Kodak Verite 50 প্ৰিন্টাৰ আৰু আপোনাৰ বেতাঁৰ নে'টৱৰ্কৰ মাজত এটা সংযোগ স্থাপন কৰিবলে অনুসৰণ আৰু পৰীক্ষা কৰিব পাৰে:
- নিশ্চিত কৰক যে আপুনি সঠিক নে'টৱৰ্ক পাছৱৰ্ড ব্যৱহাৰ কৰিছে যেতিয়া আপোনাৰ প্ৰিন্টাৰ আপোনাৰ WiFi ৰ সৈতে সংযোগ কৰে।
- আপোনাৰ প্ৰিন্টাৰত বেতাঁৰ বৈশিষ্ট্য সামৰ্থবান কৰাটো নিশ্চিত কৰক।
- আপুনি সঠিক বেতাঁৰ নে'টৱৰ্ক নাম বা SSID নিৰ্ব্বাচন কৰিছে নে নাই পৰীক্ষা কৰক।
- আপোনাৰ প্ৰিন্টাৰ পুনৰায় সেট কৰক আৰু Wi-Fi প্ৰতিষ্ঠা প্ৰক্ৰিয়া পুনৰায় বিন্যাস কৰক .
Kodak ESP 5250 বেতাঁৰ ছেটআপ
কোডাক ESP 5250নে'টৱৰ্ক সমস্যাৰ সন্মুখীন হয় যদি আপুনি ওপৰত আলোচনা কৰা ধৰণে পদ্ধতি 1 অনুসৰণ কৰি ইয়াৰ প্ৰতিষ্ঠা কৰিছে । কিন্তু, যদি আপুনি পদ্ধতি নম্বৰ ২ অনুসৰণ কৰে, যি WPS ব্যৱহাৰ কৰি সংযোগ কৰাটো জড়িত, ডিভাইচটোৰ কোনো সংযোগ সমস্যা নাই।
Kodak ESP Office 2150 বেতাঁৰ প্ৰতিষ্ঠা
বেছিভাগ ব্যৱহাৰকাৰীৰ মতে, Kodak ESP Office 2150 সমস্যা সঠিক ড্ৰাইভাৰ ইনষ্টল কৰাৰ পিছত তৎক্ষণাত সমাধান কৰা হৈছিল।
সেয়ে, যদি আপুনি এই এটা প্ৰিন্টাৰ ব্যৱহাৰ কৰিছে, তেন্তে Kodak অফিচিয়েল ৱেবছাইটলৈ যাওক আৰু সঠিক ড্ৰাইভাৰ ডাউনলোড আৰু ইনষ্টল কৰক, আৰু আপুনি সক্ষম হ'ব লাগে
ৰেপিং আপ
গতিকে ই আমাক আপোনাৰ ৱাইফাই নে'টৱৰ্কৰ সৈতে সংযোগ কৰিবলে আপোনাৰ Kodak বেতাঁৰ প্ৰিন্টাৰ বিন্যাস কৰাৰ আমাৰ দ্ৰুত গাইডৰ শেষলৈ লৈ যায়। আমি আশা কৰোঁ যে আপুনি এইটো সহায়ক বুলি বিবেচনা কৰিছে আৰু আপুনি সন্মুখীন হোৱা যিকোনো সংযোগ সমস্যা সমাধান কৰাত সহায় কৰিছে।
বস্তুবোৰ সামৰি ল'বলৈ, আপুনি প্ৰথমে পৰীক্ষা কৰিব লাগে যে আপুনি আপোনাৰ ৱাইফাইৰ সৈতে সংযোগ কৰিবলে আপোনাৰ বেতাঁৰ প্ৰিন্টাৰ সঠিকভাৱে সংস্থাপন কৰিছে নে নাই। যদি আপুনি তেনেকুৱা কৰিছে, নিশ্চিত কৰক যে আপোনাৰ কমপিউটাৰত উপযুক্ত ড্ৰাইভাৰ সংস্থাপন কৰা হৈছে । এইটো অনুসৰণ কৰিলে আপোনাৰ Kodak প্ৰিন্টাৰত যিকোনো বেতাঁৰ সমস্যা সমাধান হব লাগে ।
কিন্তু যদি আপুনি এতিয়াও সংযোগ সমস্যাৰ সন্মুখীন হৈছে, আমি আপোনাক পৰামৰ্শ দিওঁ যে আপুনি গৈ আপোনাৰ প্ৰিন্টাৰ সৈতে অহা হাতপুথি বা আলেখ্যন পৰীক্ষা কৰক । যদি সেইটোৱেও সহায় নকৰে, তেন্তে ক’ডাক গ্ৰাহক সেৱা কেন্দ্ৰলৈ সমৰ্থন পোষ্ট পঠোৱাৰ সময় আহি পৰিছে।
৷