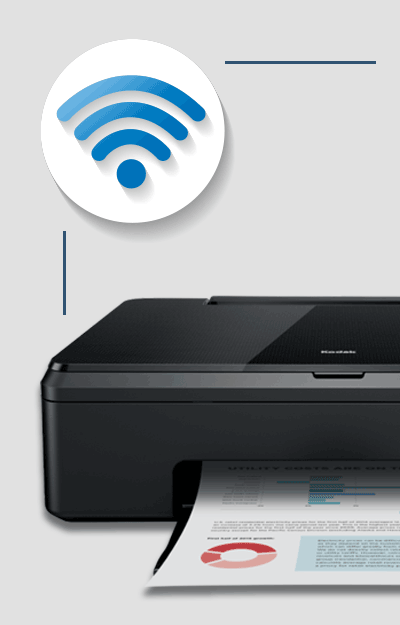Բովանդակություն
Կոդակ տպիչները միջազգային համբավ ունեն իրենց գերազանց որակի և հուսալիության համար: Այնուամենայնիվ, որոշ օգտատերեր նշել են, որ իրենց Kodak տպիչները WiFi ցանցին միացնելու հետ կապված խնդիրներ են առաջացել:
Այժմ խնդիրը կարող է ծագել տպիչի ոչ ճիշտ կազմաձևումից: Կամ, դա կարող է տեղի ունենալ ավելի խորը խնդրի պատճառով:
Ինչ էլ որ լինի պատճառը, ահա մի մանրամասն հոդված, որը կօգնի ձեզ միացնել ձեր Kodak տպիչը ձեր Wi-Fi ցանցին և սկսել տպել անլար:
Այսպիսով, առանց հետագա անհանգստության: եկեք սկսենք.
Ինչպե՞ս կարգավորել/միացնել իմ Kodak տպիչը WiFi-ին:
Կոդակ տպիչը ձեր անլար ցանցին միացնելու հիմնական պատճառն այն է, որ այն ճիշտ կարգավորված չէ: Այսպիսով, առաջին բանը, որ մենք կփորձենք, հետևել տեղադրման պաշտոնական մոգին՝ Kodak տպիչը ձեր անլար ցանցին միացնելու համար:
Այժմ դա անելու համար դուք ունեք երկու եղանակ: Մենք կքննարկենք երկուսն էլ և նաև կխրախուսենք ձեզ փորձել երկուսն էլ:
Մեթոդ – 1. Միացրեք Kodak Printer Online-ը Wi-Fi Setup Wizard-ի միջոցով
- Սեղմեք Գլխավոր կոճակը ձեր Kodak տպիչը:
- Գնացեք ցանցի կարգավորումներ՝ օգտագործելով աջ սլաքի ստեղնը:
- Այստեղ դուք կգտնեք WiFi Setup Utility: Սեղմեք դրա վրա: Նկատի ունեցեք, որ երբ ընտրում եք Wi-Fi Setup Utility-ը, այն ավտոմատ կերպով միացնում է Wi-Fi ռադիոն: Այսպիսով, ստուգեք, թե արդյոք այն միացված է, թե ոչ:
- Դուք կստանաք էկրան, որը կցուցադրի բոլոր հասանելի անլար ցանցերը:Դուք կարող եք թերթել դրանք՝ օգտագործելով վեր և վար սլաքները: Սկզբում ընտրեք ցանցի անունը, որին ցանկանում եք միանալ:
- Եթե ձեր ցանցի անունը տեսանելի չէ, ապա ընտրեք Re-scan տարբերակը՝ տպիչին ստիպելու համար նորից փնտրել ձեր անլար ցանցը: Եթե այն դեռ չի գտնում, ստուգեք՝ արդյոք WiFi երթուղիչը միացված է, արդյոք այն տեղադրված է տպիչին մոտ, թե ցանցի անունը (SSID) տեսանելի է: Նաև ստուգեք, թե արդյոք անվտանգության նկատառումներից ելնելով միացրել եք IP հասցեի զտումը ձեր երթուղիչում: Եթե այո, ապա դրան ավելացրեք տպիչի IP հասցեն:
- Հենց որ տեսնեք ձեր անլար ցանցը, միացեք դրան: Տպիչը ձեզանից կպահանջի օգտվողի գաղտնաբառ ընտրել: Դուք կարող եք դա անել՝ օգտագործելով էկրանի ստեղնաշարը և հիշեք, որ այն զգայուն է մեծատառերի համար:
- Ձեր ցանցի նոր գաղտնաբառը կարգավորելուց հետո սեղմեք OK:
- Հաջորդը էկրանին կհայտնվի հաստատման հաղորդագրություն: Սեղմեք Հաջորդը, և ձեր տպիչը պետք է հաջողությամբ միացվի ձեր WiFi ցանցին: Սա ինքներդ հաստատելու համար նայեք Wi-Fi կապի լուսադիոդին: Այն պետք է դադարի թարթել և մնա վառված:
Եվ վերջ. դուք պետք է հաջողությամբ միացնեիք ձեր Kodak տպիչը ձեր WiFi ցանցին: Բայց եթե դուք դեռևս խնդիրներ ունեք, փորձեք հետևյալ մեթոդը:
Տես նաեւ: Ինչպես կարգավորել WiFi-ը Debian-ում հրամանի տողովՄեթոդ – 2. Միացրեք Kodak տպիչը WPS-ի միջոցով
WPS-ը կարճ է Wi-Fi Protected Setup-ի համար և հնարավորություն է տալիս ձեր անլար կապի մեկ հպումով կապի համարերթուղիչ և այլ սարքեր: Ահա արագ ուղեցույց, թե ինչպես օգտագործել WPS-ը՝ ձեր Kodak տպիչին միանալու համար:
- Ինչպես նախկինում, սեղմեք Գլխավոր կոճակը, անցեք Ցանցի կարգավորումներ և սեղմեք Wi-Fi Setup Wizard: Բայց այս անգամ սեղմեք WPS Connect-ի վրա:
- Այժմ սեղմեք WPS կոճակը ձեր անլար երթուղիչի վրա: Դրա վրա պետք է լինի ֆիզիկական կոճակ, կամ կարող եք սեղմել սարքի ծրագրային ապահովման վիրտուալ անջատիչի վրա:
- Այնուհետև ընտրեք «Push Button Configuration» տարբերակը ձեր Տպիչի վրա և ընտրեք WPS տարբերակը ձեր անլար երթուղիչի համար:
- Սեղմեք OK կառավարման վահանակի վրա: Այժմ դուք պետք է նկատեք, որ ձեր SSID-ը կամ ցանցի անունը ցուցադրվում է ձեր տպիչի հասանելի անլար ցանցերի ցանկում:
- Հպեք ձեր Wi-Fi ցանցի SSID-ին և մուտքագրեք ձեր գաղտնաբառը՝ դրան միանալու համար:
- Նախկինի նման, ստուգեք WiFi կապի լուսադիոդը` հաստատելու համար, որ կապը կայուն է և ակտիվ:
Եվ վերջ: Շնորհավորում ենք, դուք հաջողությամբ կարգավորել եք ձեր Kodak տպիչը՝ ձեր Wi-Fi ցանցի հետ աշխատելու համար: Այժմ դուք պետք է կարողանաք անլար տպումներ վերցնել:
Բայց եթե դեռ խնդիրներ ունեք, կարդացեք՝ հնարավոր ուղղումներ գտնելու համար:
Տես նաեւ: Samsung Smartthings WiFi. Այն ամենը, ինչ դուք պետք է իմանաքԻնչո՞ւ իմ Kodak տպիչը չի տպում անլար:
Kodak տպիչը ձեր անլար ցանցին պատշաճ կերպով միացնելուց հետո, եթե դեռ չեք կարողանում անլար տպումներ անել, կարող եք վարորդի հետ կապված խնդիրներ ունենալ:
Ահա արագ ուղեցույց, թե ինչպես շտկել Kodak-ը: տպիչի վարորդի խնդիրներ երկու Windows-ումև Mac:
Ինչպե՞ս միացնել Kodak տպիչը Windows-ին:
- Բացեք ձեր ինտերնետային զննարկիչը և այցելեք Kodak-ի պաշտոնական կայք և փնտրեք տպիչի մոդելը:
- Դուք կգտնեք տպիչի վարորդների ներբեռնման բազմաթիվ հղումներ: Ներբեռնեք Windows-ի համար նախատեսված տարբերակը:
- Հենց ներբեռնումն ավարտվի, աջ սեղմեք վարորդի վրա և ընտրեք «Հատկություններ»:
- Այժմ անցեք «Համատեղելիություն» և միացրեք «Գործարկել սա»: ծրագիրը համատեղելիության ռեժիմում»: Այնուհետև բացվող ընտրացանկից ընտրեք ձեր ՕՀ-ը:
- Ավարտելուց հետո տեղադրեք Kodak Printer-ի դրայվերը ձեր համակարգչի վրա:
- Այն տեղադրվելուց հետո բացեք Kodak Printer-ի կառավարման վահանակը: Այնուհետև հետևեք էկրանի հրահանգներին՝ Kodak տպիչը ձեր համակարգչին միացնելու համար:
Եթե ձեր Windows համակարգիչը դեռ չի միանում տպիչին, ապա գործարկեք անսարքությունների վերացման ծրագիրը: Սեղմեք «Հաջորդ» և թույլ տվեք, որ այն որոնի առնչվող խնդիրներ: Այն պետք է տևի երկու րոպե և պատմի ձեզ հիմնական խնդրի մասին:
Ինչպե՞ս միացնել Kodak տպիչը Mac-ին:
- Ինչպես նախկինում, գնացեք Kodak-ի պաշտոնական կայք՝ ձեր տպիչի մոդելը որոնելու համար, բայց այս անգամ ներբեռնեք վարորդը Mac-ի համար:
- Նախքան տեղադրել սեղմելը, համոզվեք, որ տպիչի դրայվերը որոնվածը թարմացված է:
- Այնուհետև բացեք .dmg վարորդի ֆայլը և սկսեք վարորդի տեղադրման գործընթացը՝ հետևելով էկրանի հրահանգներին:
- Երբ վարորդի տեղադրումն ավարտվի, անցեք Համակարգի նախապատվություններ , իսկ հետո տակՍարքավորումների ներդիրը, ընտրեք «Տպել & amp; Ֆաքս» տարբերակ:
- Այստեղ կգտնեք «+» կոճակը: Կտտացրեք դրա վրա, և դուք չեք կարողանա ավելացնել ձեր տպիչը ձեր Mac-ին:
- Ավարտելուց հետո ընտրեք «Տուն» տարբերակը, այնուհետև անցեք ցանցի կարգավորումներ՝ ավարտելու ձեր Kodak-ի Wi-Fi-ի տեղադրման կարգը: տպիչ:
Ինչպե՞ս շտկել անլար կապի խնդիրները հանրաճանաչ Kodak տպիչների վրա:
Վերջին երկու բաժինները մի փոքր ընդհանուր էին, որոնք ներկայացնում են որոշ ստանդարտ քայլեր, որոնք կարող եք հետևել Kodak տպիչը ձեր անլար ցանցին միացնելու համար: Սակայն, ինչպես ասվում է, մեր օգտատերերից ստացված հարցումների համաձայն, որոշ Kodak տպիչներ տառապում են ցանցի ավելի շատ խնդիրներից, քան մյուսները:
Այս տպիչներն են՝ Kodak ESP Office 2015, Kodak Verite 50 և Kodak ESP: 5250:
Որպես այդպիսին, ահա ավելի մանրամասն ուղեցույց, թե ինչպես կարգավորել և ուղղել այս երկու տպիչները.
Fixing Kodak Verite 50 Issue
Ահա մի քանի քայլ կարող եք հետևել և ստուգել՝ ձեր Kodak Verite 50 տպիչի և ձեր անլար ցանցի միջև կապ հաստատելու համար.
- Համոզվեք, որ օգտագործում եք ցանցի ճիշտ գաղտնաբառը, երբ միացնում եք տպիչը ձեր WiFi-ին: <>
- 7>Համոզվեք, որ անլար հնարավորությունը միացված է ձեր տպիչի վրա:
- Ստուգեք, արդյոք ընտրել եք ճիշտ անլար ցանցի անունը կամ SSID:
- Վերականգնեք ձեր տպիչը և նորից կազմաձևեք Wi-Fi-ի տեղադրման կարգը: .
Kodak ESP 5250 անլար կարգավորում
Kodak ESP 5250բախվում է ցանցի հետ կապված խնդիրների, եթե դուք կատարել եք դրա կարգավորումը՝ հետևելով 1-ին մեթոդին, ինչպես վերը նշված է: Այնուամենայնիվ, եթե հետևում եք 2-րդ մեթոդին, որը ներառում է միացում WPS-ի միջոցով, սարքը կապի խնդիր չունի:
Kodak ESP Office 2150 Wireless Setup
Ըստ շատ օգտվողների, Kodak-ը ESP Office 2150-ի խնդիրն անմիջապես լուծվեց համապատասխան դրայվերը տեղադրելուց հետո:
Այսպիսով, եթե դուք օգտագործում եք այս տպիչը, ապա գնացեք Kodak-ի պաշտոնական կայք և ներբեռնեք և տեղադրեք ճիշտ դրայվերը, և դուք պետք է կարողանաք կարճ ժամանակում անլար տպումներ անելու համար:
Փաթաթում
Այսպիսով, սա մեզ բերում է մեր արագ ուղեցույցի ավարտին` ձեր Kodak անլար տպիչի կազմաձևման համար` ձեր WiFi ցանցին միանալու համար: Հուսով ենք, որ սա օգտակար էր և օգնեց ձեզ շտկել կապի հետ կապված բոլոր խնդիրները:
Ամփոփելու համար նախ պետք է ստուգեք, թե արդյոք ճիշտ եք կարգավորել ձեր անլար տպիչը WiFi-ին միանալու համար: Եթե դա արել եք, համոզվեք, որ ձեր համակարգչում տեղադրված է համապատասխան վարորդը: Դրան հետևելը պետք է լուծի ձեր Kodak տպիչի անլար կապի հետ կապված ցանկացած խնդիր:
Սակայն եթե դեռևս կապի հետ կապված խնդիրներ ունեք, խորհուրդ ենք տալիս գնալ և ստուգել ձեր տպիչի հետ բերված ձեռնարկը կամ փաստաթղթերը: Եթե դա նույնպես չի օգնում, ապա ժամանակն է աջակցության հաղորդագրություններ ուղարկել Kodak Հաճախորդների սպասարկման կենտրոն: