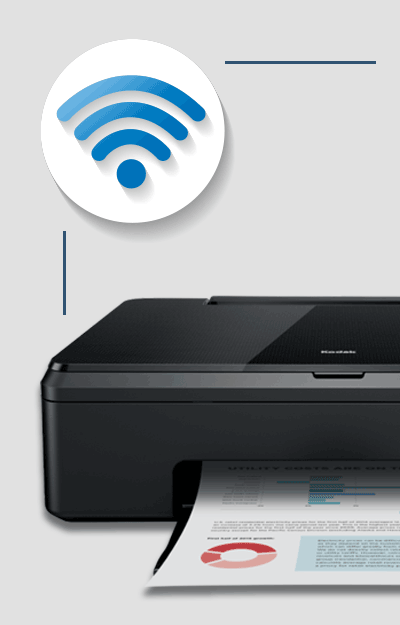ਵਿਸ਼ਾ - ਸੂਚੀ
ਕੋਡਕ ਪ੍ਰਿੰਟਰਾਂ ਦੀ ਆਪਣੀ ਸ਼ਾਨਦਾਰ ਗੁਣਵੱਤਾ ਅਤੇ ਭਰੋਸੇਯੋਗਤਾ ਲਈ ਅੰਤਰਰਾਸ਼ਟਰੀ ਪ੍ਰਸਿੱਧੀ ਹੈ। ਹਾਲਾਂਕਿ, ਕੁਝ ਉਪਭੋਗਤਾਵਾਂ ਨੇ ਨੋਟ ਕੀਤਾ ਹੈ ਕਿ ਉਹਨਾਂ ਦੇ ਕੋਡਕ ਪ੍ਰਿੰਟਰਾਂ ਨੂੰ ਇੱਕ WiFi ਨੈਟਵਰਕ ਨਾਲ ਕਨੈਕਟ ਕਰਨ ਵਿੱਚ ਸਮੱਸਿਆਵਾਂ ਦਾ ਸਾਹਮਣਾ ਕਰਨਾ ਪੈ ਰਿਹਾ ਹੈ।
ਹੁਣ ਸਮੱਸਿਆ ਪ੍ਰਿੰਟਰ ਦੇ ਸਹੀ ਢੰਗ ਨਾਲ ਸੰਰਚਿਤ ਨਾ ਹੋਣ ਕਾਰਨ ਪੈਦਾ ਹੋ ਸਕਦੀ ਹੈ। ਜਾਂ, ਇਹ ਕਿਸੇ ਡੂੰਘੀ ਸਮੱਸਿਆ ਦੇ ਕਾਰਨ ਹੋ ਸਕਦਾ ਹੈ।
ਕਾਰਨ ਜੋ ਵੀ ਹੋਵੇ, ਤੁਹਾਡੇ ਕੋਡਕ ਪ੍ਰਿੰਟਰ ਨੂੰ ਤੁਹਾਡੇ Wi-Fi ਨੈਟਵਰਕ ਨਾਲ ਕਨੈਕਟ ਕਰਨ ਅਤੇ ਵਾਇਰਲੈੱਸ ਤਰੀਕੇ ਨਾਲ ਪ੍ਰਿੰਟ ਕਰਨਾ ਸ਼ੁਰੂ ਕਰਨ ਵਿੱਚ ਤੁਹਾਡੀ ਮਦਦ ਕਰਨ ਲਈ ਇੱਥੇ ਇੱਕ ਵਿਸਤ੍ਰਿਤ ਲੇਖ ਹੈ।
ਇਸ ਲਈ ਬਿਨਾਂ ਕਿਸੇ ਰੁਕਾਵਟ ਦੇ। ਚਲੋ ਸ਼ੁਰੂ ਕਰੀਏ:
ਮੈਂ ਆਪਣੇ ਕੋਡਕ ਪ੍ਰਿੰਟਰ ਨੂੰ WiFi ਨਾਲ ਕਿਵੇਂ ਸੈਟ ਅਪ/ਕਨੈਕਟ ਕਰਾਂ?
ਤੁਹਾਡੇ ਵੱਲੋਂ ਕੋਡਕ ਪ੍ਰਿੰਟਰ ਨੂੰ ਆਪਣੇ ਵਾਇਰਲੈੱਸ ਨੈੱਟਵਰਕ ਨਾਲ ਕਨੈਕਟ ਨਾ ਕਰਨ ਦਾ ਸਭ ਤੋਂ ਬੁਨਿਆਦੀ ਕਾਰਨ ਇਹ ਹੈ ਕਿ ਇਹ ਸਹੀ ਢੰਗ ਨਾਲ ਸੈੱਟਅੱਪ ਨਹੀਂ ਕੀਤਾ ਗਿਆ ਹੈ। ਇਸ ਲਈ ਸਭ ਤੋਂ ਪਹਿਲਾਂ ਅਸੀਂ ਕੋਡਕ ਪ੍ਰਿੰਟਰ ਨੂੰ ਤੁਹਾਡੇ ਵਾਇਰਲੈੱਸ ਨੈੱਟਵਰਕ ਨਾਲ ਕਨੈਕਟ ਕਰਨ ਲਈ ਅਧਿਕਾਰਤ ਸੈੱਟਅੱਪ ਵਿਜ਼ਾਰਡ ਦੀ ਪਾਲਣਾ ਕਰਨ ਦੀ ਕੋਸ਼ਿਸ਼ ਕਰਨ ਜਾ ਰਹੇ ਹਾਂ।
ਹੁਣ, ਅਜਿਹਾ ਕਰਨ ਲਈ, ਤੁਹਾਡੇ ਕੋਲ ਦੋ ਤਰੀਕੇ ਹਨ। ਅਸੀਂ ਦੋਵਾਂ 'ਤੇ ਚਰਚਾ ਕਰਾਂਗੇ ਅਤੇ ਤੁਹਾਨੂੰ ਦੋਵਾਂ ਨੂੰ ਅਜ਼ਮਾਉਣ ਲਈ ਵੀ ਉਤਸ਼ਾਹਿਤ ਕਰਾਂਗੇ।
ਢੰਗ - 1: ਵਾਈ-ਫਾਈ ਸੈੱਟਅੱਪ ਵਿਜ਼ਾਰਡ ਦੀ ਵਰਤੋਂ ਕਰਦੇ ਹੋਏ ਕੋਡਕ ਪ੍ਰਿੰਟਰ ਨੂੰ ਔਨਲਾਈਨ ਕਨੈਕਟ ਕਰੋ
- 'ਤੇ ਹੋਮ ਬਟਨ ਦਬਾਓ। ਤੁਹਾਡਾ ਕੋਡਕ ਪ੍ਰਿੰਟਰ।
- ਸੱਜੀ ਤੀਰ ਕੁੰਜੀ ਦੀ ਵਰਤੋਂ ਕਰਕੇ ਨੈੱਟਵਰਕ ਸੈਟਿੰਗਾਂ 'ਤੇ ਜਾਓ।
- ਇੱਥੇ ਤੁਹਾਨੂੰ ਵਾਈਫਾਈ ਸੈੱਟਅੱਪ ਸਹੂਲਤ ਮਿਲੇਗੀ। ਇਸ 'ਤੇ ਕਲਿੱਕ ਕਰੋ। ਨੋਟ ਕਰੋ ਕਿ ਜਦੋਂ ਤੁਸੀਂ ਵਾਈ-ਫਾਈ ਸੈੱਟਅੱਪ ਸਹੂਲਤ ਦੀ ਚੋਣ ਕਰਦੇ ਹੋ, ਤਾਂ ਇਹ ਆਪਣੇ ਆਪ ਵਾਈ-ਫਾਈ ਰੇਡੀਓ ਨੂੰ ਚਾਲੂ ਕਰ ਦਿੰਦਾ ਹੈ। ਇਸ ਲਈ ਜਾਂਚ ਕਰੋ ਕਿ ਇਹ ਚਾਲੂ ਹੈ ਜਾਂ ਨਹੀਂ।
- ਤੁਹਾਨੂੰ ਇੱਕ ਸਕ੍ਰੀਨ ਮਿਲੇਗੀ ਜੋ ਸਾਰੇ ਉਪਲਬਧ ਵਾਇਰਲੈੱਸ ਨੈੱਟਵਰਕਾਂ ਨੂੰ ਪ੍ਰਦਰਸ਼ਿਤ ਕਰੇਗੀ।ਤੁਸੀਂ ਉੱਪਰ ਅਤੇ ਹੇਠਾਂ ਤੀਰਾਂ ਦੀ ਵਰਤੋਂ ਕਰਕੇ ਉਹਨਾਂ ਦੁਆਰਾ ਬ੍ਰਾਊਜ਼ ਕਰ ਸਕਦੇ ਹੋ। ਪਹਿਲਾਂ, ਉਹ ਨੈੱਟਵਰਕ ਨਾਮ ਚੁਣੋ ਜਿਸ ਨਾਲ ਤੁਸੀਂ ਕਨੈਕਟ ਕਰਨਾ ਚਾਹੁੰਦੇ ਹੋ।
- ਜੇਕਰ ਤੁਹਾਡਾ ਨੈੱਟਵਰਕ ਨਾਮ ਦਿਖਾਈ ਨਹੀਂ ਦਿੰਦਾ ਹੈ, ਤਾਂ ਪ੍ਰਿੰਟਰ ਨੂੰ ਤੁਹਾਡੇ ਵਾਇਰਲੈੱਸ ਨੈੱਟਵਰਕ ਦੀ ਦੁਬਾਰਾ ਖੋਜ ਕਰਨ ਲਈ ਮਜਬੂਰ ਕਰਨ ਲਈ ਰੀ-ਸਕੈਨ ਵਿਕਲਪ ਦੀ ਚੋਣ ਕਰੋ। ਜੇਕਰ ਇਹ ਅਜੇ ਵੀ ਇਸਨੂੰ ਨਹੀਂ ਲੱਭ ਸਕਦਾ, ਤਾਂ ਇਹ ਦੇਖਣ ਲਈ ਜਾਂਚ ਕਰੋ ਕਿ ਕੀ WiFi ਰਾਊਟਰ ਚਾਲੂ ਹੈ, ਕੀ ਇਹ ਪ੍ਰਿੰਟਰ ਦੇ ਨੇੜੇ ਰੱਖਿਆ ਗਿਆ ਹੈ, ਜਾਂ ਨੈੱਟਵਰਕ ਨਾਮ (SSID) ਦਿਖਣ ਲਈ ਸੈੱਟ ਕੀਤਾ ਗਿਆ ਹੈ। ਨਾਲ ਹੀ, ਜਾਂਚ ਕਰੋ ਕਿ ਕੀ ਤੁਸੀਂ ਸੁਰੱਖਿਆ ਕਾਰਨਾਂ ਕਰਕੇ ਆਪਣੇ ਰਾਊਟਰ 'ਤੇ IP ਐਡਰੈੱਸ ਫਿਲਟਰਿੰਗ ਨੂੰ ਸਮਰੱਥ ਬਣਾਇਆ ਹੈ। ਜੇਕਰ ਅਜਿਹਾ ਹੈ, ਤਾਂ ਇਸ ਵਿੱਚ ਪ੍ਰਿੰਟਰ IP ਐਡਰੈੱਸ ਸ਼ਾਮਲ ਕਰੋ।
- ਇੱਕ ਵਾਰ ਜਦੋਂ ਤੁਸੀਂ ਆਪਣਾ ਵਾਇਰਲੈੱਸ ਨੈੱਟਵਰਕ ਦੇਖਦੇ ਹੋ, ਤਾਂ ਇਸ ਨਾਲ ਕਨੈਕਟ ਕਰੋ। ਪ੍ਰਿੰਟਰ ਲਈ ਤੁਹਾਨੂੰ ਇੱਕ ਉਪਭੋਗਤਾ ਪਾਸਵਰਡ ਚੁਣਨ ਦੀ ਲੋੜ ਹੋਵੇਗੀ। ਤੁਸੀਂ ਆਨ-ਸਕ੍ਰੀਨ ਕੀਬੋਰਡ ਦੀ ਵਰਤੋਂ ਕਰਕੇ ਅਜਿਹਾ ਕਰ ਸਕਦੇ ਹੋ, ਅਤੇ ਯਾਦ ਰੱਖੋ ਕਿ ਇਹ ਕੇਸ-ਸੰਵੇਦਨਸ਼ੀਲ ਹੈ।
- ਆਪਣੇ ਨਵੇਂ ਨੈੱਟਵਰਕ ਪਾਸਵਰਡ ਦੀ ਸੰਰਚਨਾ ਕਰਨ ਤੋਂ ਬਾਅਦ, ਠੀਕ 'ਤੇ ਕਲਿੱਕ ਕਰੋ।
- ਅੱਗੇ, ਸਕ੍ਰੀਨ 'ਤੇ ਇੱਕ ਪੁਸ਼ਟੀਕਰਨ ਸੁਨੇਹਾ ਦਿਖਾਈ ਦੇਵੇਗਾ। ਅੱਗੇ 'ਤੇ ਕਲਿੱਕ ਕਰੋ, ਅਤੇ ਤੁਹਾਡਾ ਪ੍ਰਿੰਟਰ ਸਫਲਤਾਪੂਰਵਕ ਤੁਹਾਡੇ WiFi ਨੈੱਟਵਰਕ ਨਾਲ ਜੁੜਿਆ ਹੋਣਾ ਚਾਹੀਦਾ ਹੈ। ਇਸਦੀ ਪੁਸ਼ਟੀ ਕਰਨ ਲਈ, Wi-Fi ਕਨੈਕਟੀਵਿਟੀ LED ਨੂੰ ਦੇਖੋ। ਇਸ ਨੂੰ ਝਪਕਣਾ ਬੰਦ ਕਰ ਦੇਣਾ ਚਾਹੀਦਾ ਹੈ ਅਤੇ ਚਮਕਦਾ ਰਹਿਣਾ ਚਾਹੀਦਾ ਹੈ।
ਅਤੇ ਬਸ - ਤੁਹਾਨੂੰ ਆਪਣੇ ਕੋਡਕ ਪ੍ਰਿੰਟਰ ਨੂੰ ਆਪਣੇ WiFi ਨੈੱਟਵਰਕ ਨਾਲ ਸਫਲਤਾਪੂਰਵਕ ਕਨੈਕਟ ਕਰਨਾ ਚਾਹੀਦਾ ਹੈ। ਪਰ ਜੇਕਰ ਤੁਹਾਨੂੰ ਅਜੇ ਵੀ ਸਮੱਸਿਆਵਾਂ ਦਾ ਸਾਹਮਣਾ ਕਰਨਾ ਪੈ ਰਿਹਾ ਹੈ, ਤਾਂ ਹੇਠਾਂ ਦਿੱਤੀ ਵਿਧੀ ਨੂੰ ਅਜ਼ਮਾਓ।
ਢੰਗ - 2: WPS ਦੀ ਵਰਤੋਂ ਕਰਦੇ ਹੋਏ ਕੋਡਕ ਪ੍ਰਿੰਟਰ ਨਾਲ ਕਨੈਕਟ ਕਰੋ
WPS Wi-Fi ਪ੍ਰੋਟੈਕਟਡ ਸੈੱਟਅੱਪ ਲਈ ਛੋਟਾ ਹੈ ਅਤੇ ਇਹ ਇੱਕ ਵਿਸ਼ੇਸ਼ਤਾ ਹੈ ਜੋ ਆਗਿਆ ਦਿੰਦੀ ਹੈ ਤੁਹਾਡੇ ਵਾਇਰਲੈਸ ਦੇ ਵਿਚਕਾਰ ਇੱਕ-ਟਚ ਕਨੈਕਸ਼ਨ ਲਈਰਾਊਟਰ ਅਤੇ ਹੋਰ ਜੰਤਰ. ਆਪਣੇ ਕੋਡਕ ਪ੍ਰਿੰਟਰ ਨਾਲ ਜੁੜਨ ਲਈ WPS ਦੀ ਵਰਤੋਂ ਕਰਨ ਦੇ ਤਰੀਕੇ ਬਾਰੇ ਇੱਥੇ ਇੱਕ ਤੇਜ਼ ਗਾਈਡ ਹੈ।
- ਪਹਿਲਾਂ ਵਾਂਗ, ਹੋਮ ਬਟਨ ਦਬਾਓ, ਨੈੱਟਵਰਕ ਸੈਟਿੰਗਾਂ 'ਤੇ ਜਾਓ, ਅਤੇ Wi-Fi ਸੈੱਟਅੱਪ ਵਿਜ਼ਾਰਡ 'ਤੇ ਕਲਿੱਕ ਕਰੋ। ਪਰ ਇਸ ਵਾਰ, WPS ਕਨੈਕਟ 'ਤੇ ਕਲਿੱਕ ਕਰੋ।
- ਹੁਣ ਆਪਣੇ ਵਾਇਰਲੈੱਸ ਰਾਊਟਰ 'ਤੇ WPS ਬਟਨ ਨੂੰ ਦਬਾਓ। ਇਸ 'ਤੇ ਇੱਕ ਭੌਤਿਕ ਬਟਨ ਹੋਣਾ ਚਾਹੀਦਾ ਹੈ, ਜਾਂ ਤੁਸੀਂ ਡਿਵਾਈਸ ਦੇ ਸੌਫਟਵੇਅਰ ਵਿੱਚ ਇੱਕ ਵਰਚੁਅਲ ਸਵਿੱਚ 'ਤੇ ਕਲਿੱਕ ਕਰ ਸਕਦੇ ਹੋ।
- ਅੱਗੇ, ਆਪਣੇ ਪ੍ਰਿੰਟਰ 'ਤੇ ਪੁਸ਼ ਬਟਨ ਕੌਂਫਿਗਰੇਸ਼ਨ ਵਿਕਲਪ ਨੂੰ ਚੁਣੋ ਅਤੇ ਆਪਣੇ ਵਾਇਰਲੈੱਸ ਰਾਊਟਰ ਲਈ WPS ਵਿਕਲਪ ਚੁਣੋ।
- ਕੰਟਰੋਲ ਪੈਨਲ 'ਤੇ ਠੀਕ ਦਬਾਓ। ਹੁਣ ਤੁਹਾਨੂੰ ਆਪਣੇ ਪ੍ਰਿੰਟਰ 'ਤੇ ਉਪਲਬਧ ਵਾਇਰਲੈੱਸ ਨੈੱਟਵਰਕਾਂ ਦੀ ਸੂਚੀ 'ਤੇ ਪ੍ਰਦਰਸ਼ਿਤ ਆਪਣਾ SSID ਜਾਂ ਨੈੱਟਵਰਕ ਨਾਮ ਦੇਖਣਾ ਚਾਹੀਦਾ ਹੈ।
- ਆਪਣੇ Wi-Fi ਨੈੱਟਵਰਕ ਲਈ SSID 'ਤੇ ਟੈਪ ਕਰੋ ਅਤੇ ਇਸ ਨਾਲ ਜੁੜਨ ਲਈ ਆਪਣਾ ਪਾਸਵਰਡ ਦਾਖਲ ਕਰੋ।
- ਪਹਿਲਾਂ ਵਾਂਗ ਹੀ, ਇਹ ਪੁਸ਼ਟੀ ਕਰਨ ਲਈ WiFi ਕਨੈਕਟੀਵਿਟੀ LED ਦੀ ਜਾਂਚ ਕਰੋ ਕਿ ਕਨੈਕਸ਼ਨ ਸਥਿਰ ਅਤੇ ਕਿਰਿਆਸ਼ੀਲ ਹੈ।
ਅਤੇ ਬੱਸ! ਵਧਾਈਆਂ, ਤੁਸੀਂ ਆਪਣੇ Wi-Fi ਨੈੱਟਵਰਕ ਨਾਲ ਕੰਮ ਕਰਨ ਲਈ ਆਪਣੇ ਕੋਡਕ ਪ੍ਰਿੰਟਰ ਨੂੰ ਸਫਲਤਾਪੂਰਵਕ ਸੈੱਟਅੱਪ ਕਰ ਲਿਆ ਹੈ। ਤੁਹਾਨੂੰ ਹੁਣ ਵਾਇਰਲੈੱਸ ਪ੍ਰਿੰਟ ਲੈਣ ਦੇ ਯੋਗ ਹੋਣਾ ਚਾਹੀਦਾ ਹੈ।
ਪਰ ਜੇਕਰ ਤੁਹਾਨੂੰ ਅਜੇ ਵੀ ਸਮੱਸਿਆਵਾਂ ਦਾ ਸਾਹਮਣਾ ਕਰਨਾ ਪੈਂਦਾ ਹੈ, ਤਾਂ ਸੰਭਾਵੀ ਹੱਲ ਲੱਭਣ ਲਈ ਅੱਗੇ ਪੜ੍ਹੋ।
ਮੇਰਾ ਕੋਡਕ ਪ੍ਰਿੰਟਰ ਵਾਇਰਲੈੱਸ ਤੌਰ 'ਤੇ ਪ੍ਰਿੰਟ ਕਿਉਂ ਨਹੀਂ ਕਰੇਗਾ?
ਕੋਡਕ ਪ੍ਰਿੰਟਰ ਨੂੰ ਤੁਹਾਡੇ ਵਾਇਰਲੈੱਸ ਨੈੱਟਵਰਕ ਨਾਲ ਸਹੀ ਢੰਗ ਨਾਲ ਕਨੈਕਟ ਕਰਨ ਤੋਂ ਬਾਅਦ, ਜੇਕਰ ਤੁਸੀਂ ਅਜੇ ਵੀ ਵਾਇਰਲੈੱਸ ਪ੍ਰਿੰਟਆਊਟ ਨਹੀਂ ਲੈ ਸਕਦੇ ਹੋ, ਤਾਂ ਤੁਸੀਂ ਡਰਾਈਵਰ ਸਮੱਸਿਆਵਾਂ ਤੋਂ ਪੀੜਤ ਹੋ ਸਕਦੇ ਹੋ।
ਕੋਡਕ ਨੂੰ ਠੀਕ ਕਰਨ ਦੇ ਤਰੀਕੇ ਬਾਰੇ ਇੱਥੇ ਇੱਕ ਤੇਜ਼ ਗਾਈਡ ਹੈ। ਦੋਵਾਂ ਵਿੰਡੋਜ਼ 'ਤੇ ਪ੍ਰਿੰਟਰ ਡਰਾਈਵਰ ਸਮੱਸਿਆਵਾਂਅਤੇ ਮੈਕ।
ਕੋਡਕ ਪ੍ਰਿੰਟਰ ਨੂੰ ਵਿੰਡੋਜ਼ ਨਾਲ ਕਿਵੇਂ ਕਨੈਕਟ ਕਰਨਾ ਹੈ?
- ਆਪਣਾ ਇੰਟਰਨੈੱਟ ਬ੍ਰਾਊਜ਼ਰ ਖੋਲ੍ਹੋ ਅਤੇ ਕੋਡਕ ਦੀ ਅਧਿਕਾਰਤ ਵੈੱਬਸਾਈਟ 'ਤੇ ਜਾਓ ਅਤੇ ਆਪਣੇ ਪ੍ਰਿੰਟਰ ਮਾਡਲ ਦੀ ਖੋਜ ਕਰੋ।
- ਤੁਹਾਨੂੰ ਪ੍ਰਿੰਟਰ ਡਰਾਈਵਰਾਂ ਲਈ ਬਹੁਤ ਸਾਰੇ ਡਾਊਨਲੋਡ ਲਿੰਕ ਮਿਲਣਗੇ। ਵਿੰਡੋਜ਼ ਲਈ ਇੱਕ ਡਾਊਨਲੋਡ ਕਰੋ।
- ਡਾਊਨਲੋਡ ਪੂਰਾ ਹੋਣ ਤੋਂ ਬਾਅਦ, ਡਰਾਈਵਰ 'ਤੇ ਸੱਜਾ-ਕਲਿੱਕ ਕਰੋ ਅਤੇ "ਵਿਸ਼ੇਸ਼ਤਾਵਾਂ" ਨੂੰ ਚੁਣੋ।
- ਹੁਣ "ਅਨੁਕੂਲਤਾ" 'ਤੇ ਜਾਓ ਅਤੇ ਇਸਨੂੰ ਚਾਲੂ ਕਰੋ। ਅਨੁਕੂਲਤਾ ਮੋਡ ਵਿੱਚ ਪ੍ਰੋਗਰਾਮ।" ਫਿਰ, ਡ੍ਰੌਪ-ਡਾਉਨ ਮੀਨੂ ਤੋਂ, ਆਪਣਾ OS ਚੁਣੋ।
- ਇੱਕ ਵਾਰ ਹੋ ਜਾਣ 'ਤੇ, ਆਪਣੇ PC 'ਤੇ ਕੋਡੈਕ ਪ੍ਰਿੰਟਰ ਡਰਾਈਵਰ ਨੂੰ ਸਥਾਪਿਤ ਕਰੋ।
- ਇਸ ਦੇ ਸਥਾਪਿਤ ਹੋਣ ਤੋਂ ਬਾਅਦ, ਕੋਡਕ ਪ੍ਰਿੰਟਰ ਦਾ ਕੰਟਰੋਲ ਪੈਨਲ ਖੋਲ੍ਹੋ। ਫਿਰ, ਕੋਡਕ ਪ੍ਰਿੰਟਰ ਨੂੰ ਆਪਣੇ PC ਨਾਲ ਕਨੈਕਟ ਕਰਨ ਲਈ ਔਨ-ਸਕ੍ਰੀਨ ਨਿਰਦੇਸ਼ਾਂ ਦੀ ਪਾਲਣਾ ਕਰੋ।
ਜੇਕਰ ਤੁਹਾਡਾ Windows PC ਅਜੇ ਵੀ ਪ੍ਰਿੰਟਰ ਨਾਲ ਕਨੈਕਟ ਨਹੀਂ ਹੁੰਦਾ ਹੈ, ਤਾਂ ਸਮੱਸਿਆ ਨਿਵਾਰਕ ਐਪਲੀਕੇਸ਼ਨ ਚਲਾਓ। ਅੱਗੇ ਕਲਿੱਕ ਕਰੋ ਅਤੇ ਇਸ ਨੂੰ ਸੰਬੰਧਿਤ ਸਮੱਸਿਆਵਾਂ ਦੀ ਖੋਜ ਕਰਨ ਦਿਓ। ਇਸ ਵਿੱਚ ਦੋ ਮਿੰਟ ਲੱਗਣੇ ਚਾਹੀਦੇ ਹਨ ਅਤੇ ਤੁਹਾਨੂੰ ਮੂਲ ਸਮੱਸਿਆ ਦੱਸਣਾ ਚਾਹੀਦਾ ਹੈ।
ਕੋਡੈਕ ਪ੍ਰਿੰਟਰ ਨੂੰ ਮੈਕ ਨਾਲ ਕਿਵੇਂ ਕਨੈਕਟ ਕਰਨਾ ਹੈ?
- ਪਹਿਲਾਂ ਵਾਂਗ, ਆਪਣੇ ਪ੍ਰਿੰਟਰ ਮਾਡਲ ਦੀ ਖੋਜ ਕਰਨ ਲਈ ਕੋਡਕ ਦੀ ਅਧਿਕਾਰਤ ਵੈੱਬਸਾਈਟ 'ਤੇ ਜਾਓ, ਪਰ ਇਸ ਵਾਰ ਮੈਕ ਲਈ ਡਰਾਈਵਰ ਨੂੰ ਡਾਊਨਲੋਡ ਕਰੋ।
- ਇੰਸਟਾਲ 'ਤੇ ਕਲਿੱਕ ਕਰਨ ਤੋਂ ਪਹਿਲਾਂ, ਯਕੀਨੀ ਬਣਾਓ ਕਿ ਪ੍ਰਿੰਟਰ ਡਰਾਈਵਰ ਫਰਮਵੇਅਰ ਅੱਪ ਟੂ ਡੇਟ ਹੈ।
- ਅੱਗੇ, .dmg ਡਰਾਈਵਰ ਫਾਈਲ ਖੋਲ੍ਹੋ ਅਤੇ ਆਨ-ਸਕ੍ਰੀਨ ਨਿਰਦੇਸ਼ਾਂ ਦੀ ਪਾਲਣਾ ਕਰਕੇ ਡਰਾਈਵਰ ਇੰਸਟਾਲੇਸ਼ਨ ਪ੍ਰਕਿਰਿਆ ਸ਼ੁਰੂ ਕਰੋ।
- ਡਰਾਈਵਰ ਦੀ ਸਥਾਪਨਾ ਪੂਰੀ ਹੋਣ ਤੋਂ ਬਾਅਦ, ਸਿਸਟਮ ਤਰਜੀਹਾਂ 'ਤੇ ਜਾਓ। , ਅਤੇ ਫਿਰ ਹੇਠਹਾਰਡਵੇਅਰ ਟੈਬ, "ਪ੍ਰਿੰਟ & ਫੈਕਸ” ਵਿਕਲਪ।
- ਇੱਥੇ ਤੁਹਾਨੂੰ ਇੱਕ “+” ਬਟਨ ਮਿਲੇਗਾ। ਇਸ 'ਤੇ ਕਲਿੱਕ ਕਰੋ, ਅਤੇ ਤੁਸੀਂ ਆਪਣੇ ਪ੍ਰਿੰਟਰ ਨੂੰ ਆਪਣੇ ਮੈਕ ਵਿੱਚ ਸ਼ਾਮਲ ਨਹੀਂ ਕਰ ਸਕੋਗੇ।
- ਇੱਕ ਵਾਰ ਹੋ ਜਾਣ 'ਤੇ, "ਹੋਮ" ਵਿਕਲਪ ਦੀ ਚੋਣ ਕਰੋ ਅਤੇ ਫਿਰ ਆਪਣੇ ਕੋਡਕ ਲਈ ਵਾਈ-ਫਾਈ ਸੈੱਟਅੱਪ ਪ੍ਰਕਿਰਿਆ ਨੂੰ ਪੂਰਾ ਕਰਨ ਲਈ ਨੈੱਟਵਰਕ ਸੈਟਿੰਗਾਂ 'ਤੇ ਜਾਓ। ਪ੍ਰਿੰਟਰ।
ਪ੍ਰਸਿੱਧ ਕੋਡਕ ਪ੍ਰਿੰਟਰਾਂ 'ਤੇ ਵਾਇਰਲੈੱਸ ਕਨੈਕਸ਼ਨ ਦੀਆਂ ਸਮੱਸਿਆਵਾਂ ਨੂੰ ਕਿਵੇਂ ਹੱਲ ਕੀਤਾ ਜਾਵੇ?
ਪਿਛਲੇ ਦੋ ਭਾਗ ਥੋੜੇ ਜਿਹੇ ਆਮ ਸਨ, ਕੁਝ ਮਿਆਰੀ ਕਦਮਾਂ ਨੂੰ ਸਾਂਝਾ ਕਰਦੇ ਹੋਏ ਜਿਨ੍ਹਾਂ ਦੀ ਤੁਸੀਂ ਕੋਡਕ ਪ੍ਰਿੰਟਰ ਨੂੰ ਆਪਣੇ ਵਾਇਰਲੈੱਸ ਨੈੱਟਵਰਕ ਨਾਲ ਕਨੈਕਟ ਕਰਨ ਲਈ ਪਾਲਣਾ ਕਰ ਸਕਦੇ ਹੋ। ਪਰ ਇਹ ਕਿਹਾ ਜਾ ਰਿਹਾ ਹੈ, ਸਾਡੇ ਉਪਭੋਗਤਾਵਾਂ ਤੋਂ ਸਾਨੂੰ ਪ੍ਰਾਪਤ ਕੀਤੇ ਸਵਾਲਾਂ ਦੇ ਅਨੁਸਾਰ, ਕੁਝ ਕੋਡਕ ਪ੍ਰਿੰਟਰ ਦੂਜਿਆਂ ਦੇ ਮੁਕਾਬਲੇ ਬਹੁਤ ਜ਼ਿਆਦਾ ਨੈਟਵਰਕ ਸਮੱਸਿਆਵਾਂ ਤੋਂ ਪੀੜਤ ਹਨ।
ਇਹ ਪ੍ਰਿੰਟਰ ਹਨ - ਕੋਡਕ ਈਐਸਪੀ ਆਫਿਸ 2015, ਕੋਡਕ ਵੇਰੀਟ 50, ਅਤੇ ਕੋਡਕ ਈਐਸਪੀ 5250.
ਇਸ ਤਰ੍ਹਾਂ, ਇਹਨਾਂ ਦੋ ਪ੍ਰਿੰਟਰਾਂ ਨੂੰ ਕਿਵੇਂ ਸਥਾਪਤ ਕਰਨਾ ਅਤੇ ਠੀਕ ਕਰਨਾ ਹੈ ਇਸ ਬਾਰੇ ਇੱਥੇ ਇੱਕ ਹੋਰ ਵਿਸਤ੍ਰਿਤ ਗਾਈਡ ਹੈ:
ਕੋਡਕ ਵੇਰੀਟ 50 ਮੁੱਦੇ ਨੂੰ ਫਿਕਸ ਕਰਨਾ
ਇੱਥੇ ਕੁਝ ਕਦਮ ਹਨ ਜੋ ਤੁਸੀਂ ਤੁਹਾਡੇ Kodak Verite 50 ਪ੍ਰਿੰਟਰ ਅਤੇ ਤੁਹਾਡੇ ਵਾਇਰਲੈੱਸ ਨੈੱਟਵਰਕ ਵਿਚਕਾਰ ਕਨੈਕਸ਼ਨ ਸਥਾਪਤ ਕਰਨ ਲਈ ਪਾਲਣਾ ਅਤੇ ਜਾਂਚ ਕਰ ਸਕਦਾ ਹੈ:
ਇਹ ਵੀ ਵੇਖੋ: ਵਾਵਲਿੰਕ ਵਾਈਫਾਈ ਐਕਸਟੈਂਡਰ ਨੂੰ ਕਿਵੇਂ ਸੈਟ ਅਪ ਕਰਨਾ ਹੈ- ਆਪਣੇ ਪ੍ਰਿੰਟਰ ਨੂੰ ਆਪਣੇ WiFi ਨਾਲ ਕਨੈਕਟ ਕਰਦੇ ਸਮੇਂ ਇਹ ਯਕੀਨੀ ਬਣਾਓ ਕਿ ਤੁਸੀਂ ਸਹੀ ਨੈੱਟਵਰਕ ਪਾਸਵਰਡ ਦੀ ਵਰਤੋਂ ਕਰ ਰਹੇ ਹੋ।
- ਇਹ ਸੁਨਿਸ਼ਚਿਤ ਕਰੋ ਕਿ ਤੁਹਾਡੇ ਪ੍ਰਿੰਟਰ 'ਤੇ ਵਾਇਰਲੈੱਸ ਵਿਸ਼ੇਸ਼ਤਾ ਯੋਗ ਹੈ।
- ਜਾਂਚ ਕਰੋ ਕਿ ਕੀ ਤੁਸੀਂ ਸਹੀ ਵਾਇਰਲੈੱਸ ਨੈੱਟਵਰਕ ਨਾਮ ਜਾਂ SSID ਚੁਣਿਆ ਹੈ।
- ਆਪਣੇ ਪ੍ਰਿੰਟਰ ਨੂੰ ਰੀਸੈਟ ਕਰੋ ਅਤੇ Wi-Fi ਸੈੱਟਅੱਪ ਪ੍ਰਕਿਰਿਆ ਨੂੰ ਮੁੜ-ਸੰਰਚਨਾ ਕਰੋ। .
ਕੋਡਕ ਈਐਸਪੀ 5250 ਵਾਇਰਲੈੱਸ ਸੈੱਟਅੱਪ
ਕੋਡਕ ਈਐਸਪੀ 5250ਨੈੱਟਵਰਕ ਸਮੱਸਿਆਵਾਂ ਦਾ ਸਾਹਮਣਾ ਕਰਦਾ ਹੈ ਜੇਕਰ ਤੁਸੀਂ ਉੱਪਰ ਦੱਸੇ ਅਨੁਸਾਰ ਵਿਧੀ 1 ਦੀ ਪਾਲਣਾ ਕਰਦੇ ਹੋਏ ਇਸਦਾ ਸੈੱਟਅੱਪ ਕੀਤਾ ਹੈ। ਹਾਲਾਂਕਿ, ਜੇਕਰ ਤੁਸੀਂ ਵਿਧੀ ਨੰਬਰ 2 ਦੀ ਪਾਲਣਾ ਕਰਦੇ ਹੋ, ਜਿਸ ਵਿੱਚ ਡਬਲਯੂ.ਪੀ.ਐਸ. ਦੀ ਵਰਤੋਂ ਨਾਲ ਕਨੈਕਟ ਕਰਨਾ ਸ਼ਾਮਲ ਹੈ, ਤਾਂ ਡਿਵਾਈਸ ਵਿੱਚ ਕੋਈ ਕਨੈਕਸ਼ਨ ਸਮੱਸਿਆ ਨਹੀਂ ਹੈ।
ਕੋਡਕ ESP ਆਫਿਸ 2150 ਵਾਇਰਲੈੱਸ ਸੈੱਟਅੱਪ
ਜ਼ਿਆਦਾਤਰ ਉਪਭੋਗਤਾਵਾਂ ਦੇ ਅਨੁਸਾਰ, ਕੋਡਕ ESP Office 2150 ਸਮੱਸਿਆ ਨੂੰ ਉਚਿਤ ਡਰਾਈਵਰ ਸਥਾਪਤ ਕਰਨ ਤੋਂ ਬਾਅਦ ਤੁਰੰਤ ਹੱਲ ਕੀਤਾ ਗਿਆ ਸੀ।
ਜਿਵੇਂ, ਜੇਕਰ ਤੁਸੀਂ ਇਸ ਇੱਕ ਪ੍ਰਿੰਟਰ ਦੀ ਵਰਤੋਂ ਕਰ ਰਹੇ ਹੋ, ਤਾਂ ਕੋਡਕ ਦੀ ਅਧਿਕਾਰਤ ਵੈੱਬਸਾਈਟ 'ਤੇ ਜਾਓ ਅਤੇ ਸਹੀ ਡਰਾਈਵਰ ਨੂੰ ਡਾਊਨਲੋਡ ਅਤੇ ਸਥਾਪਿਤ ਕਰੋ, ਅਤੇ ਤੁਹਾਨੂੰ ਯੋਗ ਹੋਣਾ ਚਾਹੀਦਾ ਹੈ। ਬਿਨਾਂ ਕਿਸੇ ਸਮੇਂ ਵਿੱਚ ਵਾਇਰਲੈੱਸ ਪ੍ਰਿੰਟਆਊਟ ਲੈਣ ਲਈ।
ਰੈਪਿੰਗ ਅੱਪ
ਇਸ ਲਈ ਇਹ ਤੁਹਾਡੇ ਕੋਡਕ ਵਾਇਰਲੈੱਸ ਪ੍ਰਿੰਟਰ ਨੂੰ ਤੁਹਾਡੇ ਵਾਈਫਾਈ ਨੈੱਟਵਰਕ ਨਾਲ ਕਨੈਕਟ ਕਰਨ ਲਈ ਕੌਂਫਿਗਰ ਕਰਨ ਬਾਰੇ ਸਾਡੀ ਤੇਜ਼ ਗਾਈਡ ਦੇ ਅੰਤ ਵਿੱਚ ਲਿਆਉਂਦਾ ਹੈ। ਅਸੀਂ ਉਮੀਦ ਕਰਦੇ ਹਾਂ ਕਿ ਤੁਹਾਨੂੰ ਇਹ ਮਦਦਗਾਰ ਲੱਗਿਆ ਹੈ ਅਤੇ ਤੁਹਾਡੇ ਦੁਆਰਾ ਅਨੁਭਵ ਕੀਤੇ ਜਾ ਰਹੇ ਕਿਸੇ ਵੀ ਕਨੈਕਸ਼ਨ ਸੰਬੰਧੀ ਸਮੱਸਿਆਵਾਂ ਨੂੰ ਠੀਕ ਕਰਨ ਵਿੱਚ ਤੁਹਾਡੀ ਮਦਦ ਕੀਤੀ ਹੈ।
ਚੀਜ਼ਾਂ ਨੂੰ ਜੋੜਨ ਲਈ, ਤੁਹਾਨੂੰ ਪਹਿਲਾਂ ਇਹ ਜਾਂਚ ਕਰਨੀ ਚਾਹੀਦੀ ਹੈ ਕਿ ਕੀ ਤੁਸੀਂ ਆਪਣੇ WiFi ਨਾਲ ਜੁੜਨ ਲਈ ਆਪਣੇ ਵਾਇਰਲੈੱਸ ਪ੍ਰਿੰਟਰ ਨੂੰ ਸਹੀ ਢੰਗ ਨਾਲ ਸੈਟ ਅਪ ਕੀਤਾ ਹੈ। ਜੇ ਤੁਸੀਂ ਅਜਿਹਾ ਕੀਤਾ ਹੈ, ਤਾਂ ਯਕੀਨੀ ਬਣਾਓ ਕਿ ਤੁਹਾਡੇ ਕੰਪਿਊਟਰ ਵਿੱਚ ਢੁਕਵਾਂ ਡਰਾਈਵਰ ਸਥਾਪਤ ਹੈ। ਇਸਦਾ ਪਾਲਣ ਕਰਨ ਨਾਲ ਤੁਹਾਡੇ ਕੋਡਕ ਪ੍ਰਿੰਟਰ 'ਤੇ ਕਿਸੇ ਵੀ ਵਾਇਰਲੈੱਸ ਸਮੱਸਿਆ ਨੂੰ ਹੱਲ ਕਰਨਾ ਚਾਹੀਦਾ ਹੈ।
ਪਰ ਜੇਕਰ ਤੁਹਾਨੂੰ ਅਜੇ ਵੀ ਕਨੈਕਸ਼ਨ ਸਮੱਸਿਆਵਾਂ ਦਾ ਸਾਹਮਣਾ ਕਰਨਾ ਪੈ ਰਿਹਾ ਹੈ, ਤਾਂ ਅਸੀਂ ਸਿਫ਼ਾਰਿਸ਼ ਕਰਦੇ ਹਾਂ ਕਿ ਤੁਸੀਂ ਜਾਓ ਅਤੇ ਆਪਣੇ ਪ੍ਰਿੰਟਰ ਨਾਲ ਆਏ ਮੈਨੂਅਲ ਜਾਂ ਦਸਤਾਵੇਜ਼ਾਂ ਦੀ ਜਾਂਚ ਕਰੋ। ਜੇਕਰ ਇਹ ਵੀ ਮਦਦ ਨਹੀਂ ਕਰਦਾ, ਤਾਂ ਕੋਡਕ ਗਾਹਕ ਦੇਖਭਾਲ ਕੇਂਦਰ ਨੂੰ ਸਹਾਇਤਾ ਪੋਸਟਾਂ ਭੇਜਣ ਦਾ ਸਮਾਂ ਆ ਗਿਆ ਹੈ।
ਇਹ ਵੀ ਵੇਖੋ: ਵਧੀਆ ਵਾਈਫਾਈ ਲਾਈਟ ਸਵਿੱਚ