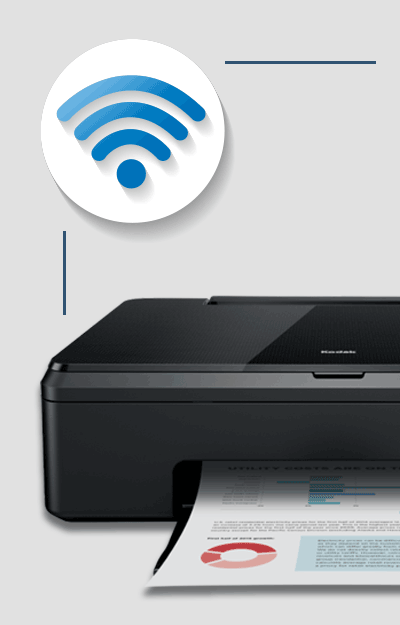สารบัญ
เครื่องพิมพ์ Kodak มีชื่อเสียงระดับนานาชาติในด้านคุณภาพที่ยอดเยี่ยมและความน่าเชื่อถือ อย่างไรก็ตาม ผู้ใช้บางรายสังเกตเห็นปัญหาในการเชื่อมต่อเครื่องพิมพ์ Kodak กับเครือข่าย WiFi
ตอนนี้ปัญหาอาจเกิดจากการกำหนดค่าเครื่องพิมพ์ไม่ถูกต้อง หรืออาจเกิดขึ้นเนื่องจากปัญหาที่ลึกกว่านั้น
ไม่ว่าด้วยเหตุผลใด นี่คือบทความโดยละเอียดที่จะช่วยให้คุณเชื่อมต่อเครื่องพิมพ์ Kodak กับเครือข่าย Wi-Fi และเริ่มพิมพ์แบบไร้สายได้
ดูสิ่งนี้ด้วย: โหมดการตรวจสอบ Wifi - คู่มือขั้นสูงดังนั้น โดยไม่ต้องกังวลใจอีกต่อไป เริ่มกันเลย:
ฉันจะตั้งค่า/เชื่อมต่อเครื่องพิมพ์ Kodak กับ WiFi ได้อย่างไร
เหตุผลพื้นฐานที่สุดที่คุณไม่สามารถเชื่อมต่อเครื่องพิมพ์ Kodak กับเครือข่ายไร้สายของคุณได้คือการตั้งค่าไม่ถูกต้อง สิ่งแรกที่เราจะลองทำคือทำตามวิซาร์ดการตั้งค่าอย่างเป็นทางการเพื่อเชื่อมต่อเครื่องพิมพ์ Kodak กับเครือข่ายไร้สายของคุณ
ตอนนี้ คุณมีสองวิธีในการดำเนินการนี้ เราจะหารือเกี่ยวกับทั้งสองอย่างและจะสนับสนุนให้คุณลองทั้งสองอย่าง
วิธี – 1: เชื่อมต่อเครื่องพิมพ์ Kodak แบบออนไลน์โดยใช้วิซาร์ดการตั้งค่า Wi-Fi
- กดปุ่มโฮมบน เครื่องพิมพ์ Kodak ของคุณ
- ตรงไปที่การตั้งค่าเครือข่ายโดยใช้ปุ่มลูกศรขวา
- คุณจะพบ WiFi Setup Utility ที่นี่ คลิกที่มัน โปรดทราบว่าเมื่อคุณเลือก Wi-Fi Setup Utility ยูทิลิตีจะเปิดวิทยุ Wi-Fi โดยอัตโนมัติ ตรวจสอบว่าเปิดอยู่หรือไม่
- คุณจะเห็นหน้าจอแสดงเครือข่ายไร้สายที่มีอยู่ทั้งหมดคุณสามารถเรียกดูโดยใช้ลูกศรขึ้นและลง ขั้นแรก เลือกชื่อเครือข่ายที่คุณต้องการเชื่อมต่อ
- หากมองไม่เห็นชื่อเครือข่ายของคุณ ให้เลือกตัวเลือกสแกนซ้ำเพื่อบังคับให้เครื่องพิมพ์ค้นหาเครือข่ายไร้สายของคุณอีกครั้ง หากยังไม่พบ ให้ตรวจดูว่าเราเตอร์ WiFi เปิดอยู่หรือไม่ ไม่ว่าจะวางไว้ใกล้กับเครื่องพิมพ์ หรือตั้งค่าชื่อเครือข่าย (SSID) ให้มองเห็นได้ ตรวจสอบว่าคุณเปิดใช้งานการกรองที่อยู่ IP บนเราเตอร์ของคุณด้วยเหตุผลด้านความปลอดภัยหรือไม่ ถ้าใช่ ให้เพิ่มที่อยู่ IP ของเครื่องพิมพ์
- เมื่อคุณเห็นเครือข่ายไร้สายของคุณ ให้เชื่อมต่อ เครื่องพิมพ์จะต้องให้คุณเลือกรหัสผ่านผู้ใช้ คุณสามารถทำได้โดยใช้แป้นพิมพ์บนหน้าจอ และจำไว้ว่าต้องคำนึงถึงตัวพิมพ์เล็กและใหญ่
- หลังจากกำหนดรหัสผ่านเครือข่ายใหม่ของคุณแล้ว ให้คลิกตกลง
- ถัดไป ข้อความยืนยันจะปรากฏขึ้นบนหน้าจอ คลิก ถัดไป และเครื่องพิมพ์ของคุณควรเชื่อมต่อกับเครือข่าย WiFi ของคุณสำเร็จ เพื่อยืนยันสิ่งนี้ด้วยตัวเอง ให้ดูที่ LED การเชื่อมต่อ Wi-Fi เครื่องพิมพ์ควรหยุดกะพริบและยังคงติดสว่างอยู่
เพียงเท่านี้ คุณควรเชื่อมต่อเครื่องพิมพ์ Kodak กับเครือข่าย WiFi ของคุณเรียบร้อยแล้ว แต่ในกรณีที่คุณยังประสบปัญหาอยู่ ให้ลองใช้วิธีต่อไปนี้
วิธีที่ – 2: เชื่อมต่อเครื่องพิมพ์ Kodak โดยใช้ WPS
WPS ย่อมาจาก Wi-Fi Protected Setup และเป็นคุณลักษณะที่ช่วยให้ สำหรับการเชื่อมต่อด้วยสัมผัสเดียวระหว่างระบบไร้สายของคุณเราเตอร์และอุปกรณ์อื่นๆ ต่อไปนี้เป็นคำแนะนำโดยย่อเกี่ยวกับวิธีใช้ WPS เพื่อเชื่อมต่อกับเครื่องพิมพ์ Kodak ของคุณ
- เช่นเดิม กดปุ่มหน้าแรก ไปที่การตั้งค่าเครือข่าย และคลิกวิซาร์ดการตั้งค่า Wi-Fi แต่คราวนี้ให้คลิกที่ WPS Connect
- ตอนนี้ให้กดปุ่ม WPS บนเราเตอร์ไร้สายของคุณ ควรมีปุ่มทางกายภาพอยู่ หรือคุณสามารถคลิกที่สวิตช์เสมือนในซอฟต์แวร์ของอุปกรณ์
- ถัดไป เลือกตัวเลือกการกำหนดค่าปุ่มกดบนเครื่องพิมพ์ของคุณ และเลือกตัวเลือก WPS สำหรับเราเตอร์ไร้สายของคุณ
- กด OK บนแผงควบคุม ตอนนี้ คุณควรสังเกตว่า SSID หรือชื่อเครือข่ายของคุณแสดงอยู่ในรายการเครือข่ายไร้สายที่มีบนเครื่องพิมพ์ของคุณ
- แตะ SSID สำหรับเครือข่าย Wi-Fi ของคุณแล้วป้อนรหัสผ่านเพื่อเชื่อมต่อ
- คล้ายกับก่อนหน้านี้ ตรวจสอบ LED การเชื่อมต่อ WiFi เพื่อยืนยันว่าการเชื่อมต่อเสถียรและใช้งานได้
แค่นั้นเอง! ขอแสดงความยินดี คุณได้ตั้งค่าเครื่องพิมพ์ Kodak ให้ทำงานกับเครือข่าย Wi-Fi ของคุณสำเร็จแล้ว ตอนนี้คุณควรพิมพ์งานแบบไร้สายได้แล้ว
ดูสิ่งนี้ด้วย: 5 Deadbolt WiFi ที่ดีที่สุดในปี 2023: ระบบล็อคอัจฉริยะ Wi-Fi ยอดนิยมแต่หากคุณยังพบปัญหาอยู่ โปรดอ่านต่อเพื่อค้นหาวิธีแก้ไขที่เป็นไปได้
ทำไมเครื่องพิมพ์ Kodak ของฉันถึงพิมพ์แบบไร้สายไม่ได้
หลังจากเชื่อมต่อเครื่องพิมพ์ Kodak กับเครือข่ายไร้สายของคุณอย่างถูกต้องแล้ว หากคุณยังไม่สามารถพิมพ์งานแบบไร้สายได้ แสดงว่าคุณอาจประสบปัญหาเกี่ยวกับไดรเวอร์
ต่อไปนี้เป็นคำแนะนำโดยย่อเกี่ยวกับวิธีแก้ไข Kodak ปัญหาไดรเวอร์เครื่องพิมพ์บน Windows ทั้งสองเครื่องและ Mac
วิธีเชื่อมต่อเครื่องพิมพ์ Kodak กับ Windows
- เปิดอินเทอร์เน็ตเบราว์เซอร์ของคุณและไปที่เว็บไซต์อย่างเป็นทางการของ Kodak และค้นหารุ่นเครื่องพิมพ์ของคุณ
- คุณจะพบลิงก์ดาวน์โหลดไดรเวอร์เครื่องพิมพ์มากมาย ดาวน์โหลดไฟล์สำหรับ Windows
- เมื่อดาวน์โหลดเสร็จแล้ว ให้คลิกขวาที่ไดรเวอร์แล้วเลือก “Properties”
- ตอนนี้ไปที่ “Compatibility” และเปิดใช้งาน “Run this โปรแกรมในโหมดความเข้ากันได้” จากนั้น จากเมนูแบบเลื่อนลง ให้เลือกระบบปฏิบัติการของคุณ
- เมื่อเสร็จแล้ว ให้ติดตั้งไดรเวอร์เครื่องพิมพ์ Kodak บนพีซีของคุณ
- หลังจากติดตั้งแล้ว ให้เปิดแผงควบคุมของเครื่องพิมพ์ Kodak จากนั้น ทำตามคำแนะนำบนหน้าจอเพื่อเชื่อมต่อเครื่องพิมพ์ Kodak กับพีซีของคุณ
หากพีซี Windows ของคุณยังคงไม่เชื่อมต่อกับเครื่องพิมพ์ ให้เรียกใช้แอปพลิเคชันตัวแก้ไขปัญหา คลิกถัดไปและปล่อยให้ค้นหาปัญหาที่เกี่ยวข้อง ควรใช้เวลาสองนาทีและแจ้งปัญหาพื้นฐานให้คุณทราบ
จะเชื่อมต่อเครื่องพิมพ์ Kodak กับ Mac ได้อย่างไร
- เช่นเดิม ไปที่เว็บไซต์ทางการของ Kodak เพื่อค้นหารุ่นเครื่องพิมพ์ของคุณ แต่คราวนี้ให้ดาวน์โหลดไดรเวอร์สำหรับ Mac
- ก่อนคลิกติดตั้ง ตรวจสอบให้แน่ใจว่าไดรเวอร์เครื่องพิมพ์ เฟิร์มแวร์เป็นเวอร์ชันล่าสุดแล้ว
- ถัดไป เปิดไฟล์ไดรเวอร์ .dmg และเริ่มกระบวนการติดตั้งไดรเวอร์โดยทำตามคำแนะนำบนหน้าจอ
- เมื่อติดตั้งไดรเวอร์เสร็จแล้ว ให้ไปที่ System Preferences แล้วภายใต้แท็บฮาร์ดแวร์ เลือกแท็บ “พิมพ์ & ตัวเลือกแฟกซ์”
- คุณจะพบปุ่ม “+” ที่นี่ คลิกที่มัน และคุณจะไม่สามารถเพิ่มเครื่องพิมพ์ของคุณไปยัง Mac ของคุณได้
- เมื่อเสร็จแล้ว ให้เลือกตัวเลือก “หน้าแรก” จากนั้นตรงไปที่การตั้งค่าเครือข่ายเพื่อทำตามขั้นตอนการตั้งค่า Wi-Fi สำหรับ Kodak ของคุณ เครื่องพิมพ์
วิธีแก้ไขปัญหาการเชื่อมต่อไร้สายบนเครื่องพิมพ์ Kodak ยอดนิยม
สองส่วนสุดท้ายเป็นเนื้อหาทั่วไปเล็กน้อย เป็นการแบ่งปันขั้นตอนมาตรฐานบางอย่างที่คุณสามารถปฏิบัติตามเพื่อเชื่อมต่อเครื่องพิมพ์ Kodak กับเครือข่ายไร้สายของคุณ แต่ตามที่กล่าวไว้ จากคำถามที่เราได้รับจากผู้ใช้ของเรา เครื่องพิมพ์ Kodak บางรุ่นประสบปัญหาเครือข่ายมากกว่าเครื่องพิมพ์อื่นๆ อย่างเห็นได้ชัด
เครื่องพิมพ์เหล่านี้ได้แก่ – Kodak ESP Office 2015, Kodak Verite 50 และ Kodak ESP 5250
ดังนั้น ต่อไปนี้เป็นคำแนะนำโดยละเอียดเพิ่มเติมเกี่ยวกับวิธีตั้งค่าและแก้ไขเครื่องพิมพ์ทั้งสองนี้:
แก้ไขปัญหา Kodak Verite 50
ต่อไปนี้คือขั้นตอนบางส่วนของคุณ ติดตามและตรวจสอบเพื่อสร้างการเชื่อมต่อระหว่างเครื่องพิมพ์ Kodak Verite 50 กับเครือข่ายไร้สายของคุณ:
- ตรวจสอบให้แน่ใจว่าคุณใช้รหัสผ่านเครือข่ายที่ถูกต้องเมื่อเชื่อมต่อเครื่องพิมพ์กับ WiFi
- ตรวจสอบว่าได้เปิดใช้งานคุณสมบัติไร้สายบนเครื่องพิมพ์ของคุณแล้ว
- ตรวจสอบว่าคุณได้เลือกชื่อเครือข่ายไร้สายหรือ SSID ที่ถูกต้องหรือไม่
- รีเซ็ตเครื่องพิมพ์และกำหนดค่าขั้นตอนการตั้งค่า Wi-Fi ใหม่ .
Kodak ESP 5250 การตั้งค่าไร้สาย
Kodak ESP 5250ประสบปัญหาเครือข่ายหากคุณทำการตั้งค่าตามวิธีที่ 1 ตามที่กล่าวไว้ข้างต้น อย่างไรก็ตาม หากคุณทำตามวิธีที่ 2 ซึ่งเกี่ยวข้องกับการเชื่อมต่อโดยใช้ WPS อุปกรณ์จะไม่มีปัญหาการเชื่อมต่อ
Kodak ESP Office 2150 Wireless Setup
ตามที่ผู้ใช้ส่วนใหญ่ Kodak ปัญหา ESP Office 2150 ได้รับการแก้ไขทันทีหลังจากติดตั้งไดรเวอร์ที่เหมาะสม
ดังนั้น หากคุณใช้เครื่องพิมพ์เครื่องนี้ ให้ไปที่เว็บไซต์อย่างเป็นทางการของ Kodak และดาวน์โหลดและติดตั้งไดรเวอร์ที่ถูกต้อง และคุณควรจะสามารถ เพื่อทำการพิมพ์แบบไร้สายในเวลาอันสั้น
สรุป
ดังนั้น นี่จึงเป็นการสิ้นสุดคำแนะนำฉบับย่อของเราเกี่ยวกับการกำหนดค่าเครื่องพิมพ์ไร้สาย Kodak เพื่อเชื่อมต่อกับเครือข่าย WiFi ของคุณ เราหวังว่าคุณจะพบว่าสิ่งนี้มีประโยชน์และช่วยแก้ไขปัญหาการเชื่อมต่อที่คุณพบ
โดยสรุป คุณควรตรวจสอบก่อนว่าคุณได้ตั้งค่าเครื่องพิมพ์ไร้สายเพื่อเชื่อมต่อกับ WiFi ของคุณอย่างถูกต้องหรือไม่ หากคุณทำเสร็จแล้ว ตรวจสอบให้แน่ใจว่าคอมพิวเตอร์ของคุณติดตั้งไดรเวอร์ที่เหมาะสมแล้ว การดำเนินการตามขั้นตอนนี้จะช่วยแก้ปัญหาระบบไร้สายในเครื่องพิมพ์ Kodak ของคุณได้
แต่หากคุณยังคงประสบปัญหาการเชื่อมต่อ เราขอแนะนำให้คุณตรวจสอบคู่มือหรือเอกสารประกอบที่มาพร้อมกับเครื่องพิมพ์ของคุณ หากวิธีนี้ไม่ได้ผล ก็ถึงเวลาส่งโพสต์สนับสนุนไปยังศูนย์ดูแลลูกค้าของ Kodak แล้ว