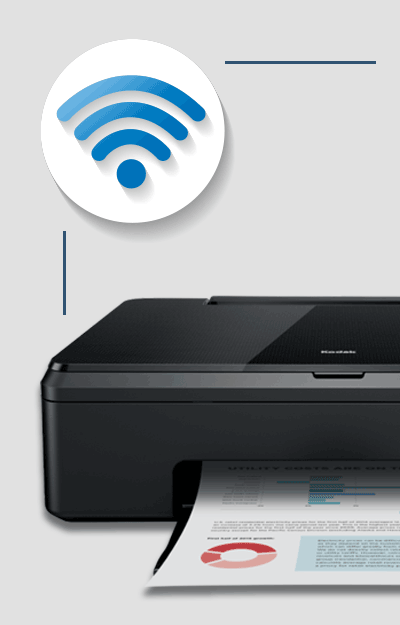Mundarija
Kodak printerlari mukammal sifati va ishonchliligi bilan xalqaro obro'ga ega. Biroq, ba'zi foydalanuvchilar Kodak printerlarini WiFi tarmog'iga ulashda muammolarga duch kelishgan.
Endi muammo printerning to'g'ri sozlanmaganligidan kelib chiqishi mumkin. Yoki bu chuqurroq muammo tufayli yuz berishi mumkin.
Sababi nima bo'lishidan qat'iy nazar, bu erda Kodak printeringizni Wi-Fi tarmog'ingizga ulash va simsiz chop etishni boshlashingizga yordam beradigan batafsil maqola mavjud.
Shunday qilib, ortiqcha gapsiz. boshlaylik:
Kodak printerimni WiFi tarmog'iga qanday sozlashim/ulashim mumkin?
Kodak printerini simsiz tarmoqqa ulay olmasligingizning eng asosiy sababi uning to'g'ri sozlanmaganligidir. Shunday qilib, biz harakat qiladigan birinchi narsa, Kodak printerini Simsiz tarmoqqa ulash uchun rasmiy sozlash ustasiga amal qilishdir.
Endi buni amalga oshirish uchun sizda ikkita usul mavjud. Biz ikkalasini ham muhokama qilamiz va sizni ikkalasini ham sinab ko'rishga undaymiz.
1-usul: Wi-Fi sozlash ustasi yordamida Kodak printerini onlayn ulaning
- Uy tugmasini bosing. Kodak printeringiz.
- O‘ng strelka tugmachasi yordamida Tarmoq sozlamalariga o‘ting.
- Bu yerda siz WiFi o‘rnatish yordam dasturini topasiz. Unga bosing. Esda tutingki, siz Wi-Fi sozlash yordam dasturini tanlaganingizda, u avtomatik ravishda Wi-Fi radiosini yoqadi. Shuning uchun u yoqilgan yoki yoqilmaganligini tekshiring.
- Siz barcha mavjud simsiz tarmoqlarni ko'rsatadigan ekranga ega bo'lasiz.Yuqoriga va pastga strelkalar yordamida ularni ko'rib chiqishingiz mumkin. Birinchidan, ulanmoqchi bo'lgan tarmoq nomini tanlang.
- Agar tarmoq nomi ko'rinmasa, printerni simsiz tarmog'ingizni yana qidirishga majburlash uchun Qayta skanerlash opsiyasini tanlang. Agar u hali ham uni topa olmasa, Wi-Fi router yoqilganligini, u jismonan printerga yaqin joylashganligini yoki tarmoq nomi (SSID) ko'rinadigan qilib o'rnatilganligini tekshiring. Shuningdek, xavfsizlik nuqtai nazaridan marshrutizatoringizda IP-manzilni filtrlashni yoqganingizni tekshiring. Agar shunday bo'lsa, unga printerning IP manzilini qo'shing.
- Simsiz tarmog'ingizni ko'rganingizdan so'ng, unga ulaning. Printer sizdan foydalanuvchi parolini tanlashingizni talab qiladi. Buni ekrandagi klaviatura yordamida amalga oshirishingiz mumkin va u katta-kichik harflar bilan bog‘liqligini unutmang.
- Yangi tarmoq parolini sozlaganingizdan so‘ng, OK tugmasini bosing.
- Keyingi, ekranda tasdiqlash xabari paydo bo‘ladi. Keyingi tugmasini bosing va printeringiz Wi-Fi tarmog'ingizga muvaffaqiyatli ulangan bo'lishi kerak. Buni o'zingiz tasdiqlash uchun Wi-Fi ulanishi LED-ga qarang. U miltillashni to'xtatib, yonib turishi kerak.
Va shunday - siz Kodak printeringizni WiFi tarmog'ingizga muvaffaqiyatli ulagan bo'lishingiz kerak edi. Agar siz hali ham muammoga duch kelsangiz, quyidagi usulni sinab ko'ring.
2-usul: Kodak printerini WPS-dan foydalanib ulang
WPS Wi-Fi himoyalangan o'rnatish uchun qisqa va bu xususiyatdir. simsiz aloqangiz o'rtasida bir tegish bilan ulanish uchunrouter va boshqa qurilmalar. Bu yerda Kodak printeringizga ulanish uchun WPS dan qanday foydalanish bo‘yicha qisqacha qo‘llanma.
- Avvalgi kabi “Uy” tugmasini bosing, Tarmoq sozlamalariga o‘ting va Wi-Fi-ni sozlash ustasini bosing. Lekin bu safar WPS Connect tugmasini bosing.
- Endi simsiz routeringizdagi WPS tugmasini bosing. Unda jismoniy tugma bo'lishi kerak yoki siz qurilmaning dasturiy ta'minotidagi virtual kalitni bosishingiz mumkin.
- Keyin, Printeringizda "Bosish tugmasi konfiguratsiyasi" ni tanlang va simsiz routeringiz uchun WPS opsiyasini tanlang.
- Boshqarish panelidagi OK tugmasini bosing. Endi siz printeringizdagi mavjud simsiz tarmoqlar roʻyxatida SSID yoki tarmoq nomini koʻrishingiz kerak.
- Wi-Fi tarmogʻingiz uchun SSID-ga teging va unga ulanish uchun parolingizni kiriting.
- Avvalgiga o'xshab, ulanish barqaror va faol ekanligini tasdiqlash uchun Wi-Fi ulanish LED-ni tekshiring.
Va shunday! Tabriklaymiz, siz Kodak printeringizni Wi-Fi tarmog'ingiz bilan ishlash uchun muvaffaqiyatli sozladingiz. Endi siz simsiz chop etish imkoniyatiga ega bo'lishingiz kerak.
Agar siz hali ham muammolarga duch kelsangiz, mumkin bo'lgan tuzatishlarni topish uchun o'qing.
Nega mening Kodak printerim simsiz chop etmaydi?
Kodak printerini simsiz tarmoqqa to'g'ri ulaganingizdan so'ng, agar siz hali ham simsiz chop etishni olmasangiz, sizda drayverda muammolar paydo bo'lishi mumkin.
Shuningdek qarang: Xfinity bilan o'z routeringizdan qanday foydalanish kerakBu yerda Kodakni qanday tuzatish bo'yicha tezkor qo'llanma mavjud. ikkala Windows da printer drayveri bilan bog'liq muammolarva Mac.
Kodak printerini Windows-ga qanday ulash mumkin?
- Internet brauzeringizni oching va Kodak rasmiy veb-saytiga o'ting va printer modelingizni qidiring.
- Printer drayverlari uchun ko'plab yuklab olish havolalarini topasiz. Windows uchun bo'lganini yuklab oling.
- Yuklab olish tugallangach, drayverni o'ng tugmasini bosing va "Xususiyatlar" ni tanlang.
- Endi "Moslik" ga o'ting va "Buni ishga tushirish" ni yoqing. dastur moslik rejimida." Keyin ochiladigan menyudan OT ni tanlang.
- Bargach, Kodak Printer drayverini shaxsiy kompyuteringizga o'rnating.
- O'rnatilgandan so'ng Kodak Printerning boshqaruv panelini oching. Keyin, Kodak printerini shaxsiy kompyuteringizga ulash uchun ekrandagi ko‘rsatmalarga rioya qiling.
Agar Windows kompyuteringiz hali ham printerga ulanmasa, muammolarni bartaraf etish dasturini ishga tushiring. Keyingi tugmasini bosing va unga tegishli muammolarni qidirishga ruxsat bering. Bu ikki daqiqa vaqt olishi va asosiy muammoni aytib berishi kerak.
Kodak printerini Mac-ga qanday ulash mumkin?
- Avval bo'lgani kabi, printer modelini qidirish uchun Kodak rasmiy veb-saytiga o'ting, lekin bu safar Mac uchun drayverni yuklab oling.
- O'rnatish tugmasini bosishdan oldin printer drayveri mavjudligiga ishonch hosil qiling. proshivka yangilangan.
- Keyin, .dmg drayver faylini oching va ekrandagi koʻrsatmalarga rioya qilib drayverni oʻrnatish jarayonini boshlang.
- Drayverni oʻrnatish tugallangandan soʻng tizim sozlamalariga oʻting. , keyin esa ostidaUskuna yorlig'ida "Chop etish va amp; Faks” opsiyasi.
- Bu yerda siz “+” tugmachasini topasiz. Unga bosing, shunda siz printerni Mac kompyuteringizga qo‘sha olmaysiz.
- Buni tugatgandan so‘ng, “Uy” opsiyasini tanlang, so‘ngra Kodak qurilmangiz uchun Wi-Fi o‘rnatish jarayonini yakunlash uchun Tarmoq sozlamalariga o‘ting. printer.
Mashhur Kodak printerlarida simsiz ulanish muammolarini qanday hal qilish mumkin?
Oxirgi ikki qism biroz umumiy boʻlib, Kodak printerini simsiz tarmoqqa ulash uchun bajarishingiz mumkin boʻlgan baʼzi standart qadamlar bilan boʻlingan. Biroq, foydalanuvchilarimizdan olgan so'rovlarga ko'ra, ba'zi Kodak printerlari boshqalarga qaraganda ko'proq tarmoq muammolaridan aziyat chekmoqda.
Bu printerlar, xususan, Kodak ESP Office 2015, Kodak Verite 50 va Kodak ESP. 5250.
Shunday qilib, bu ikki printerni sozlash va tuzatish bo'yicha batafsilroq qo'llanma:
Kodak Verite 50 muammosini tuzatish
Mana, bir necha qadamlarni bajaring. Kodak Verite 50 printeringiz va simsiz tarmoq oʻrtasida ulanishni kuzatishingiz va tekshirishingiz mumkin:
- Printeringizni WiFi-ga ulashda toʻgʻri tarmoq parolidan foydalanayotganingizga ishonch hosil qiling.
- Printeringizda simsiz aloqa funksiyasi yoqilganligiga ishonch hosil qiling.
- Toʻgʻri simsiz tarmoq nomi yoki SSID tanlaganingizni tekshiring.
- Printeringizni qayta oʻrnating va Wi-Fi sozlamalarini qayta sozlang. .
Kodak ESP 5250 Simsiz sozlash
Kodak ESP 5250Agar siz uni yuqorida muhokama qilingan 1-usul bo'yicha o'rnatgan bo'lsangiz, tarmoq muammolariga duch keladi. Biroq, agar siz WPS yordamida ulanishni o'z ichiga olgan 2-usulga amal qilsangiz, qurilmada ulanish muammosi bo'lmaydi.
Shuningdek qarang: iPhone Wi-Fi tarmog'iga ulana olmadi - bu erda tuzatish osonKodak ESP Office 2150 Wireless Setup
Ko'pchilik foydalanuvchilarning fikriga ko'ra, Kodak ESP Office 2150 muammosi to'g'ri drayverni o'rnatgandan so'ng darhol hal qilindi.
Shunday qilib, agar siz ushbu printerdan foydalanayotgan bo'lsangiz, Kodak rasmiy veb-saytiga o'ting va kerakli drayverni yuklab oling va o'rnating. qisqa vaqt ichida simsiz chop etish uchun.
Yakunlash
Shunday qilib, bu bizni Kodak simsiz printeringizni WiFi tarmog'ingizga ulash uchun sozlash bo'yicha tezkor qo'llanmamizning oxiriga olib keladi. Umid qilamizki, bu sizga foydali boʻldi va sizda duch kelgan ulanish muammolarini tuzatishga yordam berdi.
Xulosa qilish uchun avvalo Wi-Fi tarmogʻiga ulanish uchun simsiz printerni toʻgʻri sozlaganingizni tekshirishingiz kerak. Agar buni qilgan bo'lsangiz, kompyuteringizda tegishli drayver o'rnatilganligiga ishonch hosil qiling. Buning ortidan Kodak printeringizdagi har qanday simsiz muammoni hal qilishingiz kerak.
Agar siz hali ham ulanish muammosiga duch kelsangiz, borib printeringiz bilan birga kelgan qoʻllanma yoki hujjatlarni tekshirishingizni tavsiya qilamiz. Agar bu ham yordam bermasa, Kodak mijozlarni qo‘llab-quvvatlash markaziga yordam xabarlarini yuborish vaqti keldi.