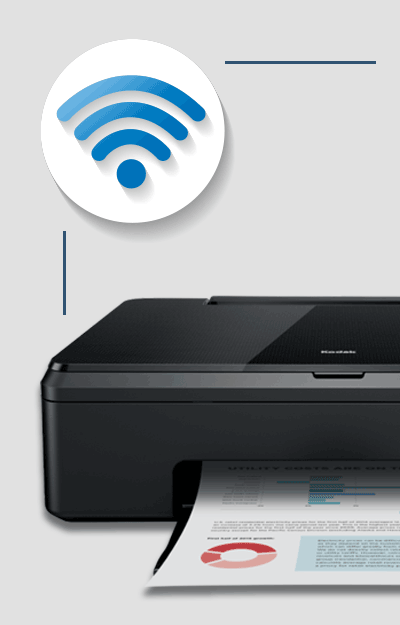Satura rādītājs
Kodak printeriem ir starptautiska reputācija, pateicoties to izcilajai kvalitātei un uzticamībai. Tomēr daži lietotāji ir novērojuši, ka rodas problēmas, savienojot Kodak printerus ar Wi-Fi tīklu.
Problēma var rasties tāpēc, ka printeris nav pareizi konfigurēts. Vai arī tā var rasties kādas dziļākas problēmas dēļ.
Neatkarīgi no iemesla, šeit atradīsiet detalizētu rakstu, kas palīdzēs jums savienot Kodak printeri ar Wi-Fi tīklu un sākt drukāšanu bezvadu režīmā.
Tātad bez papildu laika. sāksim:
Kā iestatīt/savienot Kodak printeri ar Wi-Fi?
Galvenais iemesls, kāpēc nevarat pievienot Kodak printeri savam bezvadu tīklam, ir tas, ka tas nav pareizi iestatīts. Tāpēc vispirms mēs mēģināsim rīkoties saskaņā ar oficiālo iestatīšanas vedni, lai pievienotu Kodak printeri savam bezvadu tīklam.
Tagad, lai to izdarītu, jums ir divas metodes. Mēs aplūkosim abas metodes un aicināsim jūs izmēģināt abas.
1. metode: Savienojiet Kodak printeri tiešsaistē, izmantojot Wi-Fi iestatīšanas vedni
- Nospiediet Kodak printera sākuma pogu.
- Dodieties uz sadaļu Tīkla iestatījumi, izmantojot bulttaustiņu pa labi.
- Šeit atradīsiet Wi-Fi iestatīšanas utilītu. Noklikšķiniet uz tā. Ņemiet vērā, ka, izvēloties Wi-Fi iestatīšanas utilītu, tas automātiski ieslēdz Wi-Fi radio. Tāpēc pārbaudiet, vai tas ir ieslēgts.
- Parādīsies ekrāns, kurā būs redzami visi pieejamie bezvadu tīkli. Tos varat pārlūkot, izmantojot bultiņas uz augšu un uz leju. Vispirms izvēlieties tīkla nosaukumu, ar kuru vēlaties izveidot savienojumu.
- Ja jūsu tīkla nosaukums nav redzams, izvēlieties opciju Re-scan, lai piespiestu printeri vēlreiz meklēt jūsu bezvadu tīklu. Ja tas joprojām to nevar atrast, pārbaudiet, vai ir ieslēgts Wi-Fi maršrutētājs, vai tas ir novietots fiziski tuvu printerim, vai tīkla nosaukums (SSID) ir iestatīts kā redzams. Pārbaudiet arī, vai drošības apsvērumu dēļ maršrutētājā ir iespējota IP adrešu filtrēšana. Ja tā, pievienojiet.printera IP adresi.
- Kad redzat savu bezvadu tīklu, izveidojiet savienojumu ar to. Printeris pieprasīs izvēlēties lietotāja paroli. To var izdarīt, izmantojot ekrānā redzamo tastatūru, un atcerieties, ka parole ir atkarīga no mazo un lielo burtu lieluma.
- Pēc jaunās tīkla paroles konfigurēšanas noklikšķiniet uz Labi.
- Pēc tam ekrānā parādīsies apstiprinājuma ziņojums. Noklikšķiniet uz Tālāk, un printerim vajadzētu būt veiksmīgi savienotam ar Wi-Fi tīklu. Lai to pārliecinātos paši, paskatieties uz Wi-Fi savienojamības indikatoru. Tam jāpārtrauc mirgot un jāpaliek iedegtam.
Un tas ir viss - Kodak printeris ir veiksmīgi savienots ar Wi-Fi tīklu. Bet, ja joprojām rodas problēmas, izmēģiniet šādu metodi.
2. metode: Savienojiet Kodak printeri, izmantojot WPS
WPS ir saīsinājums no Wi-Fi Protected Setup, un tā ir funkcija, kas ļauj ar vienu pieskārienu izveidot savienojumu starp bezvadu maršrutētāju un citām ierīcēm. Šeit ir īss ceļvedis, kā izmantot WPS, lai izveidotu savienojumu ar savu Kodak printeri.
- Tāpat kā iepriekš, nospiediet pogu Sākums, atveriet sadaļu Tīkla iestatījumi un noklikšķiniet uz Wi-Fi iestatīšanas vednis. Taču šoreiz noklikšķiniet uz WPS Connect.
- Tagad nospiediet WPS pogu uz bezvadu maršrutētāja. Uz tā jābūt fiziskai pogai vai arī ierīces programmatūrā varat nospiest virtuālo slēdzi.
- Pēc tam izvēlieties pogu pogas konfigurācijas opciju savā printerī un izvēlieties WPS opciju savam bezvadu maršrutētājam.
- Vadības panelī nospiediet OK. Tagad jums vajadzētu pamanīt, ka jūsu SSID vai tīkla nosaukums ir redzams printera pieejamo bezvadu tīklu sarakstā.
- Pieskarieties sava Wi-Fi tīkla SSID un ievadiet paroli, lai izveidotu savienojumu ar to.
- Līdzīgi kā iepriekš, pārbaudiet WiFi savienojamības indikatoru, lai pārliecinātos, ka savienojums ir stabils un aktīvs.
Apsveicam, jūs esat veiksmīgi iestatījis savu Kodak printeri darbam ar Wi-Fi tīklu. Tagad jums vajadzētu būt iespējai veikt izdrukas bezvadu režīmā.
Bet, ja joprojām saskaraties ar problēmām, turpiniet lasīt, lai uzzinātu iespējamos to novēršanas veidus.
Kāpēc mans Kodak printeris nedarbojas bezvadu drukāšanas režīmā?
Ja pēc Kodak printera pareizas pieslēgšanas bezvadu tīklam joprojām nevarat veikt bezvadu izdrukas, iespējams, ir problēmas ar draiveri.
Šeit ir īss ceļvedis, kā novērst Kodak printera draivera problēmas gan operētājsistēmā Windows, gan Mac.
Kā savienot Kodak printeri ar Windows?
- Atveriet interneta pārlūkprogrammu, atveriet Kodak oficiālo vietni un meklējiet savu printera modeli.
- Jūs atradīsiet daudz printeru draiveru lejupielādes saites. Lejupielādējiet to, kas paredzēts operētājsistēmai Windows.
- Kad lejupielāde ir pabeigta, noklikšķiniet uz draivera ar peles labo pogu un izvēlieties "Īpašības".
- Tagad dodieties uz "Savietojamība" un iespējojiet "Palaist šo programmu savietojamības režīmā". Pēc tam no nolaižamajā izvēlnē atlasiet savu operētājsistēmu.
- Kad tas ir izdarīts, instalējiet Kodak Printer draiveri datorā.
- Pēc tā instalēšanas atveriet Kodak printera vadības paneli. Pēc tam izpildiet ekrānā redzamos norādījumus, lai savienotu Kodak printeri ar datoru.
Ja Windows dators joprojām nespēj izveidot savienojumu ar printeri, palaidiet problēmu novēršanas programmu. Noklikšķiniet uz Tālāk un ļaujiet tai meklēt saistītās problēmas. Tai vajadzētu aizņemt divas minūtes un norādīt problēmu.
Kā savienot Kodak printeri ar Mac?
- Tāpat kā iepriekš, dodieties uz Kodak oficiālo vietni, lai sameklētu savu printera modeli, bet šoreiz lejupielādējiet draiveri Mac.
- Pirms noklikšķiniet uz Install, pārliecinieties, vai printera draivera programmaparatūra ir atjaunināta.
- Pēc tam atveriet .dmg draivera failu un sāciet draivera instalēšanas procesu, sekojot ekrānā redzamajiem norādījumiem.
- Kad draivera instalēšana ir pabeigta, dodieties uz System Preferences (Sistēmas preferences) un cilnē Hardware (Aparatūra) atlasiet opciju "Print & amp; Fax" (Drukāt un fakss).
- Šeit atradīsiet pogu "+". Noklikšķiniet uz tās, un varēsiet pievienot printeri savam Mac datoram.
- Kad tas ir izdarīts, izvēlieties opciju "Sākums" un pēc tam dodieties uz Tīkla iestatījumi, lai pabeigtu Kodak printera Wi-Fi iestatīšanas procedūru.
Kā novērst bezvadu savienojuma problēmas ar populārākajiem Kodak printeriem?
Pēdējās divas sadaļas bija nedaudz vispārīgas, tajās tika izklāstītas dažas standarta darbības, ko varat veikt, lai pievienotu Kodak printeri savam bezvadu tīklam. Taču, kā jau minēts, saskaņā ar jautājumiem, ko saņēmām no mūsu lietotājiem, daži Kodak printeri cieš no ievērojami vairāk tīkla problēmām nekā citi.
Šie printeri ir Kodak ESP Office 2015, Kodak Verite 50 un Kodak ESP 5250.
Tāpēc šeit ir sniegts detalizētāks ceļvedis par to, kā iestatīt un salabot šos divus printerus:
Kodak Verite 50 problēmas novēršana
Tālāk ir sniegtas dažas darbības, kuras varat veikt un pārbaudīt, lai izveidotu savienojumu starp Kodak Verite 50 printeri un bezvadu tīklu:
- Savienojot printeri ar Wi-Fi, pārliecinieties, ka izmantojat pareizu tīkla paroli.
- Pārliecinieties, vai printerī ir iespējota bezvadu funkcija.
- Pārbaudiet, vai esat izvēlējies pareizo bezvadu tīkla nosaukumu vai SSID.
- Atiestatiet printeri un atkārtoti konfigurējiet Wi-Fi iestatīšanas procedūru.
Kodak ESP 5250 bezvadu sistēmas iestatīšana
Kodak ESP 5250 saskaras ar tīkla problēmām, ja tā iestatīšana ir veikta, izmantojot iepriekš aprakstīto 1. metodi. Tomēr, ja izmantojat 2. metodi, kas ietver savienošanu, izmantojot WPS, ierīcei nav problēmu ar savienojumu.
Skatīt arī: Windows 11 nevar izveidot savienojumu ar Wi-Fi? Lūk, vienkāršs risinājumsKodak ESP Office 2150 bezvadu iestatīšana
Saskaņā ar vairuma lietotāju sniegto informāciju Kodak ESP Office 2150 problēma tika atrisināta uzreiz pēc pareizā draivera instalēšanas.
Skatīt arī: Ubuntu 20.04 Wifi nedarbojas un kā to novērst?Tāpēc, ja izmantojat šo printeri, dodieties uz Kodak oficiālo vietni, lejupielādējiet un instalējiet pareizo draiveri, un jums būs iespēja veikt bezvadu izdrukas bez brīdinājuma.
Pabeigšana
Ar to mēs noslēdzam mūsu īso rokasgrāmatu par Kodak bezvadu printera konfigurēšanu, lai izveidotu savienojumu ar jūsu Wi-Fi tīklu. Mēs ceram, ka tas jums ir noderīgi un palīdzēja atrisināt visas problēmas, kas jums radušās saistībā ar savienojumu.
Apkopojot visu, vispirms pārbaudiet, vai esat pareizi iestatījis bezvadu printeri, lai izveidotu savienojumu ar Wi-Fi. Ja tas ir izdarīts, pārliecinieties, vai datorā ir instalēts atbilstošais draiveris. Pēc tam vajadzētu atrisināt visas Kodak printera bezvadu problēmas.
Bet, ja joprojām saskaraties ar savienojuma problēmām, iesakām doties un pārbaudīt drukātājam pievienoto rokasgrāmatu vai dokumentāciju. Ja arī tas nepalīdz, ir pienācis laiks nosūtīt atbalsta ziņojumus Kodak klientu apkalpošanas centram.