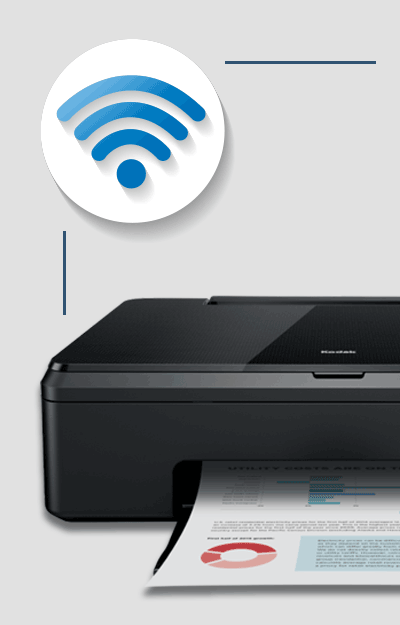Table of contents
柯达打印机因其出色的质量和可靠性而享有国际声誉。 然而,一些用户注意到面临将他们的柯达打印机连接到WiFi网络的问题。
现在,问题可能源于打印机没有正确配置。 或者,它可能因为一些更深层次的问题而发生。
See_also: Chromecast不能再连接到WiFi了--怎么办?不管是什么原因,这里有一篇详细的文章来帮助你将柯达打印机连接到你的Wi-Fi网络并开始无线打印。
所以不再多说。让我们开始吧:
我如何设置/连接我的柯达打印机到WiFi?
最基本的原因是你无法将柯达打印机连接到你的无线网络,所以我们首先要尝试的是按照官方的设置向导来连接柯达打印机到你的无线网络。
现在,要做到这一点,你有两种方法。 我们将讨论这两种方法,也将鼓励你尝试这两种方法。
方法 - 1:使用Wi-Fi设置向导在线连接柯达打印机
- 按下您的柯达打印机上的主按钮。
- 使用右方向键进入网络设置。
- 在这里你会发现WiFi设置工具,点击它。 注意,当你选择Wi-Fi设置工具时,它会自动打开Wi-Fi无线电。 所以要检查它是否已经打开。
- 你会看到一个屏幕,展示所有可用的无线网络。 你可以使用上下箭头浏览它们。 首先,选择你想连接的网络名称。
- 如果你的网络名称不可见,那么选择重新扫描选项,强迫打印机再次搜索你的无线网络。 如果它仍然找不到,请检查WiFi路由器是否打开,是否放在离打印机很近的地方,或者网络名称(SSID)是否设置为可见。 另外,检查你是否出于安全原因在路由器上启用了IP地址过滤功能。 如果是,请加入打印机的IP地址给它。
- 一旦你看到你的无线网络,就连接到它。 打印机将要求你选择一个用户密码。 你可以使用屏幕键盘来完成,记住它是区分大小写的。
- 配置好新的网络密码后,点击确定。
- 接下来,屏幕上会出现一条确认信息。 点击 "下一步",你的打印机应该已经成功连接到你的WiFi网络。 要确认这一点,请查看Wi-Fi连接的LED灯。 它应该停止闪烁并保持亮起。
就这样--你应该已经成功地将你的柯达打印机连接到你的WiFi网络。 但如果你仍然面临问题,请尝试以下方法。
See_also: OctoPi的WiFi设置方法 - 2: 使用WPS连接柯达打印机
WPS是Wi-Fi保护设置的简称,是一种允许在您的无线路由器和其他设备之间进行一键连接的功能。 以下是关于如何使用WPS连接到您的柯达打印机的快速指南。
- 像以前一样,按主页按钮,进入网络设置,并点击Wi-Fi设置向导。 但这次,点击WPS连接。
- 现在按下你的无线路由器上的WPS按钮。 上面应该有一个物理按钮,或者你可以在设备的软件中点击一个虚拟开关。
- 接下来,在打印机上选择 "按钮配置 "选项,并为您的无线路由器选择WPS选项。
- 现在你应该注意到你的SSID或网络名称显示在打印机的可用无线网络列表中。
- 点选你的Wi-Fi网络的SSID,并输入你的密码以连接到它。
- 与之前类似,检查WiFi连接的LED灯,确认连接是否稳定和活跃。
就这样!恭喜你,你已经成功地将你的柯达打印机设置为与你的Wi-Fi网络一起工作。 你现在应该可以进行无线打印了。
但如果你仍然面临问题,请继续阅读以找到潜在的修复方法。
为什么我的柯达打印机不能以无线方式打印?
在正确地将柯达打印机连接到你的无线网络后,如果你仍然不能进行无线打印,你可能是受到了驱动问题的困扰。
这里有一份关于如何在Windows和Mac上修复柯达打印机驱动问题的快速指南。
如何将柯达打印机连接到Windows?
- 打开您的互联网浏览器,进入柯达官方网站并搜索您的打印机型号。
- 你会发现有很多打印机驱动程序的下载链接。 下载适用于Windows的驱动程序。
- 一旦下载完成,右键单击驱动程序并选择 "属性"。
- 现在进入 "兼容性 "并启用 "在兼容模式下运行此程序",然后从下拉菜单中选择你的操作系统。
- 完成后,在您的电脑上安装柯达打印机驱动程序。
- 安装完毕后,打开柯达打印机的控制面板。 然后,按照屏幕上的指示,将柯达打印机连接到您的电脑。
如果你的Windows电脑仍然不能与打印机连接,那么运行故障排除程序。 点击 "下一步",让它搜索相关问题。 它应该花两分钟时间,告诉你根本问题。
如何将柯达打印机连接到Mac?
- 像以前一样,去柯达官方网站搜索你的打印机型号,但这次是下载Mac的驱动程序。
- 在点击安装之前,确保打印机驱动程序的固件是最新的。
- 接下来,打开.dmg驱动文件,按照屏幕上的指示开始驱动安装过程。
- 驱动程序安装完成后,进入 "系统偏好",然后在 "硬件 "选项卡下,选择 "打印& 传真 "选项。
- 在这里你会发现一个 "+"按钮,点击它,你就可以将你的打印机添加到你的Mac上。
- 完成后,选择 "主页 "选项,然后前往网络设置,完成柯达打印机的Wi-Fi设置程序。
如何修复流行的柯达打印机上的无线连接问题?
最后两节有点通用,分享了一些你可以遵循的标准步骤,以将柯达打印机连接到你的无线网络。 但尽管如此,根据我们从用户那里收到的询问,一些柯达打印机遭受的网络问题明显多于其他。
这些打印机是:柯达ESP Office 2015、柯达Verite 50和柯达ESP 5250。
因此,这里有一份关于如何设置和修复这两台打印机的更详细的指南:
修复柯达Verite 50问题
以下是您可以遵循和检查的几个步骤,以建立您的柯达Verite 50打印机和您的无线网络之间的连接:
- 确保你在将打印机连接到你的WiFi时使用了正确的网络密码。
- 确保你的打印机上启用了无线功能。
- 检查你是否选择了正确的无线网络名称或SSID。
- 重置你的打印机并重新配置Wi-Fi设置程序。
柯达ESP 5250无线设置
如果你按照上面讨论的方法1进行设置,柯达ESP 5250就会面临网络问题。 但是,如果你按照方法2,即使用WPS连接,设备就不会有连接问题。
柯达ESP Office 2150无线设置
根据大多数用户的说法,在安装适当的驱动程序后,柯达ESP Office 2150的问题立即得到解决。
因此,如果你正在使用这一台打印机,那么请到柯达官方网站下载并安装正确的驱动程序,你应该可以马上进行无线打印。
结束语
因此,我们关于配置柯达无线打印机连接到您的WiFi网络的快速指南到此结束。 我们希望您认为这对您有帮助,并帮助您解决您所遇到的任何连接问题。
总而言之,你应该首先检查你是否已经正确设置了你的无线打印机连接到你的WiFi。 如果你已经这样做了,确保你的电脑安装了适当的驱动程序。 按照这个方法应该可以解决你的柯达打印机的任何无线问题。
但如果你仍然面临连接问题,我们建议你去检查打印机附带的手册或文档。 如果这也没有帮助,那么是时候向柯达客户关怀中心发送支持帖子了。