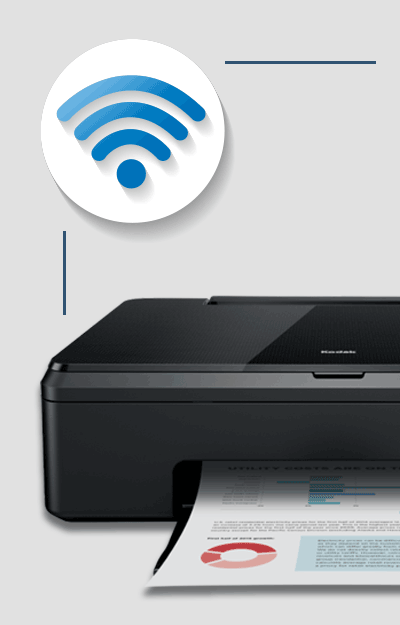Isi kandungan
Pencetak Kodak mempunyai reputasi antarabangsa untuk kualiti dan kebolehpercayaan yang sangat baik. Walau bagaimanapun, sesetengah pengguna mendapati menghadapi masalah menyambungkan pencetak Kodak mereka ke rangkaian WiFi.
Lihat juga: Apakah Pendikitan Imbasan WiFi?Kini masalah itu mungkin berpunca daripada pencetak tidak dikonfigurasikan dengan betul. Atau, ia mungkin berlaku kerana beberapa isu yang lebih mendalam.
Walau apa pun sebabnya, berikut ialah artikel terperinci untuk membantu anda menyambungkan Pencetak Kodak anda ke rangkaian Wi-Fi anda dan mula mencetak secara wayarles.
Jadi tanpa berlengah lagi. mari mulakan:
Bagaimanakah cara saya menyediakan/menyambungkan pencetak Kodak saya kepada WiFi?
Sebab paling asas anda tidak boleh menyambungkan pencetak Kodak ke rangkaian wayarles anda ialah ia tidak disediakan dengan betul. Jadi perkara pertama yang kita akan cuba ialah mengikuti wizard persediaan rasmi untuk menyambungkan Pencetak Kodak ke rangkaian Wayarles anda.
Kini, untuk melakukan ini, anda mempunyai dua kaedah. Kami akan membincangkan kedua-duanya dan juga akan menggalakkan anda mencuba kedua-duanya.
Kaedah – 1: Sambungkan Pencetak Kodak Dalam Talian menggunakan Wizard Persediaan Wi-Fi
- Tekan butang Utama pada pencetak Kodak anda.
- Pergi ke Tetapan Rangkaian menggunakan kekunci anak panah kanan.
- Di sini anda akan menemui Utiliti Persediaan WiFi. Klik padanya. Ambil perhatian bahawa apabila anda memilih Utiliti Persediaan Wi-Fi, ia menghidupkan radio Wi-Fi secara automatik. Jadi semak sama ada ia dihidupkan atau tidak.
- Anda akan mendapat skrin yang mempamerkan semua rangkaian wayarles yang tersedia.Anda boleh menyemak imbasnya menggunakan anak panah atas dan bawah. Mula-mula, pilih nama rangkaian yang ingin anda sambungkan.
- Jika nama rangkaian anda tidak kelihatan, kemudian pilih pilihan Imbas semula untuk memaksa pencetak mencari rangkaian wayarles anda semula. Jika masih tidak menemuinya, semak untuk melihat sama ada penghala WiFi dihidupkan, sama ada ia diletakkan secara fizikal berdekatan dengan pencetak atau nama rangkaian (SSID) ditetapkan kepada kelihatan. Juga, semak sama ada anda mendayakan penapisan Alamat IP pada penghala anda atas sebab keselamatan. Jika ya, tambahkan alamat IP pencetak padanya.
- Sebaik sahaja anda melihat rangkaian wayarles anda, sambung kepadanya. Pencetak akan memerlukan anda memilih kata laluan pengguna. Anda boleh melakukan ini menggunakan papan kekunci pada skrin dan ingat ia sensitif huruf besar dan kecil.
- Selepas mengkonfigurasi kata laluan rangkaian baharu anda, klik OK.
- Seterusnya, mesej pengesahan akan dipaparkan pada skrin. Klik Seterusnya, dan pencetak anda harus berjaya disambungkan ke rangkaian WiFi anda. Untuk mengesahkan ini sendiri, lihat LED sambungan Wi-Fi. Ia sepatutnya berhenti berkelip dan kekal menyala.
Dan itu sahaja – anda sepatutnya telah berjaya menyambungkan pencetak Kodak anda ke rangkaian WiFi anda. Tetapi sekiranya anda masih menghadapi masalah, cuba kaedah berikut.
Kaedah – 2: Sambungkan Pencetak Kodak Menggunakan WPS
WPS ialah singkatan dari Wi-Fi Protected Setup dan merupakan ciri yang membenarkan untuk sambungan satu sentuhan antara wayarles andapenghala dan peranti lain. Berikut ialah panduan ringkas tentang cara menggunakan WPS untuk menyambung ke Pencetak Kodak anda.
- Seperti sebelum ini, tekan butang Laman Utama, pergi ke Tetapan Rangkaian dan klik Wizard Persediaan Wi-Fi. Tetapi kali ini, klik pada WPS Connect.
- Sekarang tekan butang WPS pada penghala wayarles anda. Perlu ada butang fizikal padanya atau anda boleh mengklik pada suis maya dalam perisian peranti.
- Seterusnya, pilih pilihan Konfigurasi Butang Tekan pada Pencetak anda dan pilih pilihan WPS untuk penghala wayarles anda.
- Tekan OK pada panel kawalan. Kini anda sepatutnya melihat SSID atau nama rangkaian anda dipaparkan pada senarai rangkaian wayarles yang tersedia pada pencetak anda.
- Ketik SSID untuk rangkaian Wi-Fi anda dan masukkan kata laluan anda untuk menyambung kepadanya.
- Sama seperti sebelum ini, semak LED sambungan WiFi untuk mengesahkan bahawa sambungan itu stabil dan aktif.
Dan itu sahaja! Tahniah, anda telah berjaya menyediakan pencetak Kodak anda untuk berfungsi dengan rangkaian Wi-Fi anda. Anda kini sepatutnya boleh mengambil cetakan tanpa wayar.
Tetapi jika anda masih menghadapi masalah, baca terus untuk mencari pembetulan yang berpotensi.
Mengapakah Pencetak Kodak saya tidak mencetak secara wayarles?
Selepas menyambungkan pencetak Kodak dengan betul ke rangkaian wayarles anda, jika anda masih tidak dapat mengambil cetakan wayarles, anda mungkin mengalami masalah pemandu.
Berikut ialah panduan ringkas tentang cara membetulkan Kodak isu pemacu pencetak pada kedua-dua Windowsdan Mac.
Bagaimana untuk Menyambungkan Pencetak Kodak ke Windows?
- Buka penyemak imbas internet anda dan pergi ke tapak web rasmi Kodak dan cari model pencetak anda.
- Anda akan menemui banyak pautan muat turun untuk pemacu pencetak. Muat turun yang untuk Windows.
- Setelah muat turun selesai, klik kanan pada pemacu dan pilih "Properties."
- Sekarang pergi ke "Keserasian" dan dayakan "Jalankan ini program dalam mod keserasian.” Kemudian, daripada menu lungsur turun, pilih OS anda.
- Setelah selesai, pasang pemacu Pencetak Kodak pada PC anda.
- Selepas dipasang, buka panel kawalan Pencetak Kodak. Kemudian, ikut arahan pada skrin untuk menyambungkan pencetak Kodak ke PC anda.
Jika PC Windows anda masih tidak bersambung dengan pencetak, kemudian jalankan aplikasi penyelesai masalah. Klik Seterusnya dan biarkan ia mencari masalah berkaitan. Ia sepatutnya mengambil masa dua minit dan memberitahu anda masalah yang mendasarinya.
Bagaimana untuk Menyambungkan Pencetak Kodak ke Mac?
- Seperti sebelum ini, pergi ke tapak web rasmi Kodak untuk mencari model pencetak anda, tetapi muat turun pemacu untuk Mac kali ini.
- Sebelum mengklik pasang, pastikan pemacu pencetak perisian tegar adalah terkini.
- Seterusnya, buka fail pemacu .dmg dan mulakan proses pemasangan pemacu dengan mengikut arahan pada skrin.
- Setelah pemasangan pemacu selesai, pergi ke Keutamaan Sistem , dan kemudian di bawahTab perkakasan, pilih “Cetak & Pilihan Faks".
- Di sini anda akan menemui butang "+". Klik padanya dan anda akan dapat menambahkan pencetak anda pada Mac anda.
- Setelah selesai, pilih pilihan "Rumah" dan kemudian pergi ke Tetapan Rangkaian untuk melengkapkan prosedur persediaan Wi-Fi untuk Kodak anda pencetak.
Bagaimana untuk Membetulkan isu sambungan wayarles pada pencetak Kodak yang popular?
Dua bahagian terakhir adalah agak generik, berkongsi beberapa langkah standard yang boleh anda ikuti untuk menyambungkan pencetak Kodak ke rangkaian wayarles anda. Namun begitu, menurut pertanyaan yang kami terima daripada pengguna kami, sesetengah pencetak Kodak mengalami lebih banyak isu rangkaian berbanding yang lain.
Pencetak ini ialah – Pejabat Kodak ESP 2015, Kodak Verite 50 dan Kodak ESP 5250.
Oleh itu, berikut ialah panduan yang lebih terperinci tentang cara menyediakan dan membetulkan kedua-dua pencetak ini:
Membetulkan Isu Kodak Verite 50
Berikut ialah beberapa langkah anda boleh mengikuti dan menyemak untuk mewujudkan sambungan antara pencetak Kodak Verite 50 anda dan rangkaian wayarles anda:
- Pastikan anda menggunakan kata laluan rangkaian yang betul semasa menyambungkan pencetak anda ke WiFi anda.
- Pastikan ciri wayarles didayakan pada pencetak anda.
- Semak sama ada anda telah memilih nama rangkaian wayarles atau SSID yang betul.
- Tetapkan semula pencetak anda dan konfigurasikan semula prosedur persediaan Wi-Fi .
Persediaan Wayarles Kodak ESP 5250
Kodak ESP 5250menghadapi masalah rangkaian jika anda telah melakukan persediaannya mengikut Kaedah 1 seperti yang dibincangkan di atas. Walau bagaimanapun, jika anda mengikut Kaedah nombor 2, yang melibatkan penyambungan menggunakan WPS, peranti tidak mempunyai masalah sambungan.
Persediaan Wayarles Kodak ESP Office 2150
Menurut kebanyakan pengguna, Kodak Isu ESP Office 2150 segera diselesaikan selepas memasang pemacu yang betul.
Oleh itu, jika anda menggunakan pencetak yang satu ini, pergi ke tapak web rasmi Kodak dan muat turun serta pasang pemacu yang betul, dan anda sepatutnya dapat untuk mengambil cetakan wayarles dalam masa yang singkat.
Membungkus
Jadi ini membawa kami ke penghujung panduan ringkas kami tentang mengkonfigurasi pencetak wayarles Kodak anda untuk menyambung ke rangkaian WiFi anda. Kami harap anda dapati ini membantu dan membantu anda menyelesaikan sebarang isu sambungan yang anda alami.
Lihat juga: Bagaimana untuk Menjembatani PenghalaUntuk merumuskan perkara ini, anda perlu menyemak dahulu sama ada anda telah menyediakan pencetak wayarles anda dengan betul untuk menyambung ke WiFi anda. Jika anda telah melakukannya, pastikan komputer anda mempunyai pemacu yang sesuai dipasang. Tindakan berikut akan menyelesaikan sebarang isu wayarles pada pencetak Kodak anda.
Tetapi jika anda masih menghadapi masalah sambungan, kami mengesyorkan anda pergi dan menyemak manual atau dokumentasi yang disertakan bersama pencetak anda. Jika itu juga tidak membantu, maka sudah tiba masanya untuk menghantar siaran sokongan ke pusat Khidmat Pelanggan Kodak.