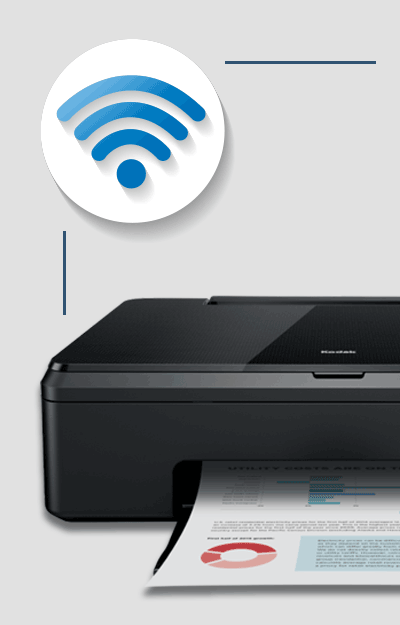Cuprins
Imprimantele Kodak au o reputație internațională pentru calitatea și fiabilitatea lor excelentă. Cu toate acestea, unii utilizatori au observat că întâmpină probleme la conectarea imprimantelor Kodak la o rețea WiFi.
Vezi si: Cum se resetează Chromecast WiFiProblema ar putea fi cauzată de faptul că imprimanta nu este configurată corect sau de o problemă mai profundă.
Oricare ar fi motivul, iată un articol detaliat care vă ajută să vă conectați imprimanta Kodak la rețeaua Wi-Fi și să începeți să imprimați fără fir.
Așa că, fără alte formalități, să începem:
Cum pot configura/conecta imprimanta Kodak la WiFi?
Cel mai simplu motiv pentru care nu puteți conecta imprimanta Kodak la rețeaua wireless este că aceasta nu este configurată corect. Așadar, primul lucru pe care îl vom încerca este să urmăm expertul de configurare oficial pentru a conecta imprimanta Kodak la rețeaua wireless.
Acum, pentru a face acest lucru, aveți la dispoziție două metode. Le vom discuta pe amândouă și vă vom încuraja să le încercați pe amândouă.
Metoda - 1: Conectarea online a imprimantei Kodak utilizând Expertul de configurare Wi-Fi
- Apăsați butonul Acasă de pe imprimanta Kodak.
- Mergeți la Network Settings (Setări de rețea) folosind tasta săgeată dreapta.
- Aici veți găsi Utilitarul de configurare Wi-Fi. Faceți clic pe el. Rețineți că atunci când selectați Utilitarul de configurare Wi-Fi, acesta pornește automat radioul Wi-Fi. Verificați dacă este pornit sau nu.
- Se va afișa un ecran care prezintă toate rețelele wireless disponibile. Puteți naviga printre ele cu ajutorul săgeților sus și jos. Mai întâi, selectați numele rețelei la care doriți să vă conectați.
- Dacă numele rețelei nu este vizibil, selectați opțiunea Re-scan pentru a forța imprimanta să caute din nou rețeaua fără fir. Dacă tot nu o găsește, verificați dacă routerul WiFi este pornit, dacă este amplasat fizic în apropierea imprimantei sau dacă numele rețelei (SSID) este setat ca fiind vizibil. De asemenea, verificați dacă ați activat filtrarea adreselor IP pe router din motive de securitate. Dacă da, adăugațiadresa IP a imprimantei.
- După ce vedeți rețeaua fără fir, conectați-vă la aceasta. Imprimanta vă va cere să selectați o parolă de utilizator. Puteți face acest lucru utilizând tastatura de pe ecran și nu uitați că aceasta este sensibilă la majuscule și minuscule.
- După ce ați configurat noua parolă de rețea, faceți clic pe OK.
- În continuare, pe ecran va apărea un mesaj de confirmare. Faceți clic pe Next (Următorul), iar imprimanta ar trebui să fie conectată cu succes la rețeaua Wi-Fi. Pentru a confirma acest lucru, uitați-vă la LED-ul de conectivitate Wi-Fi. Acesta ar trebui să nu mai clipească și să rămână aprins.
Și asta este tot - ar trebui să fi reușit să conectați cu succes imprimanta Kodak la rețeaua WiFi. Dar, în cazul în care vă confruntați în continuare cu probleme, încercați următoarea metodă.
Metoda - 2: Conectarea imprimantei Kodak utilizând WPS
WPS este prescurtarea de la Wi-Fi Protected Setup (Configurare protejată Wi-Fi) și este o funcție care permite o conexiune printr-o singură atingere între routerul dvs. wireless și alte dispozitive. Iată un ghid rapid despre cum să utilizați WPS pentru a vă conecta la imprimanta Kodak.
- La fel ca înainte, apăsați butonul Home, accesați Network Settings (Setări de rețea) și faceți clic pe Wi-Fi Setup Wizard (Expertul de configurare Wi-Fi). De data aceasta, însă, faceți clic pe WPS Connect (Conectare WPS).
- Acum apăsați butonul WPS de pe routerul fără fir. Ar trebui să existe un buton fizic pe acesta sau puteți face clic pe un comutator virtual în software-ul dispozitivului.
- În continuare, selectați opțiunea Push Button Configuration (Configurare cu buton) de pe imprimantă și alegeți opțiunea WPS pentru routerul fără fir.
- Apăsați OK pe panoul de control. Acum ar trebui să observați că SSID-ul sau numele rețelei dvs. este afișat în lista rețelelor fără fir disponibile pe imprimantă.
- Atingeți SSID-ul pentru rețeaua Wi-Fi și introduceți parola pentru a vă conecta la aceasta.
- La fel ca înainte, verificați LED-ul de conectivitate WiFi pentru a confirma că conexiunea este stabilă și activă.
Și asta este! Felicitări, ați reușit să configurați cu succes imprimanta Kodak pentru a funcționa cu rețeaua Wi-Fi. Acum ar trebui să puteți face imprimări fără fir.
Dar dacă încă mai întâmpinați probleme, citiți mai departe pentru a găsi soluții posibile.
De ce nu imprimă imprimanta mea Kodak fără fir?
După ce ați conectat în mod corespunzător imprimanta Kodak la rețeaua fără fir, dacă tot nu puteți efectua imprimări fără fir, este posibil să aveți probleme cu driverul.
Iată un ghid rapid despre cum să remediați problemele legate de driverul imprimantei Kodak atât pe Windows, cât și pe Mac.
Cum se conectează imprimanta Kodak la Windows?
- Deschideți browserul de internet, accesați site-ul oficial Kodak și căutați modelul de imprimantă.
- Veți găsi o mulțime de linkuri de descărcare pentru driverele de imprimantă. Descărcați-l pe cel pentru Windows.
- După ce descărcarea este completă, faceți clic dreapta pe driver și selectați "Properties" (Proprietăți).
- Acum mergeți la "Compatibility" și activați "Run this program in compatibility mode." Apoi, din meniul derulant, selectați sistemul de operare.
- După aceea, instalați driverul pentru imprimantă Kodak pe PC.
- După ce este instalat, deschideți panoul de control al imprimantei Kodak. Apoi, urmați instrucțiunile de pe ecran pentru a conecta imprimanta Kodak la PC.
Dacă PC-ul Windows tot nu se conectează cu imprimanta, rulați aplicația de depanare. Faceți clic pe Next (Următorul) și lăsați-o să caute probleme conexe. Ar trebui să dureze două minute și să vă spună care este problema de bază.
Vezi si: Ce este WiFi 5?Cum se conectează imprimanta Kodak la Mac?
- Ca și înainte, accesați site-ul oficial Kodak pentru a căuta modelul de imprimantă, dar de data aceasta descărcați driverul pentru Mac.
- Înainte de a face clic pe Instalare, asigurați-vă că firmware-ul driverului de imprimantă este actualizat.
- Apoi, deschideți fișierul .dmg al driverului și începeți procesul de instalare a driverului urmând instrucțiunile de pe ecran.
- După ce instalarea driverului este finalizată, mergeți la Preferințe de sistem, apoi, în fila Hardware, selectați opțiunea "Print & Fax".
- Aici veți găsi un buton "+". Faceți clic pe el și veți putea adăuga imprimanta la Mac.
- După aceea, selectați opțiunea "Home" (Acasă) și apoi mergeți la Network Settings (Setări de rețea) pentru a finaliza procedura de configurare Wi-Fi pentru imprimanta Kodak.
Cum să remediați problemele de conectare fără fir la imprimantele populare Kodak?
Ultimele două secțiuni au fost un pic generice, împărtășind câțiva pași standard pe care îi puteți urma pentru a conecta imprimanta Kodak la rețeaua dvs. wireless. Dar, acestea fiind spuse, conform întrebărilor pe care le-am primit de la utilizatorii noștri, unele imprimante Kodak suferă de mult mai multe probleme de rețea decât altele.
Aceste imprimante sunt: Kodak ESP Office 2015, Kodak Verite 50 și Kodak ESP 5250.
Ca atare, iată un ghid mai detaliat despre cum să configurați și să reparați aceste două imprimante:
Rezolvarea problemei Kodak Verite 50
Iată câțiva pași pe care îi puteți urma și verifica pentru a stabili o conexiune între imprimanta Kodak Verite 50 și rețeaua fără fir:
- Asigurați-vă că utilizați parola de rețea corectă atunci când conectați imprimanta la rețeaua WiFi.
- Asigurați-vă că funcția fără fir este activată pe imprimantă.
- Verificați dacă ați selectat numele rețelei fără fir sau SSID corect.
- Reinițializați imprimanta și reconfigurați procedura de configurare Wi-Fi.
Kodak ESP 5250 Configurare fără fir
Kodak ESP 5250 se confruntă cu probleme de rețea dacă ați făcut configurarea acestuia urmând metoda 1, așa cum am discutat mai sus. Cu toate acestea, dacă urmați metoda numărul 2, care implică conectarea folosind WPS, dispozitivul nu are probleme de conectare.
Kodak ESP Office 2150 Configurare fără fir
Potrivit majorității utilizatorilor, problema cu Kodak ESP Office 2150 a fost rezolvată imediat după instalarea driverului corespunzător.
Ca atare, dacă folosiți această imprimantă, mergeți pe site-ul oficial Kodak, descărcați și instalați driverul potrivit și ar trebui să puteți face imprimări fără fir în cel mai scurt timp.
Încheiere
Astfel, am ajuns la finalul ghidului nostru rapid de configurare a imprimantei fără fir Kodak pentru a se conecta la rețeaua WiFi. Sperăm că v-a fost de ajutor și că v-a ajutat să rezolvați problemele de conectare cu care v-ați confruntat.
Pentru a rezuma lucrurile, ar trebui să verificați mai întâi dacă ați configurat corect imprimanta fără fir pentru a se conecta la rețeaua WiFi. Dacă ați făcut acest lucru, asigurați-vă că pe computerul dvs. este instalat driverul corespunzător. Urmând aceste instrucțiuni, ar trebui să rezolvați orice problemă de conectare fără fir a imprimantei Kodak.
Dar dacă încă vă confruntați cu probleme de conectare, vă recomandăm să verificați manualul sau documentația care a fost livrată împreună cu imprimanta dvs. Dacă nici asta nu vă ajută, atunci este timpul să trimiteți mesaje de asistență la centrul de asistență pentru clienți Kodak.