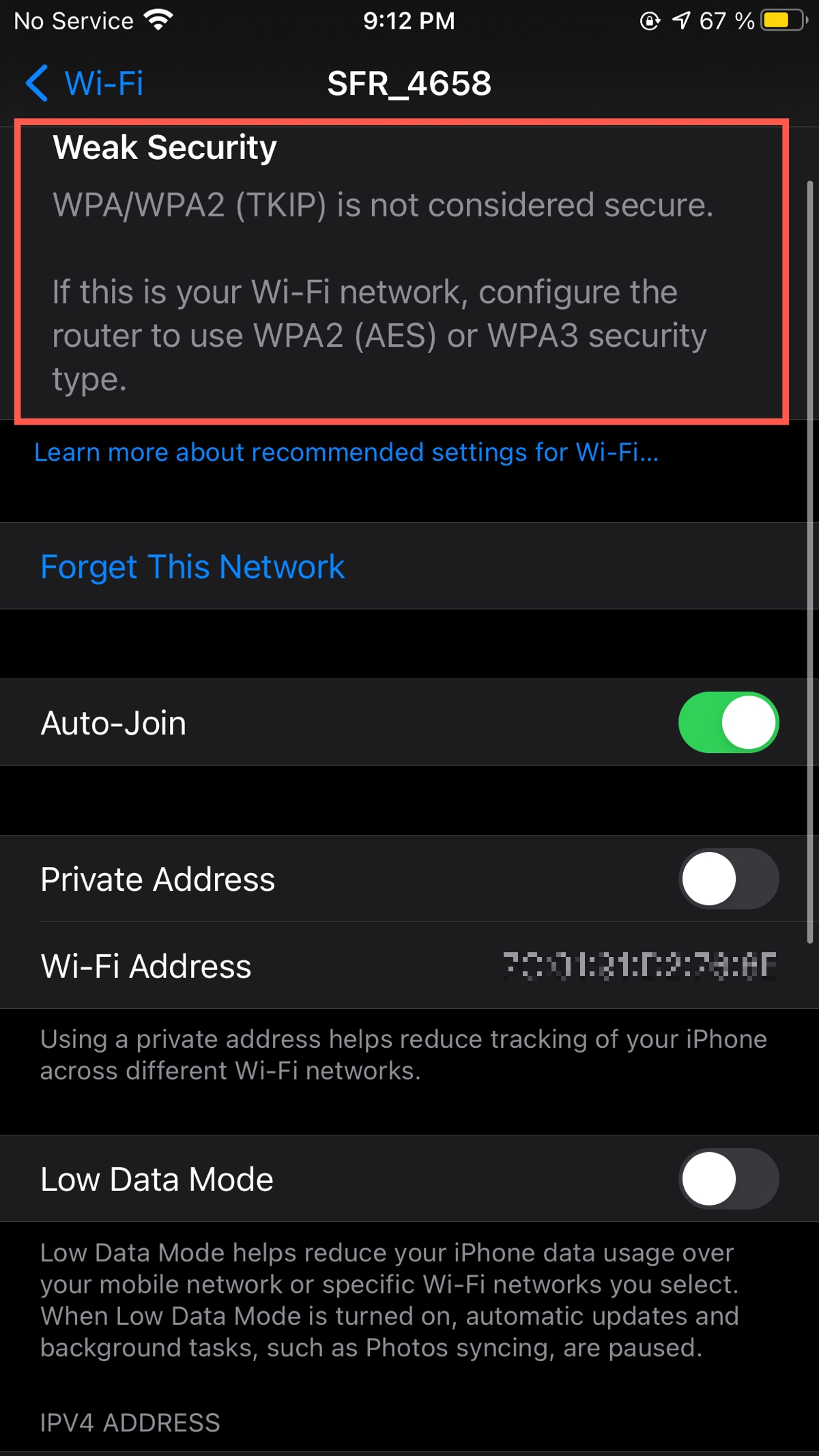বিষয়বস্তুৰ তালিকা
বেতাঁৰ নেটৱৰ্কসমূহৰ শেহতীয়া আপডেটসমূহে ৱাইফাই সুৰক্ষা অধিক সুৰক্ষিত কৰিছে। কিন্তু, যদি আপুনি আপোনাৰ আইফোনত দুৰ্বল সুৰক্ষা বাৰ্তা পাইছে, তেন্তে আপুনি সেইটো ঠিক কৰিব লাগিব।
যদিও সেই বাৰ্তাৰ সম্পৰ্কে কোনো জৰুৰীতা নাই, আপোনাৰ ডিভাইচসমূহ আপডেট কৰি ৰখাটো ভাল।
তদুপৰি যদি আপুনি iOS 14 বা তাৰ পিছৰ ব্যৱহাৰ কৰিছে তেন্তে আপোনাৰ আইফোনে ইতিমধ্যে আপোনাক দুৰ্বল বেতাঁৰ সুৰক্ষাৰ বিষয়ে সতৰ্ক কৰি দিছে নিশ্চয়। গতিকে এই গাইডে আপোনাক দুৰ্বল সুৰক্ষা বাৰ্তা কেনেকৈ সমাধান কৰিব লাগে দেখুৱাব।
মই মোৰ ৱাই-ফাই নেটৱৰ্কত দুৰ্বল সুৰক্ষা বাৰ্তা কেনেকৈ সমাধান কৰিম?
আপোনাৰ ৱাইফাই নেটৱৰ্কৰ সুৰক্ষা সম্পৰ্কীয় বাৰ্তাটোৰ আপোনাৰ আইফোনৰ সৈতে কোনো সম্পৰ্ক নাই। বৰঞ্চ ৰাউটাৰটোৱেই প্ৰকৃত বিষৰ কাৰণ হৈছে। গতিকে আপুনি প্ৰথমে সেই বিশেষ অভিগম পইণ্টৰ সৈতে সংযোগ কৰিব লাগিব আৰু তাৰ পিছত সংযুক্ত ডিভাইচৰ পৰা প্ৰয়োজনীয় পৰিবৰ্তনসমূহ কৰিব লাগিব।
গতিকে, সেই সুৰক্ষা সতৰ্কবাণী ঠিক কৰিবলৈ আৰম্ভ কৰাৰ আগতে, আপুনি সেই বাৰ্তা কিয় পাইছে সেয়া বুজি লওক।
আপোনাৰ ৱাই-ফাই নেটৱৰ্কত দুৰ্বল সুৰক্ষাৰ অৰ্থ কি?
এটা ৰাউটাৰে বেতাঁৰ সংযোগক সুৰক্ষিত আৰু সুৰক্ষিত কৰিবলে সুৰক্ষা প্ৰটোকলৰ এটা বিশেষ গোট ব্যৱহাৰ কৰে। নিম্নলিখিত সুৰক্ষা সংহতিসমূহ এটা সাধাৰণ ৱাই-ফাই ৰাউটাৰত উপলব্ধ:
See_also: ৫ টা শ্ৰেষ্ঠ ৱাইফাই লেজাৰ প্ৰিণ্টাৰ- WEP
- WPA
- WPA2 (TKIP)
WEP (তাঁৰযুক্ত সমতুল্য গোপনীয়তা)
WEP হৈছে বেতাঁৰ যোগাযোগৰ বাবে প্ৰথম ডাটা এনক্ৰিপচন পদ্ধতি। ইয়াৰ উপৰিও, WEP এ 64 বা 128-বিট হেক্সাডেচিমেল কি এনক্ৰিপচন ব্যৱহাৰ কৰেtechnique.
যদি আপুনি আজিৰ প্ৰযুক্তিৰ উন্নতি দেখিছে, WEP WiFi সুৰক্ষা ইমান শক্তিশালী নহয়। গতিকে, ৱাই-ফাই মিত্ৰতাই ঘোষণা কৰিলে যে WEP অচল হৈ পৰিছে।
আপুনি কেৱল সেই নেটৱৰ্কিং হাৰ্ডৱেৰত WEP পাব য'ত WAP সুসংগত নহয় বা প্ৰশাসকে ৱাইফাই ৰাউটাৰসমূহ উন্নীত কৰা নাই।
WPA (Wi-Fi Protected Access)
WEP অচল বুলি ঘোষণা কৰাৰ আগতে ইয়াৰ উন্নত সংস্কৰণ আহিছিল, যাক WPA বুলি জনা যায়। ই টেম্প'ৰেল কী অখণ্ডতা প্ৰটোকল (TKIP) ৰ সৈতে সুৰক্ষা ইনক্ৰিপষণ উন্নত কৰিছে। ইয়াৰ উপৰিও, এই সুৰক্ষা প্ৰটোকলে নিশ্চিত কৰে যে হেকাৰ বা অনুপ্ৰৱেশকাৰীয়ে তেওঁলোকৰ কি'ক ৱাই-ফাই সংযোগ সুৰক্ষা কি'ৰ সৈতে মিল নাথাকে।
কিন্তু, আন এটা উন্নত নেটৱৰ্কিং এলগৰিদমে TKIP এনক্ৰিপচনৰ ঠাই লয়, যাক AES এনক্ৰিপচন বুলি জনা যায় (উন্নত এনক্ৰিপচন প্ৰামাণিক।)
WPA2
WPA ৰ পিছত, নেটৱৰ্কিং সুৰক্ষা বিশেষজ্ঞসকলে, ৱাই-ফাই মিত্ৰতাৰ সহযোগত, WPA2 বেতাঁৰ সুৰক্ষা আৰম্ভ কৰে।
WPA2 এ Robust ব্যৱহাৰ কৰে সুৰক্ষা নে'টৱৰ্ক (RSN) আৰু দুটা সংহতিত কাম কৰে:
- পূৰ্ব-অংশীদাৰী চাবিৰ সৈতে WPA2-ব্যক্তিগত (WPA2-PSK)
- WPA2-এণ্টাৰপ্ৰাইজ (WPA2-EAP)
এতিয়া, আপুনি নিশ্চয় দেখিছে যে পৰম্পৰাগত ৱাইফাই ৰাউটাৰসমূহে নেটৱৰ্ক সুৰক্ষা হিচাপে WPA2 এনক্ৰিপচন ব্যৱহাৰ কৰে। ঘৰুৱা নেটৱৰ্কসমূহৰ বাবে সেইটোৱেই সৰ্বোত্তম এনক্ৰিপচন ধৰণ।
অৱশ্যে, WPA2 ৰ এণ্টাৰপ্ৰাইজ মোডেও একে ধৰণৰ ছেটিংছ অংশীদাৰী কৰে, কিন্তু ই সাংগঠনিক উদ্দেশ্যৰ বাবে ভালদৰে উপযোগী।
এতিয়া, যদি...আপুনি সেই দুৰ্বল সুৰক্ষা সতৰ্কবাণীটো আঁতৰাব বিচাৰে, এই সহায়ক পঢ়ি থাকিব।
আপোনাৰ ৰাউটাৰত সুৰক্ষা সংহতিসমূহ সমাধান কৰক
আগলৈ যোৱাৰ আগতে, নিশ্চিত কৰক যে এই পদ্ধতি কেৱল আপুনি মালিকানাধীন ৰাউটাৰসমূহৰ বাবে প্ৰযোজ্য। ইয়াৰ উপৰিও, যদি আপুনি এটা ৰাজহুৱা ৱাই-ফাই নেটৱৰ্ক বা এটা অতিথি নেটৱৰ্কৰ সৈতে সংযুক্ত, আপুনি ৰাউটাৰৰ সংহতিসমূহ ঠিক কৰিব নোৱাৰিব।
সেয়েহে, যদি আপুনি আপোনাৰ ৱাই-ফাই নেটৱৰ্ক ব্যৱহাৰ কৰিছে, এইবোৰ অনুসৰণ কৰক স্তৰসমূহ:
ৰাউটাৰৰ সংহতিসমূহ অভিগম কৰক
প্ৰথমে, নিশ্চিত কৰক যে আপোনাৰ ডিভাইচ একেটা ৱাইফাই নেটৱৰ্কৰ সৈতে সংযুক্ত।
এতিয়া, প্ৰৱেশ কৰিবলৈ নিম্নলিখিত IP ঠিকনাসমূহৰ এটা ব্যৱহাৰ কৰক ৰাউটাৰ প্ৰশাসক পেনেল:
- 10.0.1.1
- 10.0.0.1
- 10.10.1.1
- 192.168.0.1
- 192.168.1.1
- 192.168.2.1
- আপোনাৰ কমপিউটাৰ বা অন্য যিকোনো ডিভাইচ আপোনাৰ ৱাই-ফাই নেটৱৰ্কৰ সৈতে সংযোগ কৰক।
- এটা ৱেব ব্ৰাউজাৰ খোলক।
- ওপৰৰ IP ঠিকনাসমূহ ৱেব ব্ৰাউজাৰৰ ঠিকনা বাৰত এটা এটাকৈ সুমুৱাওক।
কিন্তু, আপুনি প্ৰশাসক পেনেললৈ যাব নোৱাৰিবও পাৰে। গতিকে, আপুনি প্ৰয়োজনীয় IP ঠিকনা আনিবলৈ দ্বিতীয় পদ্ধতিটো চেষ্টা কৰিব লাগিব।
এই IP ঠিকনাসমূহ ৱাই-ফাই নেটৱাৰ্কসমূহৰ সৈতে ভিন্ন হয়।
আপোনাৰ ডিভাইচ সংহতিসমূহৰ পৰা IP ঠিকনা লাভ কৰক
আইফোন
- ছেটিংছ এপ আৰম্ভ কৰক।
- ৱাই-ফাইলৈ যাওক।
- ৱাই-ফাই নামৰ কাষত থকা তথ্য “i” আইকনটো টেপ কৰক। ই অধিক বিৱৰণ খোল খাব।
- উপৰলৈ স্লাইড কৰক আৰু “Router” বিকল্পলৈ যাওক। তাত আপুনি প্ৰয়োজনীয় IP ঠিকনা পাব।
কম্পিউটাৰ
- ক্লিক কৰকআপোনাৰ পৰ্দাৰ বাওঁফালে থকা Windows আইকনত।
- ছেটিংছলৈ যাওক।
- বাওঁফালৰ পেনেলৰ পৰা নেটৱৰ্ক আৰু ইন্টাৰনেট নিৰ্ব্বাচন কৰক।
- ক্লিক কৰক নেটৱৰ্ক বৈশিষ্ট্যসমূহৰ বাবে “i” আইকন। আপুনি সেই বিশেষ নে'টৱৰ্কৰ বিৱৰণ চাব।
- IPv4 DNS চাৰ্ভাৰ বিচাৰক। IPv4 DNS চাৰ্ভাৰৰ কাষৰ ঠিকনাটো হৈছে প্ৰয়োজনীয় IP ঠিকনা।
আপুনি IP ঠিকনা পোৱাৰ দৰে ৰাউটাৰ প্ৰশাসক পৃষ্ঠালৈ যাওক।
প্ৰশাসক প্ৰমাণপত্ৰসমূহ সুমুৱাওক
- প্ৰমাণপত্ৰৰ প্ৰমপ্টত প্ৰশাসকৰ ব্যৱহাৰকাৰীৰ নাম আৰু পাছৱৰ্ড দিয়ক। যদি আপুনি প্ৰশাসকৰ প্ৰমাণপত্ৰ নাজানে, অবিকল্পিত ব্যৱহাৰকাৰীনাম হিচাপে “admin” আৰু অবিকল্পিত পাছৱৰ্ড হিচাপে “পাছৱৰ্ড” চেষ্টা কৰক।
- ইয়াৰ বাহিৰে, আপুনি ব্যৱহাৰকাৰীৰ নাম আৰু পাছৱৰ্ড কাষ বা পিছফালে বিচাৰি পাব পাৰে ৰাউটাৰ।
- লগইন ক্লিক কৰক। এতিয়া আপুনি ৰাউটাৰ ছেটিংছত আছে।
নে'টৱৰ্ক সুৰক্ষা সংহতিসমূহ পৰিবৰ্তন কৰক
- বেতাঁৰ টেবত ক্লিক কৰক।
- বেতাঁৰ সুৰক্ষা সংহতিসমূহলৈ যাওক।
- সুৰক্ষা সংহতিসমূহ WPA/WPA2 (TKIP) ৰ পৰা WPA2 AES বা WPA3 লৈ সলনি কৰক। ইয়াৰ উপৰিও, যদি আপোনাৰ ৰাউটাৰে WPA3 সমৰ্থন নকৰে, WPA2 AES – ব্যক্তিগত বা এণ্টাৰপ্ৰাইজত থিয় হওক কাৰণ ইয়াক সুৰক্ষিত বুলি গণ্য কৰা হয়। কিন্তু, আপুনি ৰাউটাৰ নিৰ্মাতাৰ ৱেবছাইটৰ পৰা ৱাই-ফাই সুৰক্ষা প্ৰামাণিকসমূহ পৰীক্ষা কৰিব পাৰে।
বেণ্ড ফ্ৰিকুৱেন্সি সলনি কৰক
যদি আপোনাৰ ৱাই-ফাই নেটৱৰ্কে ডুৱেল-বেণ্ড ফ্ৰিকুৱেন্সি ব্যৱহাৰ কৰে, আপুনি কৰিব লাগিব 2.4 GHz আৰু 5.0 GHz ৰ বাবে ৱাই-ফাই নেটৱৰ্ক ছেটিংছ পৃথকে সলনি কৰক।
ইয়াৰ উপৰিও, এই ছেটিংছ হ'ব লাগিবপ্ৰতিটো ৱাই-ফাই অভিগম পইণ্টৰ বাবে ছেট কৰা হৈছে। দুৰ্বল সুৰক্ষা ৱাইফাই সতৰ্কবাণীও দেখা দিয়ে যেতিয়া আপুনি এটা ৱাই-ফাই ৰাউটাৰৰ সৈতে সংযুক্ত যিকোনো এক্সটেণ্ডাৰৰ সৈতে সংযোগ কৰে।
See_also: Xbox WiFi ৰ পৰা সংযোগ বিচ্ছিন্ন কৰি ৰাখিছে? এই সমাধানটো চেষ্টা কৰকতাৰ পিছত, ৱাই-ফাই সুৰক্ষা ছেটিংছ সংৰক্ষণ কৰক।
ৱাই-ফাই পাহৰি যাওক ৰাউটাৰ
এই পদক্ষেপ অনুসৰণ কৰক যদিহে সুৰক্ষা সতৰ্কবাণী নাইকিয়া নহয়।
- WiFi নেটৱাৰ্ক পাহৰি যাওক।
- একে Wi ব্যৱহাৰ কৰি সেই নেটৱৰ্কৰ সৈতে পুনৰ সংযোগ কৰক -Fi পাছৱৰ্ড।
আপোনাৰ ৱাইফাই নেটৱৰ্কৰ সৈতে পুনৰ সংযোগ কৰক আৰু এটা সুৰক্ষিত বেতাঁৰ সংযোগ উপভোগ কৰক।
উপসংহাৰ
আপোনাৰ আইফোনত দুৰ্বল সুৰক্ষা সতৰ্কবাণীয়ে দেখুৱাই যে আপোনাৰ ৰাউটাৰৰ এনক্ৰিপচন টাইপ ইমান শক্তিশালী নহয়। গতিকে, আপুনি আপোনাৰ ৰাউটাৰ সংহতিসমূহ হস্তচালিতভাৱে সংহতি কৰিব লাগিব।
Wi-Fi সুৰক্ষা প্ৰটোকলসমূহ ইতিমধ্যে বেতাঁৰ সুৰক্ষা মেনুত উপলব্ধ। কিন্তু, যদি আপুনি WPA2 AES বা WPA3 এনক্ৰিপচন প্ৰামাণিক বিচাৰি নাপায় তেন্তে ফাৰ্মৱেৰ আপডেইটসমূহৰ বাবে পৰীক্ষা কৰক।
ইয়াৰ উপৰিও, যদি আপোনাৰ ইণ্টাৰনেট সেৱা প্ৰদানকাৰীয়ে (ISP) আপোনাক এটা ৰাউটাৰ দিছে, আপুনি তেওঁলোকৰ সৈতে যোগাযোগ কৰিব লাগিব। তেতিয়াহে দুৰ্বল সুৰক্ষা সতৰ্কবাণী আপোনাৰ আইফোনৰ পৰা আঁতৰি যাব।