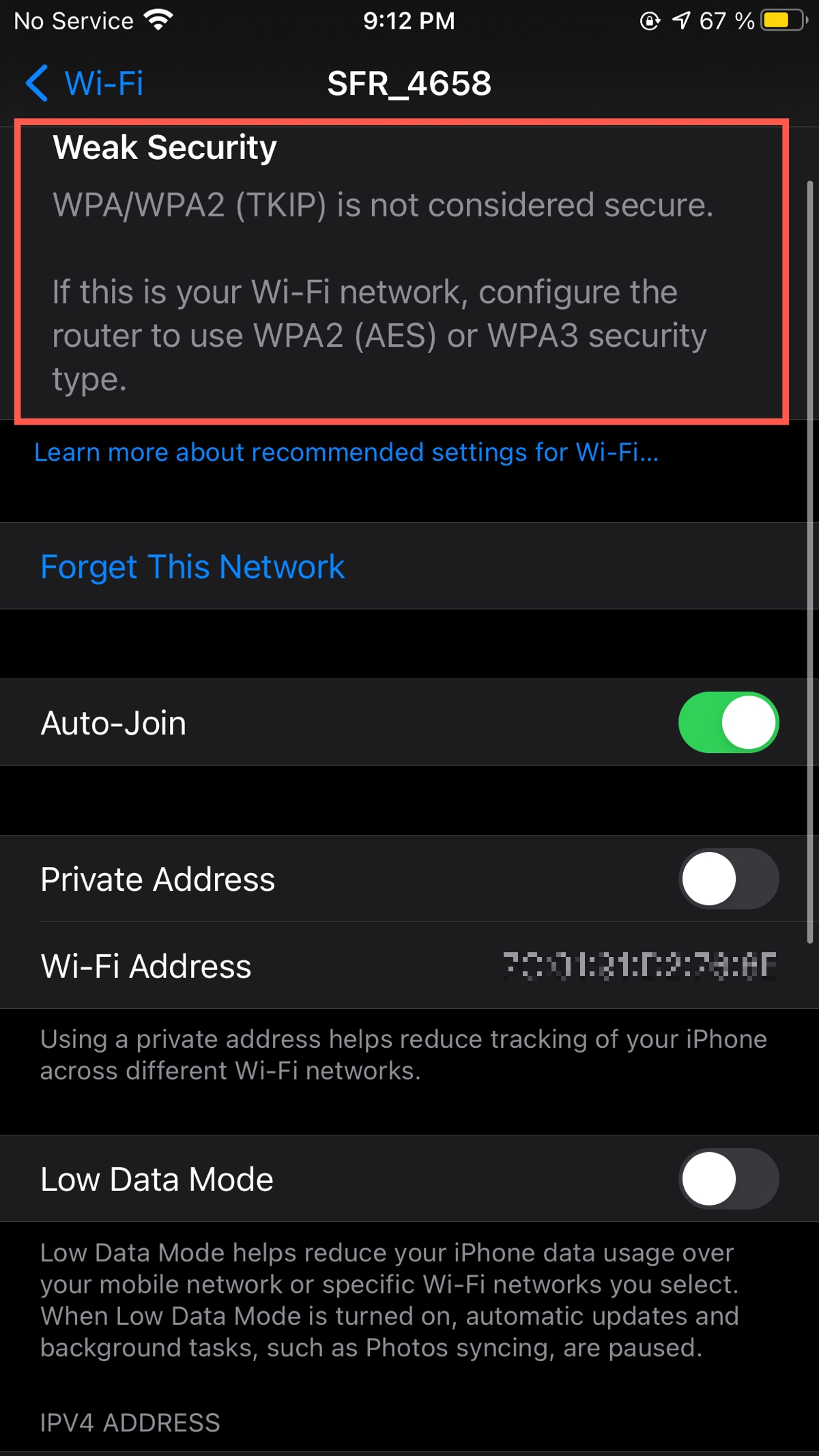តារាងមាតិកា
ការអាប់ដេតចុងក្រោយបំផុតនៅក្នុងបណ្តាញឥតខ្សែបានធ្វើឱ្យសុវត្ថិភាព WiFi កាន់តែមានសុវត្ថិភាព។ ទោះជាយ៉ាងណាក៏ដោយ ប្រសិនបើអ្នកកំពុងទទួលបានសារ Weak Security នៅលើ iPhone របស់អ្នក អ្នកប្រហែលជាត្រូវជួសជុលវា។
ទោះបីជាមិនមានរឿងបន្ទាន់ទាក់ទងនឹងសារនោះក៏ដោយ ការរក្សាឧបករណ៍របស់អ្នកឱ្យទាន់សម័យគឺប្រសើរជាង។
លើសពីនេះទៅទៀត ប្រសិនបើអ្នកកំពុងប្រើ iOS 14 ឬថ្មីជាងនេះ iPhone របស់អ្នកត្រូវតែព្រមានអ្នករួចហើយអំពីសុវត្ថិភាពឥតខ្សែខ្សោយ។ ដូច្នេះ ការណែនាំនេះនឹងបង្ហាញអ្នកពីរបៀបជួសជុលសារសុវត្ថិភាពខ្សោយ។
តើខ្ញុំជួសជុលសារសុវត្ថិភាពខ្សោយនៅលើបណ្តាញ Wi-Fi របស់ខ្ញុំដោយរបៀបណា?
សារទាក់ទងនឹងសុវត្ថិភាពនៃបណ្តាញ WiFi របស់អ្នកមិនមានពាក់ព័ន្ធនឹង iPhone របស់អ្នកទេ។ ផ្ទុយទៅវិញ វាជារ៉ោតទ័រដែលបង្កការឈឺចាប់ពិតប្រាកដ។ ដូច្នេះដំបូងអ្នកត្រូវភ្ជាប់ទៅចំណុចចូលប្រើប្រាស់ជាក់លាក់នោះ ហើយបន្ទាប់មកធ្វើការផ្លាស់ប្តូរដែលត្រូវការពីឧបករណ៍ដែលបានភ្ជាប់។
ដូច្នេះ មុននឹងចាប់ផ្តើមជួសជុលការព្រមានសុវត្ថិភាពនោះ សូមយើងយល់ពីមូលហេតុដែលអ្នកទទួលបានសារនោះ។
តើសុវត្ថិភាពខ្សោយមានន័យយ៉ាងណានៅលើបណ្តាញ Wi-Fi របស់អ្នក?
រ៉ោតទ័រប្រើសំណុំជាក់លាក់នៃពិធីការសុវត្ថិភាព ដើម្បីធ្វើឱ្យការតភ្ជាប់ឥតខ្សែមានសុវត្ថិភាព និងសុវត្ថិភាព។ ការកំណត់សុវត្ថិភាពខាងក្រោមមាននៅក្នុងរ៉ោតទ័រ Wi-Fi ទូទៅ៖
- WEP
- WPA
- WPA2 (TKIP)
WEP (Privacy Equivalent Privacy)
WEP គឺជាវិធីសាស្ត្របំប្លែងទិន្នន័យដំបូងគេបង្អស់សម្រាប់ការទំនាក់ទំនងឥតខ្សែ។ លើសពីនេះទៅទៀត WEP ប្រើការអ៊ិនគ្រីបសោគោលដប់ប្រាំមួយ 64 ឬ 128 ប៊ីតបច្ចេកទេស។
ប្រសិនបើអ្នកឃើញភាពជឿនលឿននៃបច្ចេកវិទ្យាបច្ចុប្បន្ន សុវត្ថិភាព WEP WiFi មិនខ្លាំងនោះទេ។ ដូច្នេះ សម្ព័ន្ធ Wi-Fi បានប្រកាសថា WEP លែងប្រើហើយ។
អ្នកនឹងរកឃើញ WEP នៅក្នុងតែផ្នែករឹងបណ្តាញដែល WAP មិនត្រូវគ្នា ឬអ្នកគ្រប់គ្រងមិនបានដំឡើងកំណែរ៉ោតទ័រវ៉ាយហ្វាយទេ។
WPA (Wi-Fi Protected Access)
មុនពេល WEP ត្រូវបានប្រកាសថាលែងប្រើ កំណែដែលបានកែលម្អរបស់វាបានមក ដែលត្រូវបានគេស្គាល់ថា WPA។ វាបានពង្រឹងការអ៊ិនគ្រីបសុវត្ថិភាពជាមួយ Temporal Key Integrity Protocol (TKIP)។ លើសពីនេះ ពិធីសារសុវត្ថិភាពនេះធ្វើឱ្យប្រាកដថាអ្នកលួចចូល ឬអ្នកឈ្លានពានមិនត្រូវគ្នានឹងសោរបស់ពួកគេជាមួយនឹងសោសុវត្ថិភាពការតភ្ជាប់ Wi-Fi នោះទេ។
ទោះជាយ៉ាងណាក៏ដោយ ក្បួនដោះស្រាយបណ្តាញដែលបានកែលម្អមួយផ្សេងទៀតបានជំនួសការអ៊ិនគ្រីប TKIP ដែលត្រូវបានគេស្គាល់ថាជាការអ៊ិនគ្រីប AES (ស្តង់ដារការអ៊ិនគ្រីបកម្រិតខ្ពស់។)
WPA2
បន្ទាប់ពី WPA អ្នកជំនាញផ្នែកសុវត្ថិភាពបណ្តាញ ជាមួយនឹងការសហការពី Wi-Fi Alliance បានចាប់ផ្តើមសុវត្ថិភាពឥតខ្សែ WPA2 ។
WPA2 ប្រើប្រាស់យ៉ាងរឹងមាំ បណ្តាញសុវត្ថិភាព (RSN) និងដំណើរការលើការកំណត់ពីរ៖
សូមមើលផងដែរ: Facetime ដោយគ្មានវ៉ាយហ្វាយ? នេះជារបៀបធ្វើវា- WPA2-Personal with Pre-Shared Key (WPA2-PSK)
- WPA2-Enterprise (WPA2-EAP)
ឥឡូវនេះ អ្នកច្បាស់ជាបានឃើញហើយថា រ៉ោតទ័រ WiFi ប្រពៃណីប្រើការអ៊ិនគ្រីប WPA2 ជាសុវត្ថិភាពបណ្តាញ។ នោះគឺជាប្រភេទការអ៊ិនគ្រីបដ៏ល្អបំផុតសម្រាប់បណ្តាញផ្ទះ។
ទោះជាយ៉ាងណាក៏ដោយ របៀបសហគ្រាសនៃ WPA2 ក៏ចែករំលែកការកំណត់ស្រដៀងគ្នានេះផងដែរ ប៉ុន្តែវាសមល្អសម្រាប់គោលបំណងស្ថាប័ន។
ឥឡូវនេះ ប្រសិនបើអ្នកចង់សម្អាតការព្រមានអំពីសុវត្ថិភាពខ្សោយ សូមបន្តអានការណែនាំនេះ។
ជួសជុលការកំណត់សុវត្ថិភាពនៅលើរ៉ោតទ័ររបស់អ្នក
មុនពេលបន្ត សូមប្រាកដថាវិធីសាស្ត្រនេះអនុវត្តចំពោះតែរ៉ោតទ័រដែលអ្នកមានប៉ុណ្ណោះ។ លើសពីនេះ ប្រសិនបើអ្នកបានភ្ជាប់ទៅបណ្តាញ Wi-Fi សាធារណៈ ឬបណ្តាញភ្ញៀវ អ្នកនឹងមិនអាចជួសជុលការកំណត់រ៉ោតទ័របានទេ។
សូមមើលផងដែរ: ការណែនាំជាជំហាន ៗ ដើម្បីដំឡើងប្រព័ន្ធ WiFi នៅលើ Centos 7ដូច្នេះ ប្រសិនបើអ្នកកំពុងប្រើបណ្តាញ Wi-Fi របស់អ្នក សូមអនុវត្តតាមចំណុចទាំងនេះ។ ជំហាន៖
ចូលប្រើការកំណត់របស់រ៉ោតទ័រ
ជាដំបូង ត្រូវប្រាកដថាឧបករណ៍របស់អ្នកត្រូវបានភ្ជាប់ទៅបណ្តាញ WiFi ដូចគ្នា។
ឥឡូវនេះ សូមប្រើអាសយដ្ឋាន IP មួយក្នុងចំណោមអាសយដ្ឋាន IP ខាងក្រោមដើម្បីបញ្ចូល បន្ទះគ្រប់គ្រងរ៉ោតទ័រ៖
- 10.0.1.1
- 10.0.0.1
- 10.10.1.1
- 192.168.0.1
- 192.168.1.1
- 192.168.2.1
- ភ្ជាប់កុំព្យូទ័ររបស់អ្នក ឬឧបករណ៍ផ្សេងទៀតទៅបណ្តាញ Wi-Fi របស់អ្នក។
- បើកកម្មវិធីរុករកតាមអ៊ីនធឺណិត។
- បញ្ចូលអាសយដ្ឋាន IP ខាងលើនៅក្នុងរបារអាសយដ្ឋានរបស់កម្មវិធីរុករកតាមអ៊ីនធឺណិតម្តងមួយៗ។
ទោះជាយ៉ាងណាក៏ដោយ អ្នកប្រហែលជាមិនអាចចូលទៅកាន់ផ្ទាំងគ្រប់គ្រងបានទេ។ ដូច្នេះ អ្នកត្រូវសាកល្បងវិធីទីពីរ ដើម្បីទៅយកអាសយដ្ឋាន IP ដែលត្រូវការ។
អាសយដ្ឋាន IP ទាំងនេះប្រែប្រួលទៅតាមបណ្តាញ Wi-Fi ។
ទទួលបានអាសយដ្ឋាន IP ពីការកំណត់ឧបករណ៍របស់អ្នក
iPhone
- បើកដំណើរការកម្មវិធីការកំណត់។
- ចូលទៅកាន់ Wi-Fi។
- ចុចលើរូបតំណាង “i” ដែលនៅជាប់នឹងឈ្មោះ Wi-Fi។ វានឹងបើកព័ត៌មានលម្អិតបន្ថែម។
- រុញឡើងលើ ហើយចូលទៅកាន់ជម្រើស "រ៉ោតទ័រ"។ នៅទីនោះ អ្នកនឹងទទួលបានអាសយដ្ឋាន IP ដែលត្រូវការ។
កុំព្យូទ័រ
- ចុចនៅលើរូបតំណាង Windows នៅផ្នែកខាងឆ្វេងនៃអេក្រង់របស់អ្នក។
- ចូលទៅកាន់ការកំណត់។
- ជ្រើសរើសបណ្តាញ និងអ៊ីនធឺណិតពីបន្ទះនៅផ្នែកខាងឆ្វេង។
- ចុចលើ រូបតំណាង "i" សម្រាប់លក្ខណៈសម្បត្តិបណ្តាញ។ អ្នកនឹងឃើញព័ត៌មានលម្អិតនៃបណ្តាញជាក់លាក់នោះ។
- ស្វែងរក IPv4 DNS Server។ អាសយដ្ឋាននៅជាប់ IPv4 DNS Server គឺជាអាសយដ្ឋាន IP ដែលត្រូវការ។
ចូលទៅកាន់ទំព័រអ្នកគ្រប់គ្រងរ៉ោតទ័រ ដូចដែលអ្នកបានទទួលអាសយដ្ឋាន IP។
បញ្ចូលព័ត៌មានសម្ងាត់អ្នកគ្រប់គ្រង
- បញ្ចូលឈ្មោះអ្នកប្រើប្រាស់ និងពាក្យសម្ងាត់របស់អ្នកគ្រប់គ្រងនៅលើប្រអប់បញ្ចូលព័ត៌មានសម្ងាត់។ ប្រសិនបើអ្នកមិនស្គាល់ព័ត៌មានសម្ងាត់របស់អ្នកគ្រប់គ្រងទេ សូមសាកល្បង "admin" ជាឈ្មោះអ្នកប្រើប្រាស់លំនាំដើម និង "ពាក្យសម្ងាត់" ជាពាក្យសម្ងាត់លំនាំដើម។
- ក្រៅពីនោះ អ្នកអាចស្វែងរកឈ្មោះអ្នកប្រើប្រាស់ និងពាក្យសម្ងាត់នៅចំហៀង ឬខាងក្រោយ។ រ៉ោតទ័រ។
- ចុចចូល។ ឥឡូវនេះអ្នកស្ថិតនៅក្នុងការកំណត់រ៉ោតទ័រ។
ផ្លាស់ប្តូរការកំណត់សុវត្ថិភាពបណ្តាញ
- ចុចលើផ្ទាំងឥតខ្សែ។
- ចូលទៅកាន់ការកំណត់សុវត្ថិភាពឥតខ្សែ។
- ផ្លាស់ប្តូរការកំណត់សុវត្ថិភាពពី WPA/WPA2 (TKIP) ទៅ WPA2 AES ឬ WPA3។ លើសពីនេះ ប្រសិនបើរ៉ោតទ័ររបស់អ្នកមិនគាំទ្រ WPA3 សូមបិទ WPA2 AES - ផ្ទាល់ខ្លួន ឬសហគ្រាស ដូចដែលវាត្រូវបានចាត់ទុកថាមានសុវត្ថិភាព។ ទោះយ៉ាងណាក៏ដោយ អ្នកអាចពិនិត្យមើលស្តង់ដារសុវត្ថិភាព Wi-Fi ពីគេហទំព័ររបស់ក្រុមហ៊ុនផលិតរ៉ោតទ័រ។
ផ្លាស់ប្តូរប្រេកង់ក្រុម
ប្រសិនបើបណ្តាញ Wi-Fi របស់អ្នកប្រើប្រេកង់ពីរក្រុម អ្នកត្រូវតែ ផ្លាស់ប្តូរការកំណត់បណ្តាញ Wi-Fi ដាច់ដោយឡែកសម្រាប់ 2.4 GHz និង 5.0 GHz។
លើសពីនេះ ការកំណត់ទាំងនេះត្រូវតែជាកំណត់សម្រាប់ចំណុចចូលប្រើ Wi-Fi នីមួយៗ។ ការព្រមាន WiFi សុវត្ថិភាពខ្សោយក៏លេចឡើងនៅពេលដែលអ្នកភ្ជាប់ទៅឧបករណ៍ពង្រីកណាមួយដែលភ្ជាប់ទៅរ៉ោតទ័រ Wi-Fi ។
បន្ទាប់ពីនោះ សូមរក្សាទុកការកំណត់សុវត្ថិភាព Wi-Fi ។
ភ្លេច Wi-Fi រ៉ោតទ័រ
អនុវត្តតាមជំហាននេះ លុះត្រាតែការព្រមានសុវត្ថិភាពមិនបាត់ទៅវិញ។
- ភ្លេចបណ្តាញ WiFi ។
- ភ្ជាប់ទៅបណ្តាញនោះម្តងទៀតដោយប្រើ Wi ដូចគ្នា -Fi password។
ភ្ជាប់ទៅបណ្តាញ WiFi របស់អ្នកឡើងវិញ និងរីករាយជាមួយការភ្ជាប់ឥតខ្សែដែលមានសុវត្ថិភាព។
សេចក្តីសន្និដ្ឋាន
ការព្រមានផ្នែកសុវត្ថិភាពខ្សោយនៅលើ iPhone របស់អ្នកបង្ហាញថាការអ៊ិនគ្រីបរ៉ោតទ័ររបស់អ្នក ប្រភេទមិនខ្លាំងទេ។ ដូច្នេះ អ្នកត្រូវតែកំណត់ការកំណត់រ៉ោតទ័ររបស់អ្នកដោយដៃ។
ពិធីការសុវត្ថិភាព Wi-Fi មានរួចហើយនៅក្នុងម៉ឺនុយសុវត្ថិភាពឥតខ្សែ។ ទោះជាយ៉ាងណាក៏ដោយ សូមពិនិត្យមើលការអាប់ដេតកម្មវិធីបង្កប់ ប្រសិនបើអ្នករកមិនឃើញស្តង់ដារការអ៊ិនគ្រីប WPA2 AES ឬ WPA3 ។
លើសពីនេះទៅទៀត ប្រសិនបើអ្នកផ្តល់សេវាអ៊ីនធឺណិត (ISP) របស់អ្នកផ្តល់ឱ្យអ្នកនូវរ៉ោតទ័រ អ្នកប្រហែលជាត្រូវទាក់ទងពួកគេ។ មានតែពេលនោះការព្រមានផ្នែកសុវត្ថិភាពខ្សោយនឹងបាត់ពី iPhone របស់អ្នក។