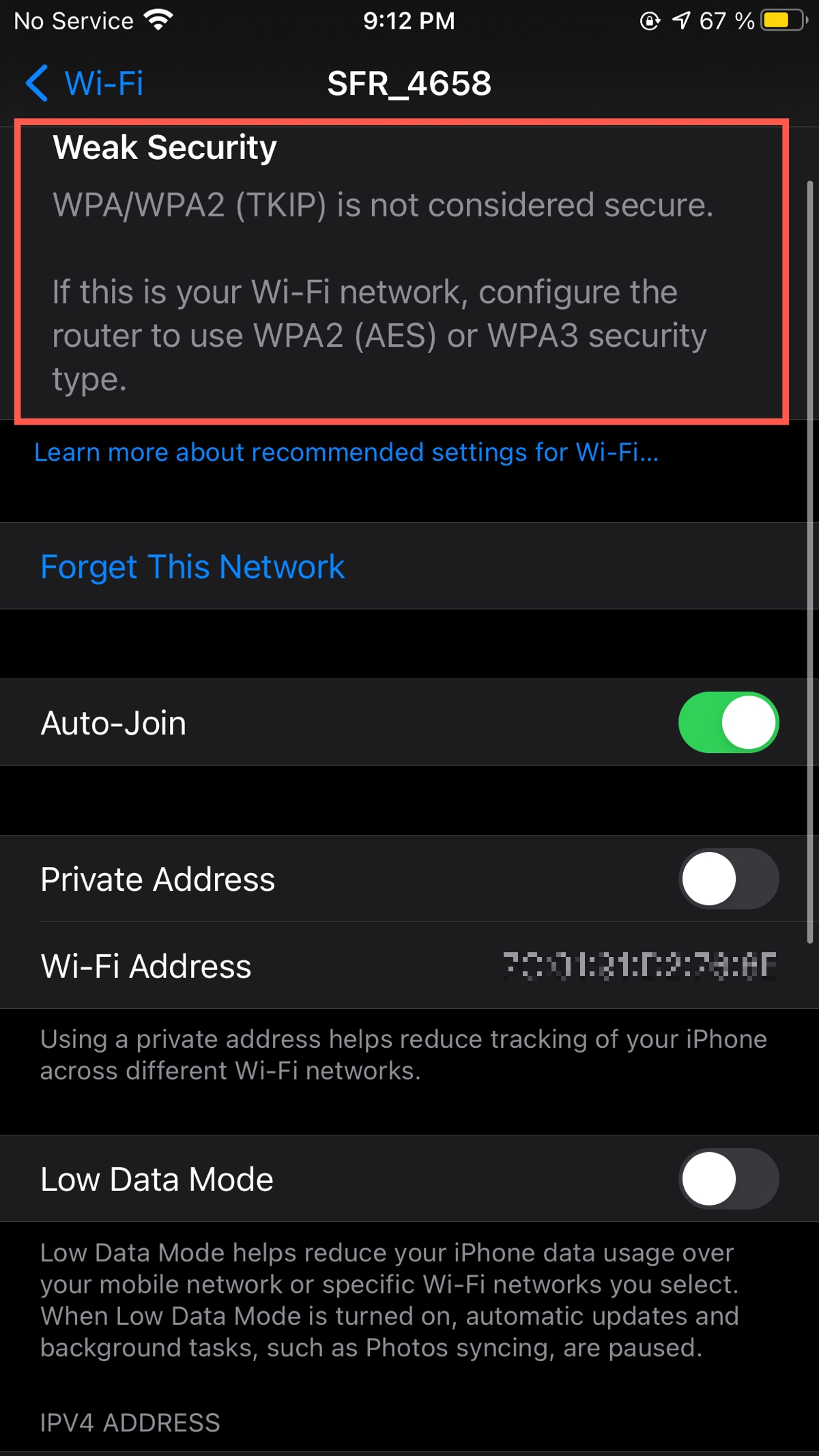فہرست کا خانہ
وائرلیس نیٹ ورکس میں تازہ ترین اپ ڈیٹس نے WiFi سیکیورٹی کو مزید محفوظ بنا دیا ہے۔ تاہم، اگر آپ کو اپنے آئی فون پر کمزور سیکیورٹی پیغام مل رہا ہے، تو آپ کو اسے ٹھیک کرنے کی ضرورت پڑسکتی ہے۔
بھی دیکھو: روٹر پر ویب سائٹس کو بلاک کرنے کا طریقہاگرچہ اس پیغام کے حوالے سے کوئی فوری ضرورت نہیں ہے، لیکن اپنے آلات کو اپ ٹو ڈیٹ رکھنا بہتر ہے۔
بھی دیکھو: کرکٹ وائی فائی ہاٹ سپاٹ کا جائزہ: ہر وہ چیز جو آپ کو جاننے کی ضرورت ہے۔<0 مزید یہ کہ، اگر آپ iOS 14 یا اس کے بعد کا ورژن استعمال کر رہے ہیں، تو آپ کا آئی فون پہلے سے ہی آپ کو کمزور وائرلیس سیکیورٹی کے بارے میں خبردار کر رہا ہوگا۔ لہذا، یہ گائیڈ آپ کو دکھائے گا کہ کمزور سیکیورٹی پیغام کو کیسے ٹھیک کیا جائے۔میں اپنے Wi-Fi نیٹ ورک پر کمزور سیکیورٹی پیغام کو کیسے ٹھیک کروں؟
آپ کے وائی فائی نیٹ ورک کی سیکیورٹی سے متعلق پیغام کا آپ کے آئی فون سے کوئی تعلق نہیں ہے۔ اس کے بجائے، یہ روٹر ہے جو اصل درد کا باعث بن رہا ہے. اس لیے آپ کو پہلے اس مخصوص رسائی پوائنٹ سے جڑنا ہوگا اور پھر منسلک ڈیوائس سے مطلوبہ تبدیلیاں کرنا ہوں گی۔
لہذا، اس سیکیورٹی وارننگ کو ٹھیک کرنے سے پہلے، آئیے سمجھیں کہ آپ کو یہ پیغام کیوں مل رہا ہے۔
آپ کے Wi-Fi نیٹ ورک پر کمزور سیکیورٹی کا کیا مطلب ہے؟
ایک راؤٹر وائرلیس کنکشن کو محفوظ اور محفوظ بنانے کے لیے حفاظتی پروٹوکول کا ایک مخصوص سیٹ استعمال کرتا ہے۔ عام وائی فائی راؤٹر میں درج ذیل حفاظتی ترتیبات دستیاب ہیں:
- WEP
- WPA
- WPA2 (TKIP)
WEP (وائرڈ ایکوئیلنٹ پرائیویسی)
WEP وائرلیس کمیونیکیشن کے لیے ڈیٹا انکرپشن کا پہلا طریقہ ہے۔ مزید یہ کہ، WEP 64 یا 128 بٹ ہیکساڈیسیمل کیز کی خفیہ کاری کا استعمال کرتا ہےتکنیک۔
اگر آپ آج کی ٹیکنالوجی میں ترقی دیکھتے ہیں، تو WEP WiFi سیکیورٹی اتنی مضبوط نہیں ہے۔ لہذا، Wi-Fi الائنس نے اعلان کیا کہ WEP متروک ہو گیا ہے۔
آپ کو صرف ان نیٹ ورکنگ ہارڈویئر میں WEP ملے گا جہاں WAP مطابقت نہیں رکھتا ہے یا منتظم نے WiFi روٹرز کو اپ گریڈ نہیں کیا ہے۔
WPA (Wi-Fi پروٹیکٹڈ ایکسیس)
WEP کے متروک ہونے کا اعلان کرنے سے پہلے، اس کا بہتر ورژن آیا، جسے WPA کہا جاتا ہے۔ اس نے Temporal Key Integrity Protocol (TKIP) کے ساتھ سیکیورٹی انکرپشن کو بڑھایا ہے۔ مزید برآں، یہ سیکیورٹی پروٹوکول اس بات کو یقینی بناتا ہے کہ ہیکر یا گھسنے والا ان کی کلید وائی فائی کنکشن سیکیورٹی کلید سے مماثل نہیں ہے۔
تاہم، ایک اور بہتر نیٹ ورکنگ الگورتھم نے TKIP انکرپشن کی جگہ لے لی، جسے AES انکرپشن کہا جاتا ہے۔ (Advanced Encryption Standard.)
WPA2
WPA کے بعد، نیٹ ورکنگ سیکیورٹی ماہرین نے Wi-Fi الائنس کے تعاون سے، WPA2 وائرلیس سیکیورٹی کا آغاز کیا۔
WPA2 مضبوط استعمال کرتا ہے۔ سیکیورٹی نیٹ ورک (RSN) اور دو ترتیبات پر کام کرتا ہے:
- WPA2-Personal with Pre-Shared Key (WPA2-PSK)
- WPA2-Enterprise (WPA2-EAP)
اب، آپ نے دیکھا ہوگا کہ روایتی وائی فائی راؤٹرز نیٹ ورک سیکیورٹی کے طور پر WPA2 انکرپشن کا استعمال کرتے ہیں۔ یہ گھریلو نیٹ ورکس کے لیے بہترین خفیہ کاری کی قسم ہے۔
تاہم، WPA2 کا انٹرپرائز موڈ بھی اسی طرح کی ترتیبات کا اشتراک کرتا ہے، لیکن یہ تنظیمی مقاصد کے لیے موزوں ہے۔
اب، اگرآپ کمزور سیکیورٹی وارننگ کو صاف کرنا چاہتے ہیں، اس گائیڈ کو پڑھتے رہیں۔
اپنے راؤٹر پر سیکیورٹی سیٹنگز کو درست کریں
آگے بڑھنے سے پہلے، یہ یقینی بنائیں کہ یہ طریقہ صرف ان راؤٹرز پر لاگو ہوتا ہے جو آپ کے مالک ہیں۔ اس کے علاوہ، اگر آپ پبلک وائی فائی نیٹ ورک یا گیسٹ نیٹ ورک سے جڑے ہوئے ہیں، تو آپ روٹر کی سیٹنگز کو ٹھیک نہیں کر پائیں گے۔
اس لیے، اگر آپ اپنا Wi-Fi نیٹ ورک استعمال کر رہے ہیں، تو ان پر عمل کریں۔ اقدامات:
راؤٹر کی ترتیبات تک رسائی حاصل کریں
سب سے پہلے، یقینی بنائیں کہ آپ کا آلہ اسی وائی فائی نیٹ ورک سے منسلک ہے۔
اب، درج کرنے کے لیے درج ذیل آئی پی ایڈریسز میں سے ایک استعمال کریں۔ روٹر ایڈمن پینل:
- 10.0.1.1
- 10.0.0.1
- 10.10.1.1
- 192.168.0.1
- 192.168.1.1
- 192.168.2.1
- اپنے کمپیوٹر یا کسی دوسرے آلے کو اپنے Wi-Fi نیٹ ورک سے مربوط کریں۔
- ایک ویب براؤزر کھولیں۔
- ویب براؤزر کے ایڈریس بار میں ایک ایک کرکے مندرجہ بالا آئی پی ایڈریسز درج کریں۔
تاہم، آپ ایڈمن پینل پر جانے کے قابل نہیں ہوسکتے ہیں۔ لہذا، آپ کو مطلوبہ IP ایڈریس حاصل کرنے کے لیے دوسرا طریقہ آزمانا ہوگا۔
یہ IP پتے Wi-Fi نیٹ ورکس کے ساتھ مختلف ہوتے ہیں۔
اپنے ڈیوائس کی ترتیبات سے IP ایڈریس حاصل کریں
iPhone
- سیٹنگز ایپ لانچ کریں۔
- Wi-Fi پر جائیں۔
- Wi-Fi نام کے آگے معلومات "i" آئیکن کو تھپتھپائیں۔ اس سے مزید تفصیلات کھلیں گی۔
- اوپر سلائیڈ کریں اور "روٹر" کے اختیار پر جائیں۔ وہاں، آپ کو مطلوبہ IP پتہ ملے گا۔
کمپیوٹر
- کلک کریںاپنی اسکرین کے بائیں جانب ونڈوز آئیکن پر۔
- ترتیبات پر جائیں۔
- بائیں جانب والے پینل سے نیٹ ورک اور انٹرنیٹ کو منتخب کریں۔
- نیٹ ورک کی خصوصیات کے لیے "i" آئیکن۔ آپ اس مخصوص نیٹ ورک کی تفصیلات دیکھیں گے۔
- IPv4 DNS سرور تلاش کریں۔ IPv4 DNS سرور کے ساتھ والا پتہ مطلوبہ IP ایڈریس ہے۔
روٹر ایڈمن پیج پر جائیں جیسا کہ آپ کو IP ایڈریس مل گیا ہے۔
ایڈمن کی اسناد درج کریں
<12نیٹ ورک سیکیورٹی کی ترتیبات کو تبدیل کریں
- وائرلیس ٹیب پر کلک کریں۔
- وائرلیس سیکیورٹی کی ترتیبات پر جائیں۔<8
- سیکیورٹی سیٹنگز کو WPA/WPA2 (TKIP) سے WPA2 AES یا WPA3 میں تبدیل کریں۔ اس کے علاوہ، اگر آپ کا راؤٹر WPA3 کو سپورٹ نہیں کرتا ہے، تو WPA2 AES – پرسنل یا انٹرپرائز پر قائم رہیں کیونکہ اسے محفوظ سمجھا جاتا ہے۔ تاہم، آپ روٹر مینوفیکچرر کی ویب سائٹ سے وائی فائی سیکیورٹی کے معیارات چیک کر سکتے ہیں۔
بینڈ فریکوئنسی تبدیل کریں
اگر آپ کا وائی فائی نیٹ ورک ڈوئل بینڈ فریکوئنسی استعمال کرتا ہے، تو آپ کو 2.4 GHz اور 5.0 GHz کے لیے Wi-Fi نیٹ ورک کی ترتیبات کو الگ الگ تبدیل کریں۔
مزید یہ کہ یہ ترتیبات ہونی چاہئیںہر Wi-Fi رسائی پوائنٹ کے لیے سیٹ کریں۔ کمزور سیکیورٹی وائی فائی وارننگ اس وقت بھی ظاہر ہوتی ہے جب آپ وائی فائی روٹر سے منسلک کسی ایکسٹینڈر سے منسلک ہوتے ہیں۔
اس کے بعد، وائی فائی سیکیورٹی کی ترتیبات کو محفوظ کریں۔
وائی فائی کو بھول جائیں۔ راؤٹر
اس قدم پر صرف اس صورت میں عمل کریں جب سیکیورٹی وارننگ دور نہ ہو۔
- وائی فائی نیٹ ورک کو بھول جائیں۔
- اسی وائی کا استعمال کرتے ہوئے دوبارہ اس نیٹ ورک سے جڑیں۔ -Fi پاس ورڈ۔
اپنے وائی فائی نیٹ ورک سے دوبارہ جڑیں اور ایک محفوظ وائرلیس کنکشن سے لطف اندوز ہوں۔
نتیجہ
آپ کے آئی فون پر کمزور سیکیورٹی وارننگ ظاہر کرتی ہے کہ آپ کے روٹر کی خفیہ کاری قسم اتنی مضبوط نہیں ہے۔ لہذا، آپ کو اپنے روٹر کی ترتیبات کو دستی طور پر سیٹ کرنا ہوگا۔
Wi-Fi سیکیورٹی پروٹوکول پہلے سے ہی وائرلیس سیکیورٹی مینو میں دستیاب ہیں۔ تاہم، اگر آپ کو WPA2 AES یا WPA3 انکرپشن کے معیارات نہیں ملتے ہیں تو فرم ویئر اپ ڈیٹس کی جانچ کریں۔
مزید برآں، اگر آپ کے انٹرنیٹ سروس فراہم کنندہ (ISP) نے آپ کو روٹر دیا ہے، تو آپ کو ان سے رابطہ کرنا پڑ سکتا ہے۔ تب ہی کمزور سیکیورٹی وارننگ آپ کے آئی فون سے دور ہو جائے گی۔