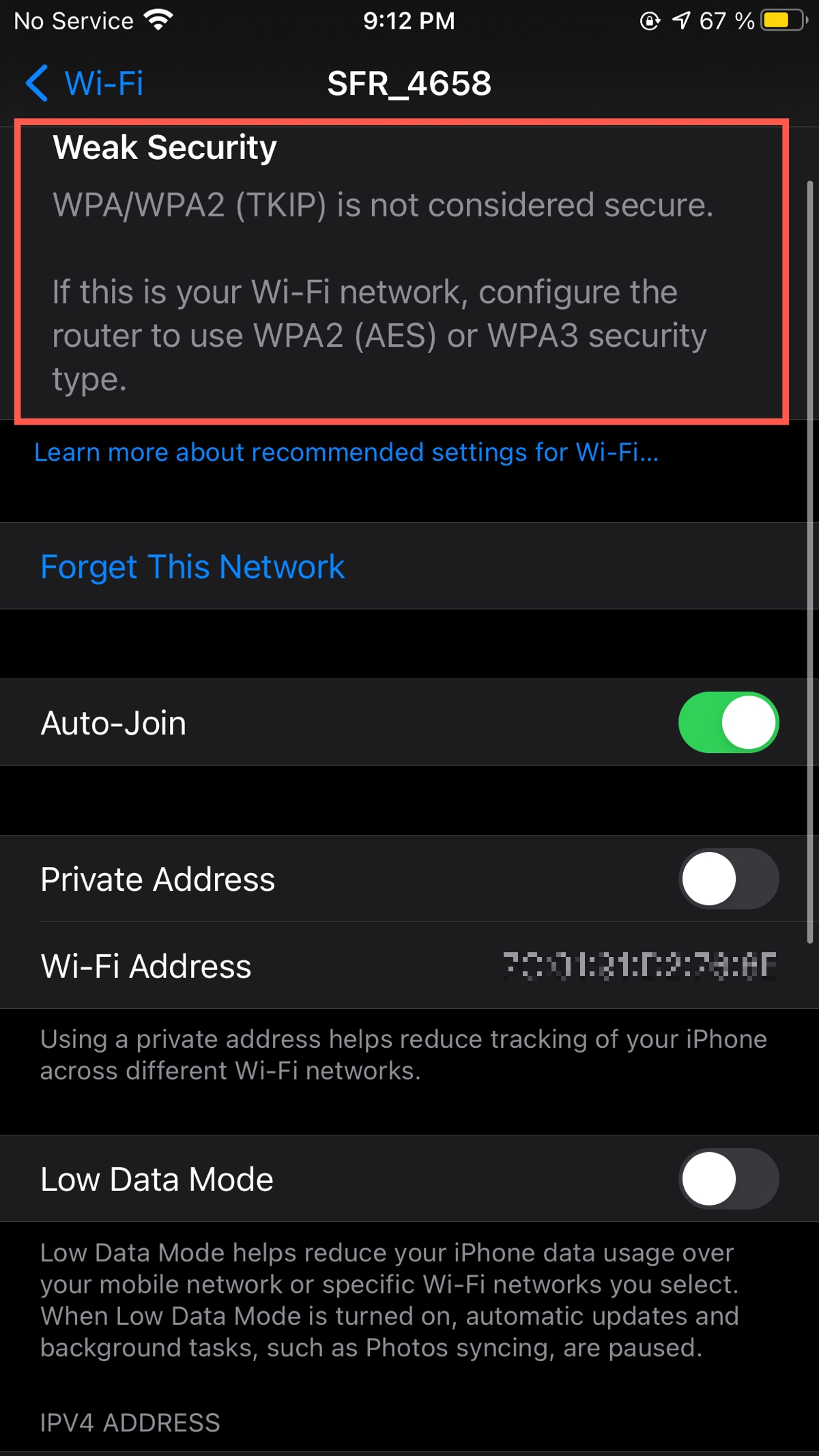สารบัญ
การอัปเดตล่าสุดในเครือข่ายไร้สายทำให้การรักษาความปลอดภัย WiFi มีความปลอดภัยมากขึ้น อย่างไรก็ตาม หากคุณได้รับข้อความ Weak Security บน iPhone คุณอาจต้องแก้ไขข้อความนั้น
แม้ว่าจะไม่มีความเร่งด่วนเกี่ยวกับข้อความดังกล่าว แต่การอัปเดตอุปกรณ์ของคุณให้ทันสมัยอยู่เสมอนั้นดีกว่า
ยิ่งไปกว่านั้น หากคุณใช้ iOS 14 หรือใหม่กว่า iPhone ของคุณต้องเตือนคุณอยู่แล้วเกี่ยวกับความปลอดภัยไร้สายที่อ่อนแอ ดังนั้น คู่มือนี้จะแสดงวิธีแก้ไขข้อความการรักษาความปลอดภัยที่อ่อนแอ
ฉันจะแก้ไขข้อความการรักษาความปลอดภัยที่อ่อนแอบนเครือข่าย Wi-Fi ของฉันได้อย่างไร
ข้อความเกี่ยวกับความปลอดภัยของเครือข่าย WiFi ของคุณไม่มีส่วนเกี่ยวข้องกับ iPhone ของคุณ แต่เป็นเราเตอร์ที่ก่อให้เกิดความเจ็บปวดอย่างแท้จริง ดังนั้นคุณต้องเชื่อมต่อกับจุดเข้าใช้งานนั้นก่อน แล้วจึงทำการเปลี่ยนแปลงที่จำเป็นจากอุปกรณ์ที่เชื่อมต่อ
ดังนั้น ก่อนที่จะเริ่มแก้ไขคำเตือนด้านความปลอดภัยนั้น มาทำความเข้าใจว่าทำไมคุณจึงได้รับข้อความนั้น
การรักษาความปลอดภัยที่อ่อนแอหมายถึงอะไรในเครือข่าย Wi-Fi ของคุณ
เราเตอร์ใช้โปรโตคอลความปลอดภัยชุดหนึ่งเพื่อทำให้การเชื่อมต่อไร้สายปลอดภัย การตั้งค่าความปลอดภัยต่อไปนี้มีอยู่ในเราเตอร์ Wi-Fi ทั่วไป:
- WEP
- WPA
- WPA2 (TKIP)
WEP (Wired Equivalent Privacy)
WEP เป็นวิธีการเข้ารหัสข้อมูลแบบแรกสำหรับการสื่อสารแบบไร้สาย ยิ่งไปกว่านั้น WEP ใช้การเข้ารหัสคีย์เลขฐานสิบหก 64 หรือ 128 บิตเทคนิค
หากคุณเห็นความก้าวหน้าของเทคโนโลยีในปัจจุบัน ความปลอดภัยของ WEP WiFi ก็ไม่ได้แข็งแกร่งขนาดนั้น ดังนั้น Wi-Fi Alliance จึงประกาศว่า WEP ล้าสมัยแล้ว
คุณจะพบ WEP ได้ในฮาร์ดแวร์เครือข่ายที่ WAP ไม่รองรับหรือผู้ดูแลระบบไม่ได้อัปเกรดเราเตอร์ WiFi เท่านั้น
WPA (Wi-Fi Protected Access)
ก่อนที่จะมีการประกาศให้ WEP ล้าสมัย เวอร์ชันที่ปรับปรุงแล้วมาเรียกว่า WPA มีการเข้ารหัสความปลอดภัยขั้นสูงด้วย Temporal Key Integrity Protocol (TKIP) ยิ่งไปกว่านั้น โปรโตคอลความปลอดภัยนี้ทำให้แน่ใจว่าแฮ็กเกอร์หรือผู้บุกรุกไม่จับคู่คีย์ของพวกเขากับคีย์ความปลอดภัยการเชื่อมต่อ Wi-Fi
ดูสิ่งนี้ด้วย: ไฟร์วอลล์บล็อก Wifi? นี่คือการแก้ไขอย่างง่ายอย่างไรก็ตาม อัลกอริทึมเครือข่ายที่ได้รับการปรับปรุงอื่นแทนที่การเข้ารหัส TKIP ซึ่งเรียกว่าการเข้ารหัส AES (มาตรฐานการเข้ารหัสขั้นสูง)
WPA2
หลังจาก WPA ผู้เชี่ยวชาญด้านความปลอดภัยเครือข่ายโดยความร่วมมือของ Wi-Fi Alliance ได้เปิดตัวความปลอดภัยไร้สาย WPA2
WPA2 ใช้ Robust เครือข่ายความปลอดภัย (RSN) และใช้งานได้กับการตั้งค่าสองแบบ:
- WPA2-ส่วนตัวพร้อมคีย์ที่ใช้ร่วมกันล่วงหน้า (WPA2-PSK)
- WPA2-Enterprise (WPA2-EAP)
ตอนนี้ คุณต้องเห็นแล้วว่าเราเตอร์ WiFi แบบเดิมใช้การเข้ารหัส WPA2 เป็นการรักษาความปลอดภัยเครือข่าย ซึ่งเป็นประเภทการเข้ารหัสที่ดีที่สุดสำหรับเครือข่ายในบ้าน
อย่างไรก็ตาม โหมดองค์กรของ WPA2 ยังใช้การตั้งค่าที่คล้ายกันร่วมกัน แต่เหมาะสำหรับวัตถุประสงค์ขององค์กร
ตอนนี้ ถ้าคุณต้องการล้างคำเตือนเรื่องความปลอดภัยที่อ่อนแอ โปรดอ่านคู่มือนี้ต่อไป
แก้ไขการตั้งค่าความปลอดภัยบนเราเตอร์ของคุณ
ก่อนดำเนินการต่อ ตรวจสอบให้แน่ใจว่าวิธีนี้ใช้กับเราเตอร์ที่คุณเป็นเจ้าของเท่านั้น นอกจากนี้ หากคุณเชื่อมต่อกับเครือข่าย Wi-Fi สาธารณะหรือเครือข่ายแขก คุณจะไม่สามารถแก้ไขการตั้งค่าของเราเตอร์ได้
ดังนั้น หากคุณกำลังใช้เครือข่าย Wi-Fi ให้ปฏิบัติตามคำแนะนำเหล่านี้ ขั้นตอน:
เข้าถึงการตั้งค่าของเราเตอร์
ก่อนอื่น ตรวจสอบให้แน่ใจว่าอุปกรณ์ของคุณเชื่อมต่อกับเครือข่าย WiFi เดียวกัน
ตอนนี้ ใช้หนึ่งในที่อยู่ IP ต่อไปนี้เพื่อป้อน แผงผู้ดูแลระบบของเราเตอร์:
- 10.0.1.1
- 10.0.0.1
- 10.10.1.1
- 192.168.0.1
- 192.168.1.1
- 192.168.2.1
- เชื่อมต่อคอมพิวเตอร์หรืออุปกรณ์อื่นใดกับเครือข่าย Wi-Fi ของคุณ
- เปิดเว็บเบราว์เซอร์
- ป้อนที่อยู่ IP ข้างต้นในแถบที่อยู่ของเว็บเบราว์เซอร์ทีละรายการ
อย่างไรก็ตาม คุณอาจไม่สามารถไปที่แผงการดูแลระบบได้ ดังนั้น คุณต้องลองวิธีที่สองเพื่อเรียกที่อยู่ IP ที่ต้องการ
ที่อยู่ IP เหล่านี้แตกต่างกันไปตามเครือข่าย Wi-Fi
รับที่อยู่ IP จากการตั้งค่าอุปกรณ์ของคุณ
iPhone
- เปิดแอปการตั้งค่า
- ไปที่ Wi-Fi
- แตะไอคอนข้อมูล “i” ถัดจากชื่อ Wi-Fi ซึ่งจะเป็นการเปิดรายละเอียดเพิ่มเติม
- เลื่อนขึ้นและไปที่ตัวเลือก "เราเตอร์" ที่นั่น คุณจะได้รับที่อยู่ IP ที่ต้องการ
คอมพิวเตอร์
- คลิกบนไอคอน Windows ทางซ้ายมือของหน้าจอ
- ไปที่การตั้งค่า
- เลือกเครือข่ายและอินเทอร์เน็ตจากแผงทางด้านซ้าย
- คลิก ไอคอน “i” สำหรับคุณสมบัติของเครือข่าย คุณจะเห็นรายละเอียดของเครือข่ายนั้นๆ
- ค้นหา IPv4 DNS Server ที่อยู่ถัดจาก IPv4 DNS Server คือที่อยู่ IP ที่จำเป็น
ไปที่หน้าผู้ดูแลระบบของเราเตอร์เมื่อคุณได้รับที่อยู่ IP แล้ว
ป้อนข้อมูลรับรองผู้ดูแลระบบ
- ป้อนชื่อผู้ใช้และรหัสผ่านของผู้ดูแลระบบบนพรอมต์ของข้อมูลประจำตัว หากคุณไม่ทราบข้อมูลประจำตัวของผู้ดูแลระบบ ให้ลองใช้ "admin" เป็นชื่อผู้ใช้เริ่มต้นและ "รหัสผ่าน" เป็นรหัสผ่านเริ่มต้น
- นอกเหนือจากนั้น คุณจะพบชื่อผู้ใช้และรหัสผ่านที่ด้านข้างหรือด้านหลังของ เราเตอร์
- คลิกเข้าสู่ระบบ ตอนนี้คุณอยู่ในการตั้งค่าเราเตอร์
เปลี่ยนการตั้งค่าความปลอดภัยเครือข่าย
- คลิกที่แท็บไร้สาย
- ไปที่การตั้งค่าความปลอดภัยไร้สาย
- เปลี่ยนการตั้งค่าความปลอดภัยจาก WPA/WPA2 (TKIP) เป็น WPA2 AES หรือ WPA3 นอกจากนี้ หากเราเตอร์ของคุณไม่รองรับ WPA3 ให้ยึด WPA2 AES – Personal หรือ Enterprise เพราะถือว่าปลอดภัย อย่างไรก็ตาม คุณสามารถตรวจสอบมาตรฐานความปลอดภัย Wi-Fi ได้จากเว็บไซต์ของผู้ผลิตเราเตอร์
เปลี่ยนแบนด์ความถี่
หากเครือข่าย Wi-Fi ของคุณใช้ความถี่ดูอัลแบนด์ คุณจะต้อง เปลี่ยนการตั้งค่าเครือข่าย Wi-Fi สำหรับ 2.4 GHz และ 5.0 GHz แยกกัน
ดูสิ่งนี้ด้วย: คำแนะนำเกี่ยวกับการจัดการอุปกรณ์มากเกินไปบน WiFiยิ่งไปกว่านั้น การตั้งค่าเหล่านี้จะต้องตั้งค่าสำหรับจุดเชื่อมต่อ Wi-Fi แต่ละจุด คำเตือนความปลอดภัยที่อ่อนแอของ WiFi จะปรากฏขึ้นเมื่อคุณเชื่อมต่อกับอุปกรณ์ขยายใดๆ ที่เชื่อมต่อกับเราเตอร์ Wi-Fi
หลังจากนั้น ให้บันทึกการตั้งค่าความปลอดภัย Wi-Fi
เลิกใช้ Wi-Fi เราเตอร์
ทำตามขั้นตอนนี้ต่อเมื่อคำเตือนความปลอดภัยไม่หายไป
- ลืมเครือข่าย WiFi
- เชื่อมต่อกับเครือข่ายนั้นอีกครั้งโดยใช้ Wi เดิม -รหัสผ่าน Fi
เชื่อมต่อกับเครือข่าย WiFi ของคุณอีกครั้งและเพลิดเพลินกับการเชื่อมต่อไร้สายที่ปลอดภัย
สรุป
คำเตือนด้านความปลอดภัยที่อ่อนแอบน iPhone แสดงว่ามีการเข้ารหัสเราเตอร์ของคุณ ประเภทไม่แข็งแรง ดังนั้น คุณต้องตั้งค่าเราเตอร์ด้วยตนเอง
โปรโตคอลความปลอดภัย Wi-Fi มีอยู่แล้วในเมนูความปลอดภัยไร้สาย อย่างไรก็ตาม ให้ตรวจหาการอัปเดตเฟิร์มแวร์หากคุณไม่พบมาตรฐานการเข้ารหัส WPA2 AES หรือ WPA3
ยิ่งไปกว่านั้น หากผู้ให้บริการอินเทอร์เน็ต (ISP) ของคุณให้เราเตอร์แก่คุณ คุณอาจต้องติดต่อพวกเขา จากนั้นคำเตือนด้านความปลอดภัยที่อ่อนแอจะหายไปจาก iPhone ของคุณ