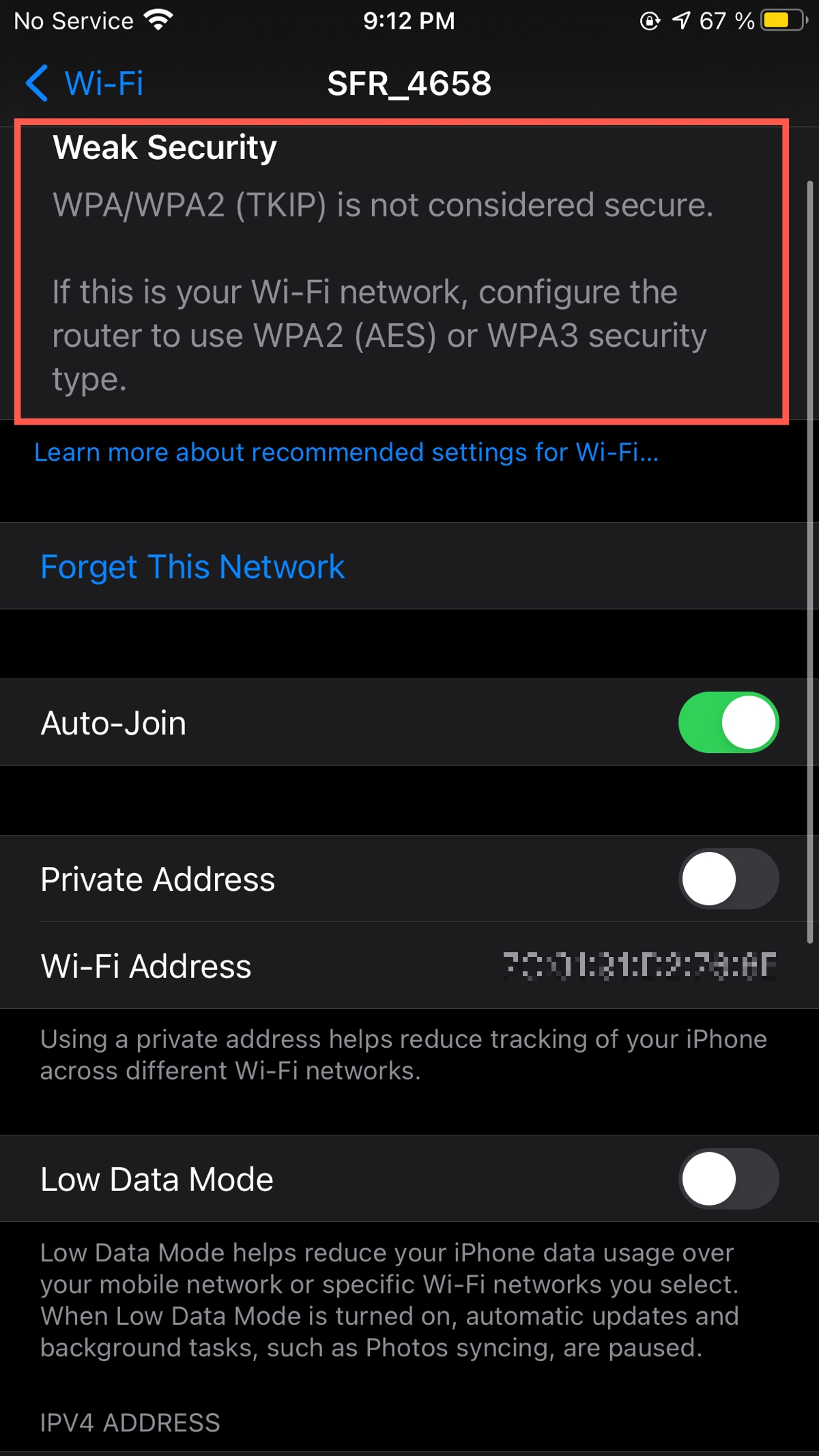Inhaltsverzeichnis
Die neuesten Aktualisierungen in den drahtlosen Netzwerken haben die WiFi-Sicherheit erhöht. Wenn Sie jedoch die Meldung "Schwache Sicherheit" auf Ihrem iPhone erhalten, müssen Sie dies möglicherweise beheben.
Obwohl diese Nachricht nicht dringend ist, sollten Sie Ihre Geräte auf dem neuesten Stand halten.
Wenn Sie iOS 14 oder höher verwenden, warnt Sie Ihr iPhone bereits vor der schwachen WLAN-Sicherheit. In dieser Anleitung erfahren Sie, wie Sie die Meldung "Schwache Sicherheit" beheben können.
Wie behebe ich eine schwache Sicherheitsmeldung in meinem Wi-Fi-Netzwerk?
Die Meldung bezüglich der Sicherheit Ihres WiFi-Netzwerks hat nichts mit Ihrem iPhone zu tun. Stattdessen ist es der Router, der das eigentliche Problem verursacht. Sie müssen also zunächst eine Verbindung zu diesem bestimmten Zugangspunkt herstellen und dann die erforderlichen Änderungen am angeschlossenen Gerät vornehmen.
Bevor wir uns also an die Behebung dieser Sicherheitswarnung machen, sollten wir erst einmal verstehen, warum Sie diese Meldung erhalten.
Was bedeutet schwache Sicherheit für Ihr Wi-Fi-Netzwerk?
Ein Router verwendet einen bestimmten Satz von Sicherheitsprotokollen, um die drahtlose Verbindung sicher zu machen. Die folgenden Sicherheitseinstellungen sind in einem allgemeinen Wi-Fi-Router verfügbar:
Siehe auch: Drahtloses Festnetz vs. Satelliteninternet - einfache Erklärung- WEP
- WPA
- WPA2 (TKIP)
WEP (Wired Equivalent Privacy)
WEP ist die allererste Datenverschlüsselungsmethode für die drahtlose Kommunikation und verwendet 64- oder 128-Bit-Hexadezimalschlüssel als Verschlüsselungstechnik.
Wenn man sich den Fortschritt der heutigen Technologie ansieht, ist die WEP-WiFi-Sicherheit nicht mehr so stark. Deshalb hat die Wi-Fi Alliance angekündigt, dass WEP veraltet ist.
WEP ist nur in Netzwerken zu finden, in denen WAP nicht kompatibel ist oder der Administrator die WiFi-Router nicht aufgerüstet hat.
WPA (Wi-Fi geschützter Zugang)
Bevor WEP für veraltet erklärt wurde, kam seine verbesserte Version, bekannt als WPA. Es verfügt über eine verbesserte Sicherheitsverschlüsselung mit dem Temporal Key Integrity Protocol (TKIP). Außerdem sorgt dieses Sicherheitsprotokoll dafür, dass der Hacker oder Eindringling seinen Schlüssel nicht mit dem Sicherheitsschlüssel der Wi-Fi-Verbindung abgleichen kann.
Die TKIP-Verschlüsselung wurde jedoch durch einen anderen verbesserten Netzwerkalgorithmus ersetzt, der als AES-Verschlüsselung (Advanced Encryption Standard) bekannt ist.
WPA2
Nach WPA haben die Netzwerksicherheitsexperten in Zusammenarbeit mit der Wi-Fi Alliance die WPA2-Funksicherheit eingeführt.
WPA2 verwendet Robust Security Network (RSN) und arbeitet mit zwei Einstellungen:
- WPA2-Personal mit Pre-Shared Key (WPA2-PSK)
- WPA2-Enterprise (WPA2-EAP)
Sie haben sicher schon gesehen, dass die herkömmlichen WiFi-Router die WPA2-Verschlüsselung als Netzwerksicherheit verwenden. Das ist die beste Verschlüsselungsart für Heimnetzwerke.
Der Unternehmensmodus von WPA2 verfügt über ähnliche Einstellungen, eignet sich jedoch besser für organisatorische Zwecke.
Wenn Sie die Warnung "Schwache Sicherheit" beseitigen wollen, lesen Sie diesen Leitfaden weiter.
Sicherheitseinstellungen am Router korrigieren
Bevor Sie fortfahren, sollten Sie sich vergewissern, dass diese Methode nur für die Router gilt, die Sie besitzen. Wenn Sie mit einem öffentlichen Wi-Fi-Netzwerk oder einem Gastnetzwerk verbunden sind, können Sie die Einstellungen des Routers nicht ändern.
Wenn Sie also Ihr Wi-Fi-Netzwerk verwenden, befolgen Sie diese Schritte:
Zugriff auf die Router-Einstellungen
Stellen Sie zunächst sicher, dass Ihr Gerät mit demselben WiFi-Netzwerk verbunden ist.
Verwenden Sie nun eine der folgenden IP-Adressen, um auf das Verwaltungsfenster des Routers zuzugreifen:
- 10.0.1.1
- 10.0.0.1
- 10.10.1.1
- 192.168.0.1
- 192.168.1.1
- 192.168.2.1
- Verbinden Sie Ihren Computer oder ein anderes Gerät mit Ihrem Wi-Fi-Netzwerk.
- Öffnen Sie einen Webbrowser.
- Geben Sie die oben genannten IP-Adressen nacheinander in die Adressleiste des Webbrowsers ein.
Da Sie jedoch möglicherweise nicht in der Lage sind, auf das Admin-Panel zuzugreifen, müssen Sie die zweite Methode ausprobieren, um die erforderliche IP-Adresse zu erhalten.
Diese IP-Adressen variieren mit den Wi-Fi-Netzwerken.
IP-Adresse aus den Einstellungen Ihres Geräts abrufen
iPhone
- Starten Sie die App Einstellungen.
- Gehen Sie zu Wi-Fi.
- Tippen Sie auf das Informationssymbol "i" neben dem Wi-Fi-Namen, um weitere Details anzuzeigen.
- Schieben Sie das Gerät nach oben und gehen Sie auf die Option "Router", wo Sie die gewünschte IP-Adresse erhalten.
Computer
- Klicken Sie auf das Windows-Symbol auf der linken Seite Ihres Bildschirms.
- Gehen Sie zu Einstellungen.
- Wählen Sie auf der linken Seite die Option Netzwerk und Internet.
- Klicken Sie auf das "i"-Symbol für die Netzwerkeigenschaften, um die Details des jeweiligen Netzwerks anzuzeigen.
- Suchen Sie den IPv4 DNS Server. Die Adresse neben IPv4 DNS Server ist die erforderliche IP-Adresse.
Gehen Sie auf die Router-Verwaltungsseite, da Sie die IP-Adresse erhalten haben.
Siehe auch: So finden Sie die WiFi MAC-Adresse im PCAdmin-Anmeldeinformationen eingeben
- Geben Sie bei der Eingabeaufforderung den Benutzernamen und das Kennwort admin ein. Wenn Sie die Admin-Zugangsdaten nicht kennen, versuchen Sie "admin" als Standardbenutzernamen und "password" als Standardkennwort.
- Ansonsten finden Sie den Benutzernamen und das Passwort an der Seite oder auf der Rückseite des Routers.
- Klicken Sie auf Anmelden. Sie befinden sich nun in den Router-Einstellungen.
Netzwerksicherheitseinstellungen ändern
- Klicken Sie auf die Registerkarte Drahtlos.
- Gehen Sie zu Drahtlos-Sicherheitseinstellungen.
- Ändern Sie die Sicherheitseinstellungen von WPA/WPA2 (TKIP) auf WPA2 AES oder WPA3. Wenn Ihr Router WPA3 nicht unterstützt, bleiben Sie bei WPA2 AES - Personal oder Enterprise, da dies als sicher gilt. Sie können die Wi-Fi-Sicherheitsstandards jedoch auf der Website des Routerherstellers überprüfen.
Bandfrequenz ändern
Wenn Ihr Wi-Fi-Netzwerk Dual-Band-Frequenzen verwendet, müssen Sie die Wi-Fi-Netzwerkeinstellungen für 2,4 GHz und 5,0 GHz separat ändern.
Außerdem müssen diese Einstellungen für jeden Wi-Fi-Zugangspunkt vorgenommen werden. Die Wi-Fi-Warnung für schwache Sicherheit wird auch angezeigt, wenn Sie eine Verbindung zu einem der Extender herstellen, die an einen Wi-Fi-Router angeschlossen sind.
Speichern Sie anschließend die Wi-Fi-Sicherheitseinstellungen.
Vergessen Sie Wi-Fi Router
Führen Sie diesen Schritt nur aus, wenn die Sicherheitswarnung nicht verschwindet.
- Vergessen Sie das WiFi-Netzwerk.
- Verbinden Sie sich erneut mit diesem Netzwerk und verwenden Sie dabei das gleiche Wi-Fi-Passwort.
Stellen Sie die Verbindung zu Ihrem WiFi-Netzwerk wieder her und genießen Sie eine sichere drahtlose Verbindung.
Schlussfolgerung
Die Sicherheitswarnung auf Ihrem iPhone zeigt an, dass die Verschlüsselung Ihres Routers nicht sehr stark ist. Daher müssen Sie die Einstellungen Ihres Routers manuell vornehmen.
Die Wi-Fi-Sicherheitsprotokolle sind bereits im Menü Drahtlose Sicherheit verfügbar. Wenn Sie jedoch die Verschlüsselungsstandards WPA2 AES oder WPA3 nicht finden, sollten Sie nach Firmware-Updates suchen.
Wenn Ihr Internetdienstanbieter (ISP) Ihnen einen Router zur Verfügung gestellt hat, müssen Sie ihn möglicherweise kontaktieren. Nur dann wird die Warnung über die schwache Sicherheit von Ihrem iPhone verschwinden.