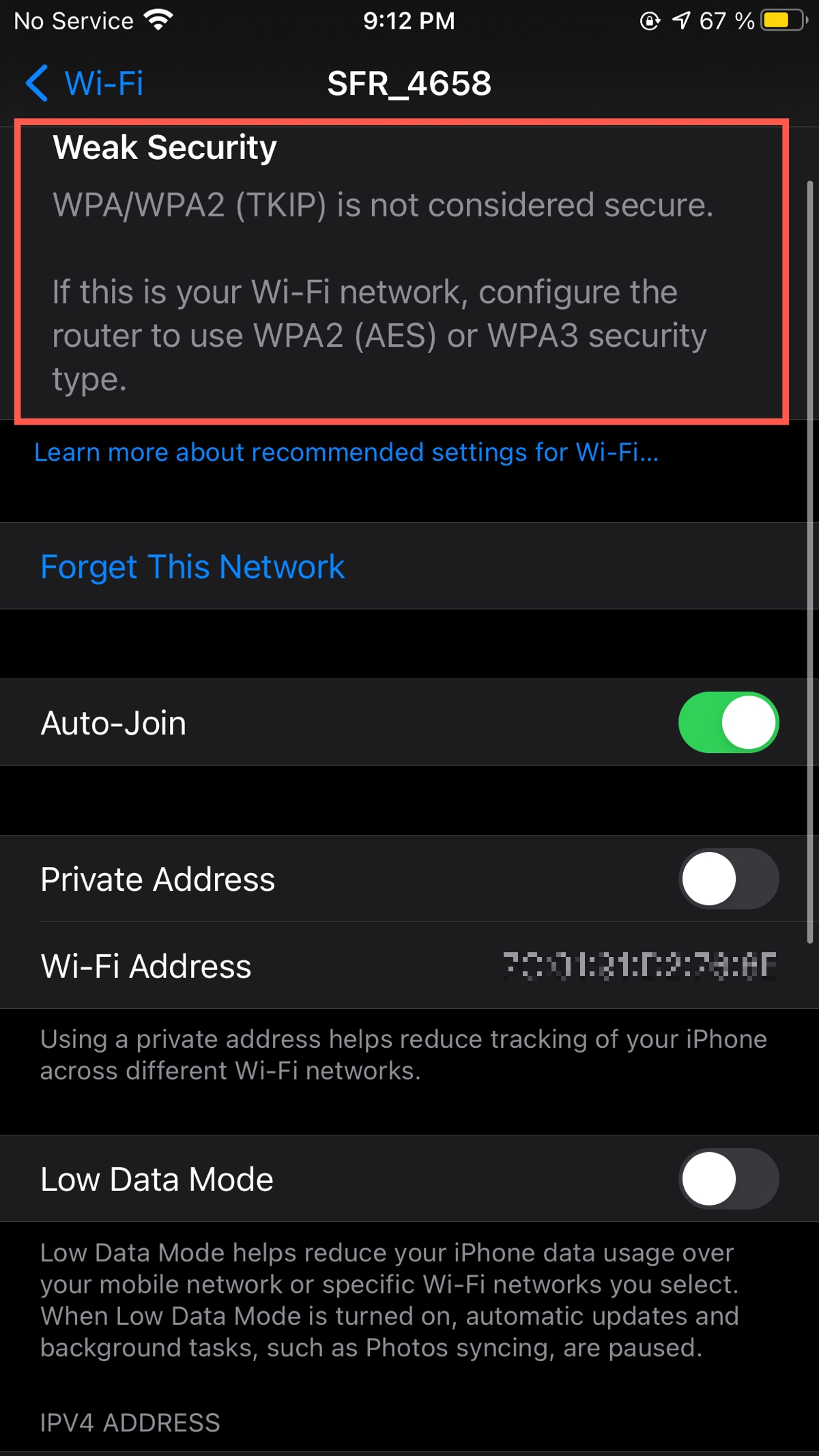Tartalomjegyzék
A vezeték nélküli hálózatok legújabb frissítései biztonságosabbá tették a WiFi biztonságát. Ha azonban gyenge biztonságot jelző üzenetet kap az iPhone-ján, akkor lehet, hogy ezt meg kell oldania.
Bár nem sürgős ez az üzenet, jobb, ha naprakészen tartja eszközeit.
Sőt, ha iOS 14 vagy újabb iOS-t használsz, az iPhone-od már biztosan figyelmeztet a gyenge vezeték nélküli biztonságra. Ezért ez az útmutató megmutatja, hogyan javíthatod a gyenge biztonsági üzenetet.
Hogyan javíthatom a gyenge biztonsági üzenetet a Wi-Fi hálózatomon?
A WiFi hálózat biztonságára vonatkozó üzenetnek semmi köze az iPhone-hoz. Ehelyett a router okozza a tényleges fájdalmat. Ezért először csatlakoznia kell az adott hozzáférési ponthoz, majd a csatlakoztatott eszközről kell elvégeznie a szükséges módosításokat.
Mielőtt tehát elkezdenénk kijavítani a biztonsági figyelmeztetést, értsük meg, miért kapja ezt az üzenetet.
Lásd még: Hogyan ellenőrizze a Wifi adathasználatot iPhone-onMit jelent a gyenge biztonság a Wi-Fi hálózaton?
Az útválasztó a vezeték nélküli kapcsolat biztonságossá és védetté tételéhez meghatározott biztonsági protokollokat használ. Az alábbi biztonsági beállítások állnak rendelkezésre egy általános Wi-Fi útválasztóban:
- WEP
- WPA
- WPA2 (TKIP)
WEP (Wired Equivalent Privacy)
A WEP az első adattitkosítási módszer a vezeték nélküli kommunikációban. A WEP 64 vagy 128 bites hexadecimális kulcsok titkosítási technikáját használja.
Ha megnézzük a mai technológia fejlődését, a WEP WiFi biztonsága már nem olyan erős, ezért a Wi-Fi Alliance bejelentette, hogy a WEP elavult.
A WEP csak azokban a hálózati hardverekben található meg, ahol a WAP nem kompatibilis, vagy a rendszergazda nem frissítette a WiFi routereket.
WPA (Wi-Fi védett hozzáférés)
Mielőtt a WEP-et elavulttá nyilvánították volna, jött a továbbfejlesztett változata, a WPA. Ez a továbbfejlesztett biztonsági titkosítás a Temporal Key Integrity Protocol (TKIP) segítségével. Ez a biztonsági protokoll biztosítja továbbá, hogy a hacker vagy behatoló ne tudja a kulcsát a Wi-Fi-kapcsolat biztonsági kulcsával összevetni.
A TKIP titkosítást azonban egy másik, továbbfejlesztett hálózati algoritmus váltotta fel, amelyet AES titkosításnak (Advanced Encryption Standard) neveznek.
WPA2
A WPA után a hálózati biztonsági szakértők a Wi-Fi Alliance közreműködésével elindították a WPA2 vezeték nélküli biztonsági rendszert.
A WPA2 a Robust Security Network (RSN) technológiát használja, és két beállítással működik:
- WPA2-Personal előzetes megosztott kulccsal (WPA2-PSK)
- WPA2-Enterprise (WPA2-EAP)
Biztosan látta már, hogy a hagyományos WiFi routerek WPA2 titkosítást használnak a hálózat biztonságához. Ez a legjobb titkosítási típus az otthoni hálózatokhoz.
A WPA2 vállalati módja is hasonló beállításokkal rendelkezik, de szervezeti célokra jól használható.
Ha szeretné törölni a Gyenge biztonságra vonatkozó figyelmeztetést, olvassa tovább ezt az útmutatót.
Biztonsági beállítások javítása az útválasztón
Mielőtt továbblépne, győződjön meg róla, hogy ez a módszer csak az Ön tulajdonában lévő routerekre vonatkozik. Emellett, ha nyilvános Wi-Fi hálózatra vagy vendéghálózatra csatlakozik, nem fogja tudni javítani a router beállításait.
Ezért ha a Wi-Fi hálózatot használja, kövesse az alábbi lépéseket:
Hozzáférés az útválasztó beállításaihoz
Először is győződjön meg róla, hogy a készülék ugyanahhoz a WiFi hálózathoz csatlakozik.
Most az alábbi IP-címek egyikével lépjen be az útválasztó adminisztrációs panelére:
Lásd még: A Wii nem csatlakozik a WiFihez? Itt egy egyszerű megoldás- 10.0.1.1
- 10.0.0.1
- 10.10.1.1
- 192.168.0.1
- 192.168.1.1
- 192.168.2.1
- Csatlakoztassa számítógépét vagy bármely más eszközt a Wi-Fi hálózathoz.
- Nyisson meg egy webböngészőt.
- Írja be a fenti IP-címeket egyenként a webböngésző címsorába.
Előfordulhat azonban, hogy nem tudsz belépni az admin panelre, ezért a második módszert kell kipróbálnod a szükséges IP cím lekérdezéséhez.
Ezek az IP-címek a Wi-Fi hálózatoktól függően változnak.
IP-cím lekérése a készülék beállításaiból
iPhone
- Indítsa el a Beállítások alkalmazást.
- Menjen a Wi-Fi szolgáltatáshoz.
- Érintse meg a Wi-Fi neve melletti "i" információs ikont. Ez további részleteket nyit meg.
- Csúsztassa fel, és menjen az "Útválasztó" opcióra. Ott megkapja a szükséges IP-címet.
Számítógép
- Kattintson a Windows ikonra a képernyő bal oldalán.
- Menjen a Beállítások menüpontba.
- Válassza a bal oldali panelen a Hálózat és internet lehetőséget.
- Kattintson az "i" ikonra a hálózat tulajdonságaihoz. Megjelennek az adott hálózat részletei.
- Keresse meg az IPv4 DNS-kiszolgálót. Az IPv4 DNS-kiszolgáló melletti cím a szükséges IP-cím.
Menjen a router admin oldalára, mivel megkapta az IP-címet.
Admin hitelesítő adatok megadása
- Adja meg az admin felhasználónevet és jelszót a hitelesítő adatlap kérésére. Ha nem ismeri az admin hitelesítő adatokat, próbálja ki az "admin" alapértelmezett felhasználónevet és a "password" alapértelmezett jelszót.
- A felhasználónevet és a jelszót egyébként a router oldalán vagy hátulján találja.
- Kattintson a bejelentkezés gombra. Most már az útválasztó beállításaiban van.
Hálózati biztonsági beállítások módosítása
- Kattintson a Vezeték nélküli fülre.
- Válassza a Vezeték nélküli biztonsági beállítások menüpontot.
- Módosítsa a biztonsági beállításokat WPA/WPA2 (TKIP) helyett WPA2 AES-re vagy WPA3-ra. Emellett, ha az útválasztója nem támogatja a WPA3-at, maradjon a WPA2 AES - Personal vagy Enterprise mellett, mivel ez biztonságosnak számít. A Wi-Fi biztonsági szabványokat azonban ellenőrizheti az útválasztó gyártójának weboldalán.
Sáv frekvencia módosítása
Ha a Wi-Fi hálózat kétsávos frekvenciát használ, akkor külön kell módosítania a Wi-Fi hálózat beállításait a 2,4 GHz-es és az 5,0 GHz-es frekvenciára.
Ezeket a beállításokat ráadásul minden egyes Wi-Fi hozzáférési ponthoz be kell állítani. A gyenge biztonságú WiFi figyelmeztetés akkor is megjelenik, amikor a Wi-Fi routerhez csatlakoztatott bővítők bármelyikéhez csatlakozik.
Ezután mentse a Wi-Fi biztonsági beállításokat.
Felejtse el a Wi-Fi router
Csak akkor kövesse ezt a lépést, ha a biztonsági figyelmeztetés nem szűnik meg.
- Felejtse el a WiFi hálózatot.
- Csatlakozzon újra a hálózathoz ugyanazzal a Wi-Fi jelszóval.
Csatlakozzon újra a WiFi hálózathoz, és élvezze a biztonságos vezeték nélküli kapcsolatot.
Következtetés
Az iPhone-odon megjelenő gyenge biztonsági figyelmeztetés azt mutatja, hogy az útválasztód titkosítási típusa nem olyan erős. Ezért manuálisan kell beállítanod az útválasztód beállításait.
A Wi-Fi biztonsági protokollok már elérhetők a Vezeték nélküli biztonság menüben. Ellenőrizze azonban a firmware frissítéseket, ha nem találja a WPA2 AES vagy WPA3 titkosítási szabványokat.
Sőt, ha az internetszolgáltatód (ISP) adott neked egy routert, akkor lehet, hogy kapcsolatba kell lépned velük. Csak akkor fog eltűnni a gyenge biztonsági figyelmeztetés az iPhone-odról.