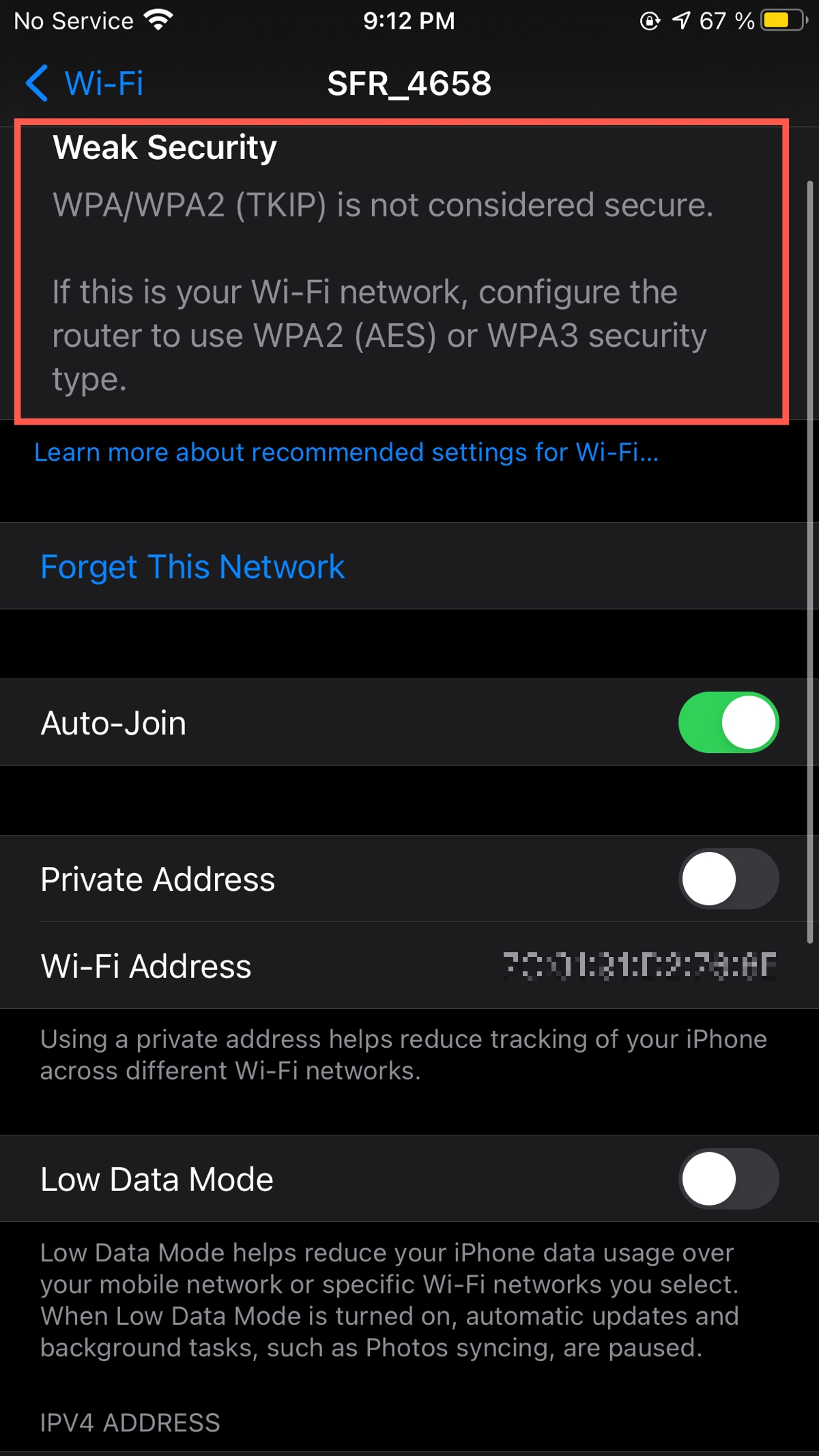Sisukord
Viimased uuendused traadita võrkudes on muutnud WiFi turvalisust turvalisemaks. Kui aga teie iPhone'ile ilmub nõrk turvateade, peate selle võib-olla parandama.
Kuigi selle sõnumi puhul ei ole kiireloomuline, on parem hoida oma seadmeid ajakohasena.
Lisaks, kui kasutad iOS 14 või uuemat versiooni, peab sinu iPhone juba hoiatama sind nõrga traadita turvalisuse eest. Seetõttu näitab see juhend, kuidas parandada nõrkade turvateadete sõnumit.
Kuidas parandada nõrk turvateade minu Wi-Fi-võrgus?
Teie WiFi-võrgu turvalisusega seotud sõnumil ei ole midagi pistmist teie iPhone'iga. Selle asemel põhjustab tegelikku valu ruuter. Seega peate kõigepealt ühenduma selle konkreetse juurdepääsupunktiga ja seejärel tegema vajalikud muudatused ühendatud seadmest.
Seega, enne kui hakkate seda turvahoiatust parandama, mõistame, miks te seda teadet saate.
Mida tähendab nõrk turvalisus teie WiFi-võrgus?
Marsruuter kasutab kindlaid turvaprotokolle, et muuta traadita ühendus turvaliseks ja ohutuks. Üldises Wi-Fi-ruuteris on saadaval järgmised turvasätted:
- WEP
- WPA
- WPA2 (TKIP)
WEP (Wired Equivalent Privacy)
WEP on kõigi aegade esimene andmete krüpteerimismeetod traadita side jaoks. Lisaks kasutab WEP 64- või 128-bitise kuuekohalise võtme krüpteerimistehnikat.
Kui te näete tänapäeva tehnoloogia arengut, siis WEP WiFi turvalisus ei ole enam nii tugev. Seetõttu teatas Wi-Fi Alliance, et WEP on vananenud.
WEP-i leiate ainult nendest võrgurajatistest, kus WAP ei ühildu või kus administraator ei ole WiFi ruuterit uuendanud.
WPA (Wi-Fi Protected Access)
Enne kui WEP kuulutati aegunuks, tuli selle täiustatud versioon, mida tuntakse nime all WPA. Sellel on täiustatud turvakrüpteering ajalise võtme terviklikkuse protokolliga (TKIP). Lisaks tagab see turvaprotokoll, et häkker või sissetungija ei suuda oma võtit sobitada Wi-Fi ühenduse turvavõtmega.
TKIP-krüpteerimist asendas aga teine täiustatud võrgualgoritm, mida tuntakse AES-krüpteerimise (Advanced Encryption Standard) nime all.
WPA2
Pärast WPA-d käivitasid võrgu turvalisuse eksperdid koostöös Wi-Fi Alliance'iga WPA2 traadita turvalisuse.
WPA2 kasutab Robust Security Network (RSN) ja töötab kahel seadistusel:
- WPA2-Personal koos eeljaotatud võtmega (WPA2-PSK)
- WPA2-Enterprise (WPA2-EAP)
Nüüd olete kindlasti näinud, et traditsioonilised WiFi ruuterid kasutavad võrgu turvaks WPA2 krüpteerimist. See on parim krüpteerimistüüp koduvõrkude jaoks.
Vaata ka: WiFi probleemide lahendamine pärast Windows 10 värskendamistKuid ka WPA2 ettevõtlusrežiimil on sarnased seaded, kuid see sobib hästi organisatsioonilistel eesmärkidel.
Kui soovite selle nõrkade turvanõuete hoiatuse kustutada, jätkake selle juhendi lugemist.
Parandage oma ruuteri turvasätted
Enne edasiliikumist veenduge, et see meetod kehtib ainult teie enda ruuterite kohta. Pealegi, kui olete ühendatud avalikku Wi-Fi võrku või külalisvõrku, ei saa te ruuteri seadeid parandada.
Seepärast, kui kasutate oma Wi-Fi-võrku, järgige järgmisi samme:
Juurdepääs marsruuteri seadetele
Kõigepealt veenduge, et teie seade on ühendatud samasse WiFi-võrku.
Nüüd kasutage ühte järgmistest IP-aadressidest, et siseneda ruuteri halduspaneelile:
- 10.0.1.1
- 10.0.0.1
- 10.10.1.1
- 192.168.0.1
- 192.168.1.1
- 192.168.2.1
- Ühendage arvuti või mõni muu seade Wi-Fi-võrku.
- Avage veebilehitseja.
- Sisestage eespool nimetatud IP-aadressid ükshaaval veebibrauseri aadressiribale.
Siiski ei pruugi teil olla võimalik minna administraatoripaneelile. Seega peate proovima teist meetodit, et saada vajalik IP-aadress.
Need IP-aadressid varieeruvad vastavalt Wi-Fi-võrkudele.
IP-aadressi hankimine seadme seadetest
iPhone
- Käivitage rakendus Seaded.
- Mine Wi-Fi juurde.
- Puudutage Wi-Fi nime kõrval asuvat infosümbolit "i". See avab rohkem üksikasju.
- Libistage üles ja minge valiku "Marsruuter" juurde. Seal saate vajaliku IP-aadressi.
Arvuti
- Klõpsake ekraani vasakul poolel asuval Windowsi ikoonil.
- Mine seadistustesse.
- Valige vasakpoolselt paneelilt Network and Internet (Võrk ja Internet).
- Klõpsake võrgu omaduste ikoonil "i". Näete selle konkreetse võrgu üksikasju.
- Leidke IPv4 DNS Server. IPv4 DNS Serveri kõrval olev aadress on nõutav IP-aadress.
Minge ruuteri administreerimislehele, kuna olete saanud IP-aadressi.
Sisestage administraatori volitused
- Sisestage administraatori kasutajanimi ja parool volikirja päringus. Kui te ei tea administraatori volikirja, proovige vaikimisi kasutajanimeks "admin" ja vaikimisi parooliks "password".
- Muidu leiate kasutajanime ja parooli ruuteri küljelt või tagaküljelt.
- Klõpsake sisselogimisnuppu. Nüüd olete ruuteri seadetes.
Võrgu turvalisuse seadete muutmine
- Klõpsake vahekaardil Wireless.
- Mine juhtmevaba turvalisuse seadistustesse.
- Muutke turvasätted WPA/WPA2 (TKIP) asemel WPA2 AES või WPA3. Kui teie ruuter ei toeta WPA3, jääge WPA2 AES - Personal või Enterprise juurde, kuna seda peetakse turvaliseks. Wi-Fi turvastandardeid saate siiski kontrollida ruuteri tootja veebisaidilt.
Muuda sagedusala sagedust
Kui teie Wi-Fi-võrk kasutab kahesageduslikku sagedust, peate eraldi muutma Wi-Fi-võrgu seadeid 2,4 GHz ja 5,0 GHz jaoks.
Lisaks tuleb need seaded määrata iga Wi-Fi-juurdepääsupunkti jaoks. Nõrga turvalisusega WiFi hoiatus ilmub ka siis, kui ühendute mõne Wi-Fi ruuteriga ühendatud laiendajaga.
Pärast seda salvestage Wi-Fi turvasätted.
Vaata ka: Millised kiirtoiduketid pakuvad kõige kiiremat WiFi-ühendust? McDonald's annab maad 7 konkurendileUnustage Wi-Fi ruuter
Järgige seda sammu ainult siis, kui turvahoiatus ei kao.
- Unustage WiFi-võrk.
- Ühendage see võrk uuesti, kasutades sama Wi-Fi parooli.
Ühendage end uuesti oma WiFi-võrguga ja nautige turvalist traadita ühendust.
Kokkuvõte
Teie iPhone'i nõrk turvahoiatus näitab, et teie ruuteri krüpteerimistüüp ei ole nii tugev. Seetõttu peate ruuteri seaded käsitsi seadistama.
Wi-Fi turvaprotokollid on juba saadaval menüüs Wireless Security. Kontrollige siiski püsivara uuendusi, kui te ei leia WPA2 AES või WPA3 krüpteerimisstandardeid.
Veelgi enam, kui teie internetiteenuse pakkuja (ISP) andis teile ruuteri, peate võib-olla nendega ühendust võtma. Alles siis kaob nõrk turvahoiatus teie iPhone'ist.