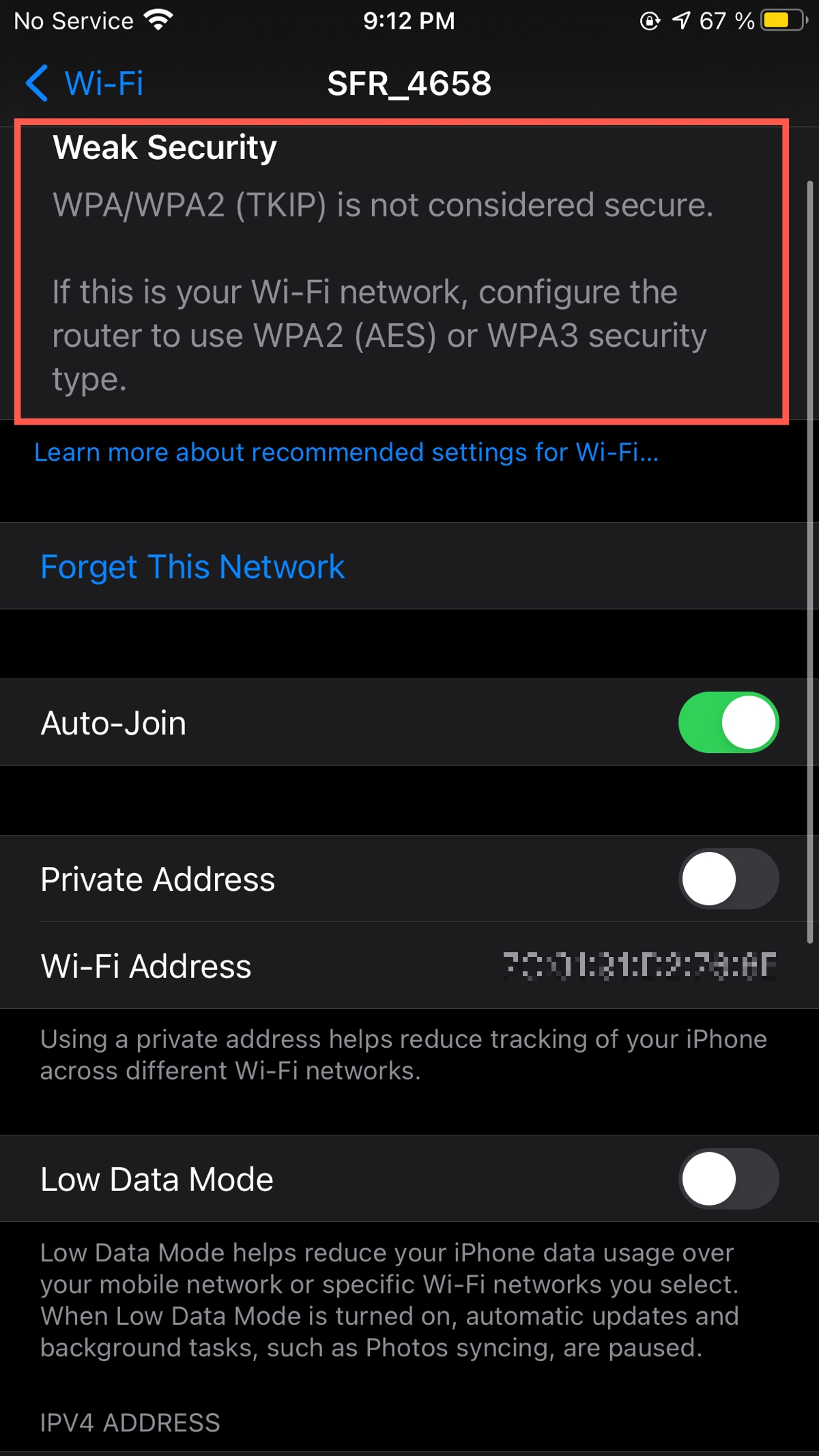ສາລະບານ
ການອັບເດດຫຼ້າສຸດໃນເຄືອຂ່າຍໄຮ້ສາຍໄດ້ເຮັດໃຫ້ຄວາມປອດໄພ WiFi ປອດໄພຫຼາຍຂຶ້ນ. ແນວໃດກໍ່ຕາມ, ຖ້າທ່ານໄດ້ຮັບຂໍ້ຄວາມຄວາມປອດໄພອ່ອນແອຢູ່ໃນ iPhone ຂອງທ່ານ, ທ່ານອາດຈະຈໍາເປັນຕ້ອງໄດ້ແກ້ໄຂມັນ.
ເຖິງແມ່ນວ່າບໍ່ມີຄວາມຮີບດ່ວນກ່ຽວກັບຂໍ້ຄວາມນັ້ນ, ການຮັກສາອຸປະກອນຂອງທ່ານໃຫ້ທັນສະໄຫມແມ່ນດີກວ່າ.
ຍິ່ງໄປກວ່ານັ້ນ, ຖ້າຫາກວ່າທ່ານກໍາລັງໃຊ້ iOS 14 ຫຼືຫຼັງຈາກນັ້ນ, iPhone ຂອງທ່ານຕ້ອງໄດ້ຮັບການເຕືອນທ່ານກ່ຽວກັບຄວາມປອດໄພໄຮ້ສາຍອ່ອນແອ. ດັ່ງນັ້ນ, ຄູ່ມືນີ້ຈະສະແດງໃຫ້ທ່ານເຫັນວິທີການແກ້ໄຂຂໍ້ຄວາມຄວາມປອດໄພອ່ອນແອ.
ຂ້ອຍຈະແກ້ໄຂຂໍ້ຄວາມຄວາມປອດໄພທີ່ອ່ອນແອຢູ່ໃນເຄືອຂ່າຍ Wi-Fi ຂອງຂ້ອຍໄດ້ແນວໃດ?
ຂໍ້ຄວາມກ່ຽວກັບຄວາມປອດໄພຂອງເຄືອຂ່າຍ WiFi ຂອງທ່ານບໍ່ມີຫຍັງກ່ຽວຂ້ອງກັບ iPhone ຂອງທ່ານ. ແທນທີ່ຈະ, ມັນແມ່ນ router ທີ່ເຮັດໃຫ້ເກີດຄວາມເຈັບປວດຕົວຈິງ. ດັ່ງນັ້ນກ່ອນອື່ນໝົດ ເຈົ້າຕ້ອງເຊື່ອມຕໍ່ຫາຈຸດເຂົ້າເຖິງສະເພາະນັ້ນ ແລະ ຈາກນັ້ນເຮັດການປ່ຽນແປງທີ່ຕ້ອງການຈາກອຸປະກອນທີ່ເຊື່ອມຕໍ່.
ຄວາມປອດໄພທີ່ອ່ອນແອຫມາຍຄວາມວ່າແນວໃດໃນເຄືອຂ່າຍ Wi-Fi ຂອງທ່ານ?
ເຣົາເຕີໃຊ້ຊຸດໂປຣໂຕຄໍຄວາມປອດໄພສະເພາະເພື່ອເຮັດໃຫ້ການເຊື່ອມຕໍ່ໄຮ້ສາຍປອດໄພ ແລະປອດໄພ. ການຕັ້ງຄ່າຄວາມປອດໄພຕໍ່ໄປນີ້ແມ່ນມີຢູ່ໃນເຣົາເຕີ Wi-Fi ທົ່ວໄປ:
- WEP
- WPA
- WPA2 (TKIP)
WEP (ຄວາມເປັນສ່ວນຕົວທຽບເທົ່າສາຍ)
WEP ແມ່ນວິທີການເຂົ້າລະຫັດຂໍ້ມູນຄັ້ງທໍາອິດທີ່ເຄີຍມີສໍາລັບການສື່ສານໄຮ້ສາຍ. ຍິ່ງໄປກວ່ານັ້ນ, WEP ໃຊ້ການເຂົ້າລະຫັດລະຫັດເລກຖານສິບຫົກ 64 ຫຼື 128-bitເທັກນິກ.
ຫາກເຈົ້າເຫັນຄວາມກ້າວໜ້າຂອງເທັກໂນໂລຍີຍຸກປັດຈຸບັນ, ຄວາມປອດໄພ WEP WiFi ບໍ່ແຂງແຮງປານໃດ. ດັ່ງນັ້ນ, Wi-Fi Alliance ໄດ້ປະກາດວ່າ WEP ກາຍເປັນສິ່ງລ້າສະໄຫມແລ້ວ.
ທ່ານຈະພົບເຫັນ WEP ໃນຮາດແວເຄືອຂ່າຍທີ່ WAP ບໍ່ເຂົ້າກັນໄດ້ ຫຼືຜູ້ເບິ່ງແຍງລະບົບບໍ່ໄດ້ອັບເກຣດເຣົາເຕີ WiFi.
WPA (Wi-Fi Protected Access)
ກ່ອນທີ່ WEP ຈະຖືກປະກາດວ່າລ້າສະໄໝ, ລຸ້ນທີ່ປັບປຸງໃໝ່ຂອງມັນມາ, ຮູ້ຈັກໃນນາມ WPA. ມັນໄດ້ປັບປຸງການເຂົ້າລະຫັດຄວາມປອດໄພດ້ວຍ Temporal Key Integrity Protocol (TKIP). ຍິ່ງໄປກວ່ານັ້ນ, ໂປຣໂຕຄໍຄວາມປອດໄພນີ້ເຮັດໃຫ້ແນ່ໃຈວ່າແຮັກເກີ ຫຼືຜູ້ບຸກລຸກບໍ່ກົງກັບກະແຈຄວາມປອດໄພຂອງການເຊື່ອມຕໍ່ Wi-Fi. (ມາດຕະຖານການເຂົ້າລະຫັດຂັ້ນສູງ.)
ເບິ່ງ_ນຳ: ວິທີການແປງເຄື່ອງພິມ USB ເປັນເຄື່ອງພິມ WifiWPA2
ຫຼັງຈາກ WPA, ຜູ້ຊ່ຽວຊານດ້ານຄວາມປອດໄພເຄືອຂ່າຍ, ດ້ວຍການຮ່ວມມືຂອງ Wi-Fi Alliance, ໄດ້ເປີດຕົວຄວາມປອດໄພໄຮ້ສາຍ WPA2.
WPA2 ໃຊ້ທີ່ເຂັ້ມແຂງ ເຄືອຂ່າຍຄວາມປອດໄພ (RSN) ແລະເຮັດວຽກຢູ່ໃນສອງການຕັ້ງຄ່າ:
- WPA2-Personal ກັບ Pre-Shared Key (WPA2-PSK)
- WPA2-Enterprise (WPA2-EAP)
ດຽວນີ້, ເຈົ້າຕ້ອງໄດ້ເຫັນເຣົາເຕີ WiFi ແບບດັ້ງເດີມໃຊ້ການເຂົ້າລະຫັດ WPA2 ເປັນຄວາມປອດໄພຂອງເຄືອຂ່າຍ. ນັ້ນແມ່ນປະເພດການເຂົ້າລະຫັດທີ່ດີທີ່ສຸດສຳລັບເຄືອຂ່າຍໃນເຮືອນ.
ເບິ່ງ_ນຳ: ວິທີການປ່ຽນຊື່ Xfinity WiFi ຂອງທ່ານ?ຢ່າງໃດກໍຕາມ, ຮູບແບບວິສາຫະກິດຂອງ WPA2 ຍັງແບ່ງປັນການຕັ້ງຄ່າທີ່ຄ້າຍຄືກັນ, ແຕ່ມັນເໝາະສົມກັບຈຸດປະສົງຂອງອົງກອນ.
ດຽວນີ້, ຖ້າທ່ານຕ້ອງການທີ່ຈະລົບລ້າງການເຕືອນຄວາມປອດໄພອ່ອນແອ, ໃຫ້ອ່ານຄູ່ມືນີ້.
ແກ້ໄຂການຕັ້ງຄ່າຄວາມປອດໄພກ່ຽວກັບການ Router ຂອງທ່ານ
ກ່ອນທີ່ຈະຍ້າຍອອກ, ໃຫ້ແນ່ໃຈວ່າວິທີການນີ້ໃຊ້ໄດ້ພຽງແຕ່ກັບ routers ທີ່ທ່ານເປັນເຈົ້າຂອງ. ນອກຈາກນັ້ນ, ຖ້າທ່ານເຊື່ອມຕໍ່ກັບເຄືອຂ່າຍ Wi-Fi ສາທາລະນະຫຼືເຄືອຂ່າຍແຂກ, ທ່ານຈະບໍ່ສາມາດແກ້ໄຂການຕັ້ງຄ່າ router ໄດ້.
ດັ່ງນັ້ນ, ຖ້າທ່ານກໍາລັງໃຊ້ເຄືອຂ່າຍ Wi-Fi ຂອງທ່ານ, ປະຕິບັດຕາມສິ່ງເຫຼົ່ານີ້. ຂັ້ນຕອນ:
ເຂົ້າເຖິງການຕັ້ງຄ່າຂອງ Router
ກ່ອນອື່ນໝົດ, ໃຫ້ແນ່ໃຈວ່າອຸປະກອນຂອງທ່ານເຊື່ອມຕໍ່ກັບເຄືອຂ່າຍ WiFi ດຽວກັນ.
ດຽວນີ້, ໃຫ້ໃຊ້ທີ່ຢູ່ IP ໃດໜຶ່ງຕໍ່ໄປນີ້ເພື່ອເຂົ້າ ແຜງຜູ້ເບິ່ງແຍງເຣົາເຕີ:
- 10.0.1.1
- 10.0.0.1
- 10.10.1.1
- 192.168.0.1
- 192.168.1.1
- 192.168.2.1
- ເຊື່ອມຕໍ່ຄອມພິວເຕີຂອງທ່ານ ຫຼືອຸປະກອນອື່ນໆກັບເຄືອຂ່າຍ Wi-Fi ຂອງທ່ານ.
- ເປີດຕົວທ່ອງເວັບ.
- ໃສ່ທີ່ຢູ່ IP ຂ້າງເທິງນີ້ຢູ່ໃນແຖບທີ່ຢູ່ຂອງຕົວທ່ອງເວັບເທື່ອລະອັນ.
ຢ່າງໃດກໍຕາມ, ທ່ານອາດຈະບໍ່ສາມາດໄປຫາແຜງຄວບຄຸມໄດ້. ດັ່ງນັ້ນ, ທ່ານຕ້ອງລອງວິທີທີສອງເພື່ອດຶງເອົາທີ່ຢູ່ IP ທີ່ຕ້ອງການ.
ທີ່ຢູ່ IP ເຫຼົ່ານີ້ແຕກຕ່າງກັນກັບເຄືອຂ່າຍ Wi-Fi.
ເອົາທີ່ຢູ່ IP ຈາກການຕັ້ງຄ່າອຸປະກອນຂອງທ່ານ
iPhone
- ເປີດແອັບການຕັ້ງຄ່າ.
- ໄປທີ່ Wi-Fi.
- ແຕະທີ່ໄອຄອນຂໍ້ມູນ “i” ທີ່ຢູ່ຂ້າງຊື່ Wi-Fi. ນີ້ຈະເປີດລາຍລະອຽດເພີ່ມເຕີມ.
- ເລື່ອນຂຶ້ນ ແລະໄປທີ່ຕົວເລືອກ “ເຣົາເຕີ”. ຢູ່ທີ່ນັ້ນ, ທ່ານຈະໄດ້ຮັບທີ່ຢູ່ IP ທີ່ຕ້ອງການ.
ຄອມພິວເຕີ
- ຄລິກຢູ່ເທິງໄອຄອນ Windows ຢູ່ເບື້ອງຊ້າຍຂອງໜ້າຈໍຂອງທ່ານ.
- ໄປທີ່ການຕັ້ງຄ່າ.
- ເລືອກເຄືອຂ່າຍ ແລະອິນເຕີເນັດຈາກແຜງດ້ານຊ້າຍ.
- ຄລິກທີ່ ໄອຄອນ “i” ສໍາລັບຄຸນສົມບັດເຄືອຂ່າຍ. ທ່ານຈະເຫັນລາຍລະອຽດຂອງເຄືອຂ່າຍສະເພາະນັ້ນ.
- ຊອກຫາ IPv4 DNS Server. ທີ່ຢູ່ຖັດຈາກ IPv4 DNS Server ເປັນທີ່ຢູ່ IP ທີ່ຕ້ອງການ.
ໄປທີ່ໜ້າຜູ້ເບິ່ງແຍງເຣົາເຕີຕາມທີ່ເຈົ້າໄດ້ຮັບທີ່ຢູ່ IP.
ໃສ່ຂໍ້ມູນປະຈໍາຕົວຜູ້ເບິ່ງແຍງລະບົບ
- ໃສ່ຊື່ຜູ້ໃຊ້ ແລະລະຫັດຜ່ານຂອງຜູ້ເບິ່ງແຍງລະບົບຢູ່ໃນການເຕືອນຂອງຂໍ້ມູນປະຈໍາຕົວ. ຖ້າທ່ານບໍ່ຮູ້ຂໍ້ມູນປະຈໍາຕົວຂອງຜູ້ເບິ່ງແຍງ, ລອງໃຊ້ “admin” ເປັນຊື່ຜູ້ໃຊ້ເລີ່ມຕົ້ນ ແລະ “ລະຫັດຜ່ານ” ເປັນລະຫັດຜ່ານເລີ່ມຕົ້ນ.
- ນອກຈາກນັ້ນ, ທ່ານສາມາດຊອກຫາຊື່ຜູ້ໃຊ້ ແລະລະຫັດຜ່ານຢູ່ດ້ານຂ້າງ ຫຼືດ້ານຫຼັງຂອງ router.
- ຄລິກເຂົ້າສູ່ລະບົບ. ຕອນນີ້ທ່ານຢູ່ໃນການຕັ້ງຄ່າເຣົາເຕີແລ້ວ.
ປ່ຽນການຕັ້ງຄ່າຄວາມປອດໄພເຄືອຂ່າຍ
- ຄລິກໃສ່ແຖບໄຮ້ສາຍ.
- ໄປທີ່ການຕັ້ງຄ່າຄວາມປອດໄພໄຮ້ສາຍ.
- ປ່ຽນການຕັ້ງຄ່າຄວາມປອດໄພຈາກ WPA/WPA2 (TKIP) ເປັນ WPA2 AES ຫຼື WPA3. ນອກຈາກນັ້ນ, ຖ້າ router ຂອງທ່ານບໍ່ຮອງຮັບ WPA3, ໃຫ້ຕິດກັບ WPA2 AES - ສ່ວນບຸກຄົນຫຼືວິສາຫະກິດຍ້ອນວ່າມັນຖືກພິຈາລະນາວ່າປອດໄພ. ແນວໃດກໍ່ຕາມ, ທ່ານສາມາດກວດສອບມາດຕະຖານຄວາມປອດໄພ Wi-Fi ໄດ້ຈາກເວັບໄຊທ໌ຂອງຜູ້ຜະລິດເລົາເຕີ. ປ່ຽນການຕັ້ງຄ່າເຄືອຂ່າຍ Wi-Fi ແຍກຕ່າງຫາກສໍາລັບ 2.4 GHz ແລະ 5.0 GHz.
ນອກຈາກນັ້ນ, ການຕັ້ງຄ່າເຫຼົ່ານີ້ຕ້ອງເປັນກໍານົດສໍາລັບແຕ່ລະຈຸດເຂົ້າເຖິງ Wi-Fi. ການເຕືອນ WiFi ຄວາມປອດໄພທີ່ອ່ອນແອຍັງປາກົດຂຶ້ນເມື່ອທ່ານເຊື່ອມຕໍ່ກັບຕົວຂະຫຍາຍໃດໆກໍຕາມທີ່ເຊື່ອມຕໍ່ກັບເຣົາເຕີ Wi-Fi.
ຫຼັງຈາກນັ້ນ, ໃຫ້ບັນທຶກການຕັ້ງຄ່າຄວາມປອດໄພ Wi-Fi.
ລືມ Wi-Fi ເຣົາເຕີ
ເຮັດຕາມຂັ້ນຕອນນີ້ພຽງແຕ່ຖ້າຄໍາເຕືອນຄວາມປອດໄພບໍ່ຫາຍໄປ.
- ລືມເຄືອຂ່າຍ WiFi.
- ເຊື່ອມຕໍ່ເຄືອຂ່າຍນັ້ນອີກຄັ້ງໂດຍໃຊ້ Wi ດຽວກັນ. ລະຫັດຜ່ານ -Fi.
ເຊື່ອມຕໍ່ເຄືອຂ່າຍ WiFi ຂອງທ່ານຄືນໃໝ່ ແລະເພີດເພີນກັບການເຊື່ອມຕໍ່ໄຮ້ສາຍທີ່ປອດໄພ.
ສະຫຼຸບ
ຄຳເຕືອນດ້ານຄວາມປອດໄພທີ່ອ່ອນແອຢູ່ iPhone ຂອງທ່ານສະແດງໃຫ້ເຫັນວ່າການເຂົ້າລະຫັດຂອງ router ຂອງທ່ານ. ປະເພດແມ່ນບໍ່ແຂງແຮງ. ດັ່ງນັ້ນ, ທ່ານຕ້ອງຕັ້ງການຕັ້ງຄ່າເຣົາເຕີຂອງທ່ານດ້ວຍຕົນເອງ.
ໂປຣໂຕຄໍຄວາມປອດໄພ Wi-Fi ແມ່ນມີຢູ່ໃນເມນູຄວາມປອດໄພໄຮ້ສາຍແລ້ວ. ແນວໃດກໍ່ຕາມ, ກວດເບິ່ງການອັບເດດເຟີມແວຖ້າທ່ານບໍ່ພົບມາດຕະຖານການເຂົ້າລະຫັດ WPA2 AES ຫຼື WPA3.
ນອກຈາກນັ້ນ, ຖ້າຜູ້ໃຫ້ບໍລິການອິນເຕີເນັດ (ISP) ຂອງທ່ານໃຫ້ router ແກ່ທ່ານ, ທ່ານອາດຈະຕ້ອງຕິດຕໍ່ພວກເຂົາ. ພຽງແຕ່ຫຼັງຈາກນັ້ນຄໍາເຕືອນຄວາມປອດໄພທີ່ອ່ອນແອຈະຫາຍໄປຈາກ iPhone ຂອງທ່ານ.