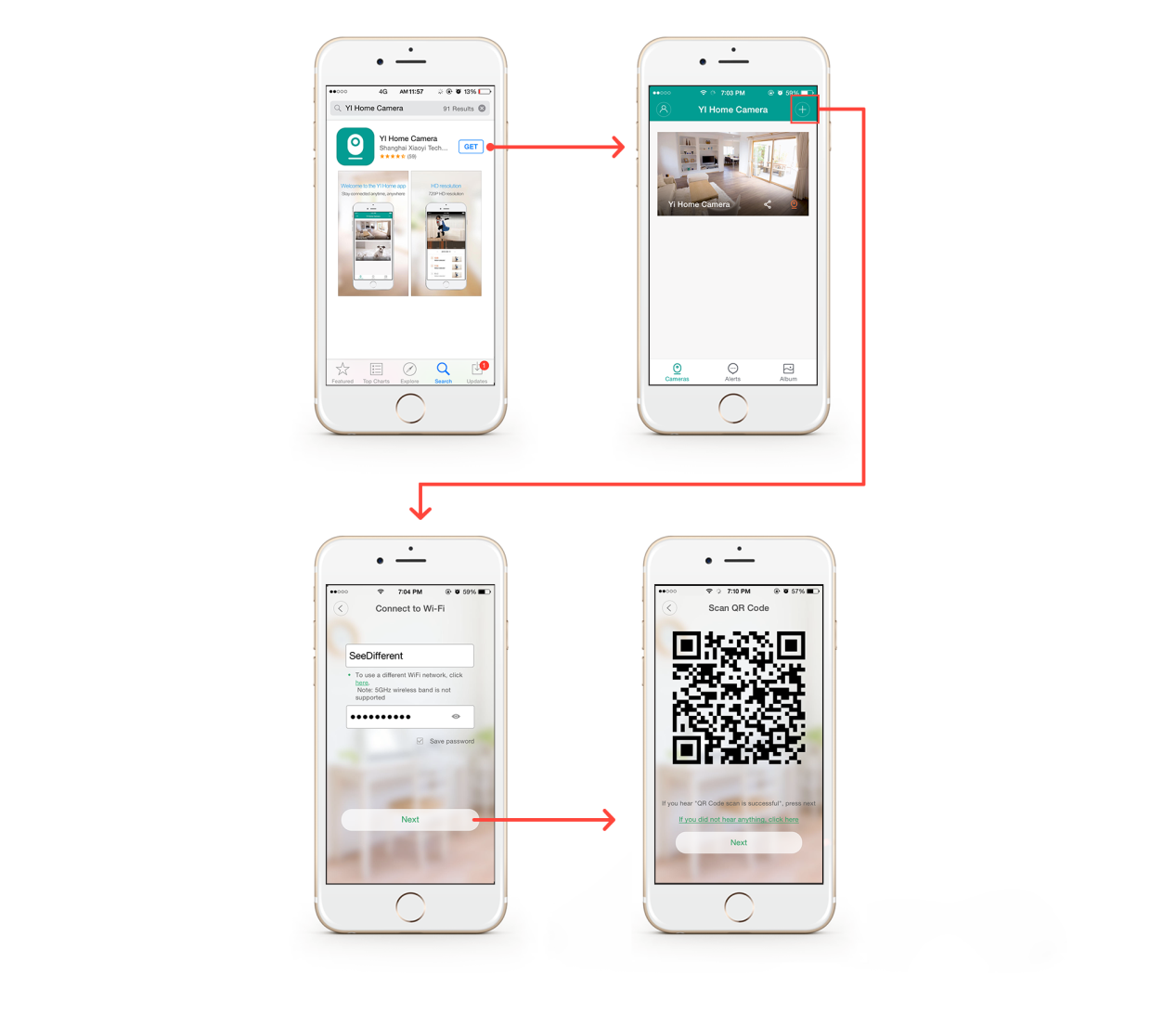Змест
Ваша мара ператварыць свой дом у разумны не будзе поўнай без гукавой і практычнай камеры бяспекі. Калі вы знаходзіцеся па-за домам, каб пераканацца, што ваш дом з'яўляецца бяспечным і камфортным месцам для вашай сям'і, хатняя камера Yi можа стаць разумным дадаткам.
Налада вашай хатняй камеры Yi дае мноства пераваг вы можаце атрымліваць асалоду ад. Ці простая налада, ці з'яўляецца яна выканальнай для ўсіх і ўсіх? Кампанія кажа так! Як і многія іншыя карыстальнікі.
У гэтым кіраўніцтве я больш падрабязна разгледжу, як падключыць вашу камеру Yi да Wi-Fi праз тэлефонную праграму Yi Home. Давайце пачнем.
Чаму вам варта ўсталяваць камеру Yi Home?
Камера бяспекі эфектыўна распрацавана, каб пазбавіць ваш дом ад любых магчымых крадзяжоў або шкоды. У той час як большасць людзей размяшчае камеры звонку дома, яны могуць быць такімі ж эфектыўнымі, калі іх размясціць унутры.
Вось некалькі нетрадыцыйных спосабаў, з дапамогай якіх вы можаце максімальна выкарыстоўваць камеру:
Глядзі_таксама: Лепшы маршрутызатар WiFi 6 - Водгукі & Кіраўніцтва па купліПраверце сваіх дзяцей і няню
Калі ў вас маленькія дзеці, і вы хочаце сачыць за імі, калі вы на працы, ваша камера можа вам дапамагчы. Гэта можа быць асабліва карысным, калі вы і ваш муж абодва працуеце.
А як наконт таго, каб прыглядаць за няняй вашага дзіцяці? Гэта тое, чаго жадае кожны бацька. Калі вы ўсталюеце камеру ў сваім доме, вы зможаце лёгка сачыць за няняй вашага дзіцяці праз прыкладанне для тэлефона, ненезалежна ад таго, дзе вы знаходзіцеся.
Патрабаванне страхоўкі ў няшчасных абставінах
Калі наносіцца шкода, асабліва на масавым узроўні, бывае цяжка пераканаць страхавыя кампаніі ў вашай карысці. Надзейны доказ запісу камеры ў такіх выпадках не роўны ніякаму іншаму.
Глядзі_таксама: Маршрутызатар Spectrum не працуе і як іх выправіцьКалі ў вас усталявана хатняя камера і падключана да Wi-Fi, яна захоўвае раней запісаныя інцыдэнты згодна з вашым жаданнем. Калі вы своечасова дзейнічаеце разумна, вы можаце выкарыстоўваць гэтыя запісы, каб атрымаць страхоўку.
Зрабіце свой адпачынак без напружання
Паставіўшы камеру дома і падключыўшыся да Wi-Fi, вы можаце лёгка назіраць ваш дом праз прыкладанне, пакуль вы знаходзіцеся ў адпачынку.
Будзь то паштальён, які дастаўляе пасылку, ці вашыя дзеці, якіх вы праінструктавалі не гуляцца ў вас за спіной, вы знаходзіцеся ў адным кліку або апавяшчэнні не заставацца ў курсе іх. І не забудзьцеся пра хатніх жывёл!
З камерай на месцы вы можаце атрымліваць асалоду ад адпачынку, не турбуючыся аб тым, што можа пайсці не так у вашым доме ў вашу адсутнасць. Гучыць зручна, праўда?
Як падключыць хатнюю камеру Yi да Wi-Fi?
Цяпер, калі вы зразумелі, чаму вам варта ўсталяваць хатнюю камеру Yi, давайце разгледзім крокі, якія вам трэба выканаць, каб атрымаць асалоду ад усіх прысмакаў, згаданых вышэй.
Перш за ўсё
- Спампуйце праграму Yi home з PlayStore на Android або App Store на iPhone
- Стварыце ўліковы запіс. Калі тыужо ёсць, увайдзіце ў сістэму.
- Пераканайцеся, што ваш тэлефон падключаны да працоўнай сеткі Wi-Fi
- Вы таксама хочаце пераканацца, што службы вызначэння месцазнаходжання вашага тэлефона ўключаны і ўключаны на Yi Хатняе прыкладанне таксама. Для iOS вы знойдзеце гэта ў наладах прыватнасці, а для Android - у наладах дазволу праграмы.
Падключыце камеру да праграмы
- Падключыце камеру да крыніца харчавання з дапамогай USB-кабеля і адаптара, якія ўваходзяць у камплект
- Запусціце прыкладанне
- Увайдзіце ў свой уліковы запіс.
- Далей знайдзіце кнопку «+» уверсе справа куце галоўнага экрана. Націсніце на яго. Тут вы можаце атрымаць доступ да спісу спараных камер або дадаць новыя.
- Пад загалоўкам «Выберыце прыладу(-і)» выберыце сваю камеру. Калі вы не знойдзеце яго ці не ведаеце, які з іх, націсніце опцыю сканавання QR-кода ў раздзеле «выбраць прыладу(-і)». Вы знойдзеце код у ніжняй частцы камеры.
- Калі наладжваеце камеру, сачыце за тым, каб пачуць "Чаканне падключэння". Гэта можа заняць каля 20 ці каля таго секунд. Калі вы паспяхова праслухаеце галасавую падказку, увядзіце яе праз опцыю «Я пачуў «чаканне падключэння».
- Калі вы не пачуеце падказку, націсніце на іншую опцыю, каб пацвердзіць свой вопыт. Цяпер вам трэба будзе скінуць камеру, націснуўшы кнопку скіду на працягу некалькіх секунд.
- Пасля скіду націсніце «Скід паспяховы».
- Net, націсніце «Падключыцца да Wi-Fi». -Fi.' Увядзіце свае дадзеныяі падключыць
- З'явіцца QR-код. Павярніце яго тварам да аб'ектыва камеры, каб аб'ектыў прасканаваў яго. Вы пачуеце "Сканіраванне QR-кода паспяховае".
- Ваша камера не пяройдзе ў рэжым спалучэння. Дайце ёй некалькі хвілін, пакуль яна не злучыцца з дадаткам.
- Нарэшце, дайце сваёй камеры імя, каб вам было лягчэй у будучыні.
Вось і ўсё!
Гэтыя крокі зроблены, і ўсё гатова. Цяпер ваша камера падключана да Wi-Fi і вашага тэлефона праз прыкладанне.
Прыйшоў час расслабіцца ў вашай нядаўна створанай сістэме бяспекі і дазволіць тэхналогіям захаваць вам цяпло і ўтульнасць.