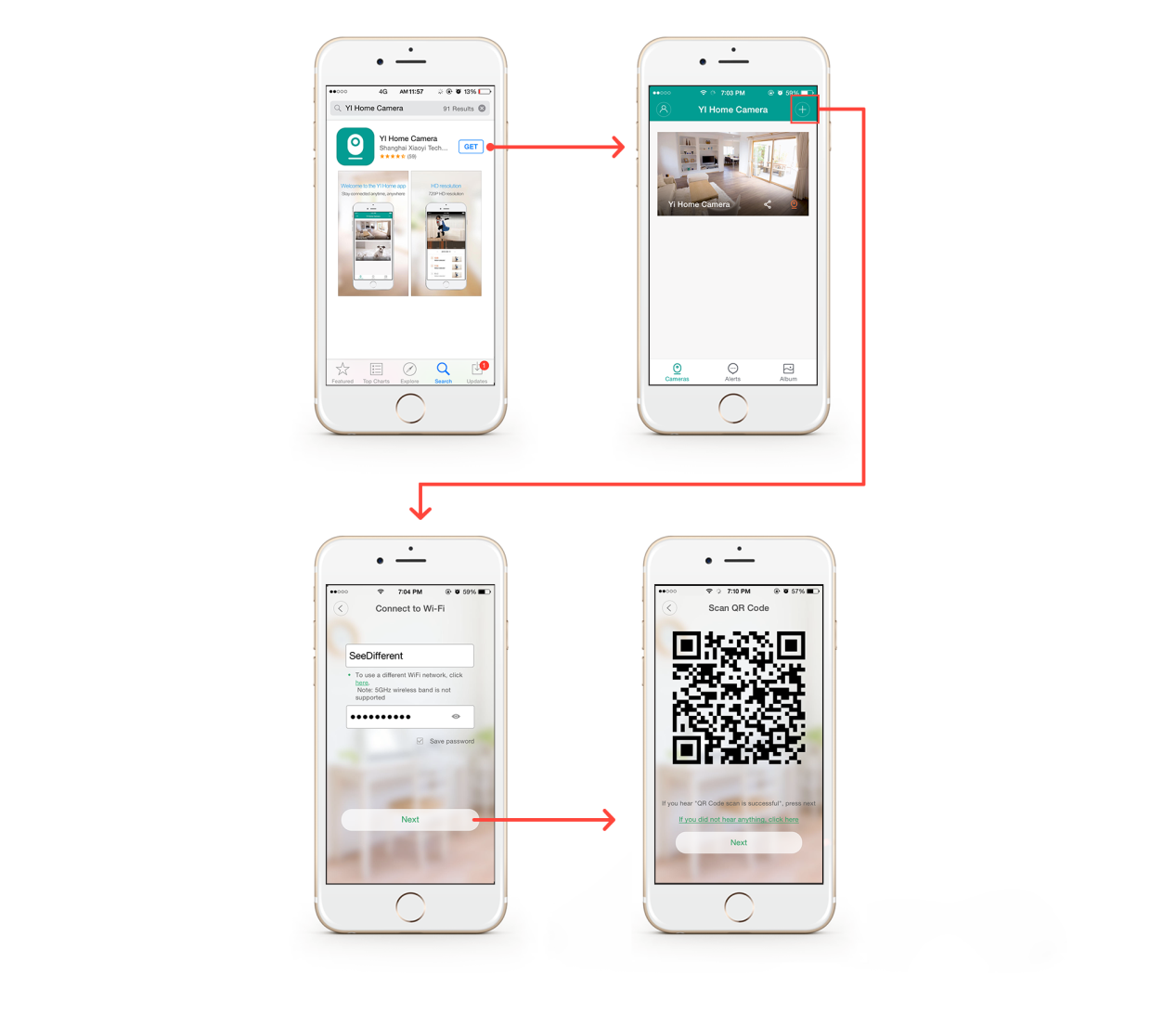Оглавление
Ваша мечта превратить свой дом в умный дом будет неполной без надежной и практичной камеры безопасности. Когда вы находитесь вне дома и заботитесь о том, чтобы ваш дом был безопасным и комфортным местом для вашей семьи, домашняя камера Yi может стать разумным дополнением.
Установив домашнюю камеру Yi, вы сможете воспользоваться множеством преимуществ. Легко ли настроить ее и под силу ли это любому и каждому? Компания говорит "да!", как и многие другие пользователи.
В этом руководстве я подробно рассмотрю, как подключить камеру Yi к Wi-Fi через телефонное приложение Yi Home. Давайте начнем.
Почему вы должны установить домашнюю камеру Yi?
Камеры безопасности эффективно предназначены для того, чтобы избавить ваш дом от любых возможных краж или ущерба. Хотя большинство людей размещают камеры снаружи дома, они могут быть столь же эффективны, если их разместить внутри.
Вот несколько нетрадиционных способов, с помощью которых вы можете максимально эффективно использовать свою камеру:
Проверка ваших детей и няни
Если у вас есть маленькие дети, и вы хотите присматривать за ними во время работы, то вам может помочь фотоаппарат. Это может оказаться особенно полезным, если вы и ваш супруг оба работаете.
А как насчет наблюдения за няней вашего ребенка? Этого желает каждый родитель. Если вы установите камеру в доме, то сможете легко следить за няней вашего ребенка через приложение на телефоне, где бы вы ни находились.
Обращение за страховой выплатой при неблагоприятных обстоятельствах
Когда ущерб нанесен, особенно на массовом уровне, бывает трудно убедить страховые компании в своей правоте. В таких случаях надежное доказательство, зафиксированное камерой, не имеет себе равных.
Когда вы установили домашнюю камеру и подключили ее к Wi-Fi, она сохраняет ранее записанные происшествия по вашему желанию. Если вы вовремя предпримите умные действия, вы сможете использовать эти записи для получения страховки.
Сделайте свой отпуск свободным от напряжения
Установив камеру дома и подключившись к WiFi, вы сможете легко наблюдать за домом через приложение, находясь в отпуске.
Будь то почтальон, приносящий посылку, или ваши дети, которым вы запретили веселиться за вашей спиной, вы можете быть в курсе всех событий всего лишь одним щелчком мыши или уведомлением. И не забывайте о своих домашних животных!
Смотрите также: Как починить Kindle, не подключающийся к WifiУстановив камеру, вы сможете наслаждаться отпуском, не беспокоясь о том, что в ваше отсутствие в доме может что-то пойти не так. Звучит удобно, правда?
Как подключить домашнюю камеру Yi к Wi-Fi?
Теперь, когда вы поняли, почему вам стоит установить домашнюю камеру Yi, давайте рассмотрим шаги, которые необходимо выполнить, чтобы насладиться всеми вышеперечисленными удовольствиями.
Первым делом
- Загрузите приложение Yi home из PlayStore на Android или App Store на iPhone
- Создайте учетную запись. Если у вас уже есть учетная запись, войдите в нее.
- Убедитесь, что ваш телефон подключен к работающей сети Wi-Fi
- Вы также должны убедиться, что расположенные службы вашего телефона включены и разрешены в приложении Yi Home. Для iOS это можно сделать в настройках конфиденциальности, а для Android - в настройках разрешения приложений.
Подключение камеры к приложению
- Подключите камеру к источнику питания с помощью кабеля USB и адаптера из комплекта поставки
- Запуск приложения
- Войдите в свою учетную запись.
- Затем найдите кнопку '+' в правом верхнем углу главного экрана. Нажмите на нее. Здесь вы можете открыть список сопряженных камер или добавить новые.
- Под заголовком "Выберите устройство (устройства)" выберите свою камеру. Если вы не нашли ее или не уверены, какая именно, нажмите на опцию сканирования QR-кода под опцией "Выберите устройство (устройства)". Вы найдете код на нижней стороне камеры.
- При настройке камеры следите за тем, чтобы услышать "Ожидание подключения". Это может занять около 20 или около того секунд. Когда вы успешно прослушаете голосовую подсказку, введите ее с помощью опции "Я услышал "Ожидание подключения"".
- Если вы не услышите подсказку, нажмите на другой вариант, подтверждая свой опыт. Теперь вам нужно перезагрузить камеру, нажав на кнопку сброса на несколько секунд.
- После сброса нажмите "Сброс успешно".
- Net, нажмите "Подключиться к Wi-Fi". Введите свои данные и подключитесь.
- Появится QR-код. Направьте его к объективу камеры, чтобы объектив отсканировал его. Вы услышите "Сканирование QR-кода успешно".
- Ваша камера не перейдет в режим сопряжения. Дайте ей несколько минут, чтобы она успешно сопряглась с приложением.
- И наконец, дайте своей камере имя, чтобы в будущем вам было проще ее найти.
Вот и все!
Теперь ваша камера подключена к Wi-Fi и вашему телефону через приложение.
Пришло время откинуться на спинку кресла и расслабиться в своей недавно установленной системе безопасности, позволив технологиям держать вас в тепле и уюте.
Смотрите также: Лучшая Wifi карта для ПК - отзывы и руководство по покупке