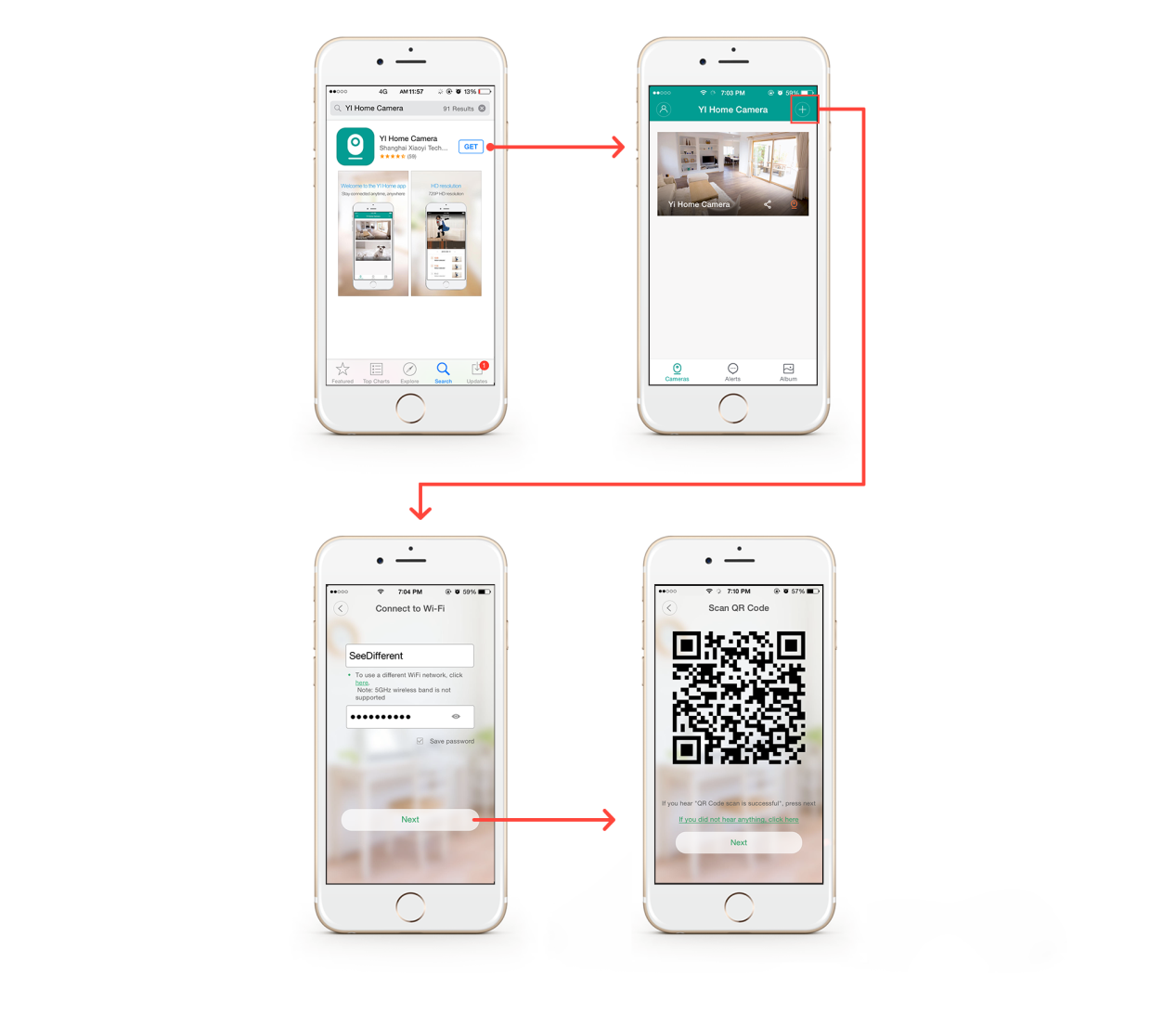सामग्री तालिका
आफ्नो घरलाई स्मार्ट बनाउने तपाईंको सपना ध्वनि र व्यावहारिक सुरक्षा क्यामेरा बिना अधुरो छ। जब तपाइँ बाहिर हुनुहुन्छ र तपाइँको घर तपाइँको परिवार को लागी एक सुरक्षित र आरामदायक ठाउँ हो भनेर सुनिश्चित गर्न को लागी, एक Yi गृह क्यामेरा एक समझदार थप हुन सक्छ।
तपाईँको Yi गृह क्यामेरा सेटअप गर्दा, त्यहाँ धेरै लाभहरू छन्। तपाईं मजा लिन सक्नुहुन्छ। के सेटअप जो कोही र सबैका लागि सजिलो र सम्भव छ? कम्पनीले हो भन्छ! र यस्तै अन्य धेरै प्रयोगकर्ताहरू पनि गर्छन्।
यस गाइडमा, म फोन Yi Home एप मार्फत तपाईंको Yi क्यामेरालाई Wi-Fi मा कसरी जडान गर्ने भन्ने बारे नजिकबाट हेर्नेछु। सुरु गरौं।
तपाईंले Yi Home क्यामेरा किन स्थापना गर्नुपर्छ?
एक सुरक्षा क्यामेरा कुशलतापूर्वक तपाईंको घरलाई कुनै पनि सम्भावित चोरी वा हानिबाट मुक्त गर्न डिजाइन गरिएको छ। अधिकांश मानिसहरूले घरको बाहिरी भागमा क्यामेराहरू राख्दा, भित्री भागमा राख्दा तिनीहरू त्यति नै प्रभावकारी हुन सक्छन्।
यो पनि हेर्नुहोस्: Netgear AC750 Wifi दायरा विस्तारक सेटअप - विस्तृत गाइडयहाँ केही गैर-परम्परागत तरिकाहरू छन् जसको माध्यमबाट तपाईंले आफ्नो क्यामेराको अधिकतम प्रयोग गर्न सक्नुहुन्छ:
तपाईंको बच्चाहरू र नानीमा जाँच गर्दै
यदि तपाईंसँग साना बच्चाहरू छन् र तपाईं बाहिर काम गर्दा तिनीहरूमा नजर राख्न चाहनुहुन्छ भने, तपाईंको क्यामेराले तपाईंलाई मद्दत गर्न सक्छ। यदि तपाईं र तपाईंको पति/पत्नी दुवैले काम गर्नुहुन्छ भने यो विशेष रूपमा उपयोगी साबित हुन सक्छ।
र, आफ्नो बच्चाको नानीलाई हेर्दा के गर्ने? जुन हरेक अभिभावकको चाहना हो । यदि तपाइँ आफ्नो घर भित्र आफ्नो क्यामेरा स्थापना गर्नुहुन्छ भने, तपाइँ तपाइँको फोन एप मार्फत तपाइँको बच्चाको नानी लाई सजिलै संग हेर्न सक्नुहुन्छ, होइनतपाईं जहाँ हुनुहुन्छ भन्ने कुरा।
दुर्भाग्यपूर्ण परिस्थितिमा बीमा दाबी गर्ने
जब क्षति हडताल हुन्छ, विशेष गरी ठूलो स्तरमा, बीमा कम्पनीहरूलाई तपाईंको पक्षमा मनाउन गाह्रो हुन सक्छ। ठोस रेकर्ड गरिएको क्यामेरा प्रमाणले त्यस्ता केसहरूमा अरू कसैको बराबरी गर्दैन।
जब तपाईंले आफ्नो घरको क्यामेरा स्थापना र Wi-Fi मा जडान गर्नुभयो, यसले तपाईंको मनपर्ने अनुसार पहिले रेकर्ड गरिएका घटनाहरूलाई भण्डारण गर्छ। यदि तपाईंले समयमै चलाखीपूर्वक काम गर्नुभयो भने, तपाईंले बीमा प्राप्त गर्न यी रेकर्डिङहरू प्रयोग गर्न सक्नुहुन्छ।
तपाईंको बिदाहरूलाई तनावमुक्त बनाउने
तपाईंको क्यामेरा घरमा सेटअप गरी WiFi मा जडान भएको छ, तपाईं सजिलैसँग निगरानी गर्न सक्नुहुन्छ। तपाइँ छुट्टीमा टाढा हुँदा एप मार्फत तपाइँको घर।
यो पनि हेर्नुहोस्: उत्तम वाइफाइ एन्टेना - प्रत्येक बजेटको लागि शीर्ष छनोटहरूयो पार्सल छोड्ने पोस्टम्यान होस् वा तपाइँका बच्चाहरु जसलाई तपाइँ तपाइँको पछाडि पार्टी गर्न को लागी निर्देशन दिनुभएको छ, तपाइँ केवल एक क्लिक वा अधिसूचना टाढा हुनुहुन्छ। तिनीहरूको बारेमा अद्यावधिक रहनबाट। र, आफ्नो घरपालुवा जनावरहरूलाई नबिर्सनुहोस्!
तपाईँको क्यामेरा ठाउँमा राखेर, तपाईँको अनुपस्थितिमा तपाईँको घरमा गल्ती हुनसक्ने सबै कुराको चिन्ता नगरी तपाईँ आफ्नो छुट्टीको आनन्द लिन सक्नुहुन्छ। सुविधाजनक लाग्छ, हैन?
कसरी आफ्नो Yi Home क्यामेरालाई Wi-Fi मा जडान गर्ने?
अब तपाईंले Yi गृह क्यामेरा स्थापना गर्नु पर्ने कारण देख्नुभएको छ, माथि उल्लिखित सबै व्यवहारहरूको आनन्द लिन तपाईंले पालना गर्नुपर्ने चरणहरू पार गरौं।
First Things First
- एन्ड्रोइडको प्लेस्टोर वा आईफोनको एप स्टोरबाट Yi होम एप डाउनलोड गर्नुहोस्
- खाता सिर्जना गर्नुहोस्। यदि तिमीपहिले नै एउटा छ, लग इन गर्नुहोस्।
- तपाईंको फोन काम गर्ने Wi-Fi नेटवर्कमा जडान भएको सुनिश्चित गर्नुहोस्
- तपाईं यो पनि सुनिश्चित गर्न चाहनुहुन्छ कि तपाईंको फोनमा अवस्थित सेवाहरू सक्रिय छन् र Yi मा सक्षम छन्। घर एप पनि। iOS का लागि, तपाईंले यसलाई गोपनीयता सेटिङहरूमा र एन्ड्रोइडका लागि एप अनुमति सेटिङहरूमा फेला पार्नुहुनेछ।
एपसँग क्यामेरा जडान गर्नुहोस्
- आफ्नो क्यामेरा जडान गर्नुहोस् USB केबल र एडाप्टर प्रदान गरीएको पावर स्रोत प्रयोग गरी
- एप लन्च गर्नुहोस्
- आफ्नो खातामा लग इन गर्नुहोस्।
- अर्को, शीर्ष दायाँमा रहेको '+' बटन खोज्नुहोस् मुख्य स्क्रिनको कुनामा। यसमा क्लिक गर्नुहोस्। यहाँ, तपाईं आफ्नो जोडी क्यामेराहरूको सूची पहुँच गर्न वा नयाँ थप्न सक्नुहुन्छ।
- 'उपकरणहरू चयन गर्नुहोस्' शीर्षक अन्तर्गत, आफ्नो क्यामेरा चयन गर्नुहोस्। यदि तपाईंले फेला पार्नुभएन वा कुन हो भन्ने बारे अनिश्चित हुनुहुन्छ भने, 'उपकरण (हरू) चयन गर्नुहोस्' विकल्प अन्तर्गत QR कोड स्क्यान गर्न विकल्पमा क्लिक गर्नुहोस्। तपाईंले क्यामेराको तल्लो छेउमा कोड फेला पार्नुहुनेछ।
- क्यामेरा सेटअप गर्दा, ‘कनेक्ट हुनको लागि पर्खिरहेको छ’ सुन्नको लागि ध्यान दिनुहोस्। यसले लगभग २० वा सो सेकेन्ड लिन सक्छ। जब तपाइँ सफलतापूर्वक भ्वाइस प्रम्प्ट सुन्नुहुन्छ, 'मैले सुनेको छु "जडान गर्न पर्खिरहेको छु।'" विकल्प मार्फत इनपुट गर्नुहोस्। यदि तपाइँ प्रम्प्ट सुन्नुहुन्न भने, तपाइँको अनुभव पुष्टि गर्ने अर्को विकल्पमा क्लिक गर्नुहोस्। अब, तपाईंले केही सेकेन्डका लागि रिसेट बटन थिचेर आफ्नो क्यामेरा रिसेट गर्न आवश्यक छ।
- एकपटक तपाईंले रिसेट गरिसकेपछि, 'रिसेट सफल' थिच्नुहोस्।
- नेट, 'Wi मा जडान गर्नुहोस्' मा ट्याप गर्नुहोस्। -फाइ।' आफ्नो विवरण प्रविष्ट गर्नुहोस्र जडान गर्नुहोस्
- एक QR कोड देखा पर्नेछ। लेन्स स्क्यान गर्न यसलाई क्यामेरा लेन्स तिर अनुहार गर्नुहोस्। तपाईंले ‘QR कोड स्क्यान सफल भएको छ।’ सुन्नुहुनेछ।
- तपाईंको क्यामेरा जोडा बनाउने मोडमा जानेछैन। यो एपसँग सफलतापूर्वक जोडिएसम्म यसलाई केही मिनेट दिनुहोस्।
- अन्तमा, आफ्नो क्यामेरालाई एउटा नाम दिनुहोस्, ताकि भविष्यमा यो तपाईंको लागि सजिलो होस्।
यो कुरा हो!
यी चरणहरू पूरा गरेपछि, तपाईं जान तयार हुनुहुन्छ। तपाईंको क्यामेरा अब एप मार्फत Wi-Fi र तपाईंको फोनमा जडान भएको छ।
आफ्नो भर्खरै स्थापित सुरक्षा प्रणालीमा आराम गर्ने र प्रविधिले तपाईंलाई न्यानो र आरामदायी राख्ने समय हो।