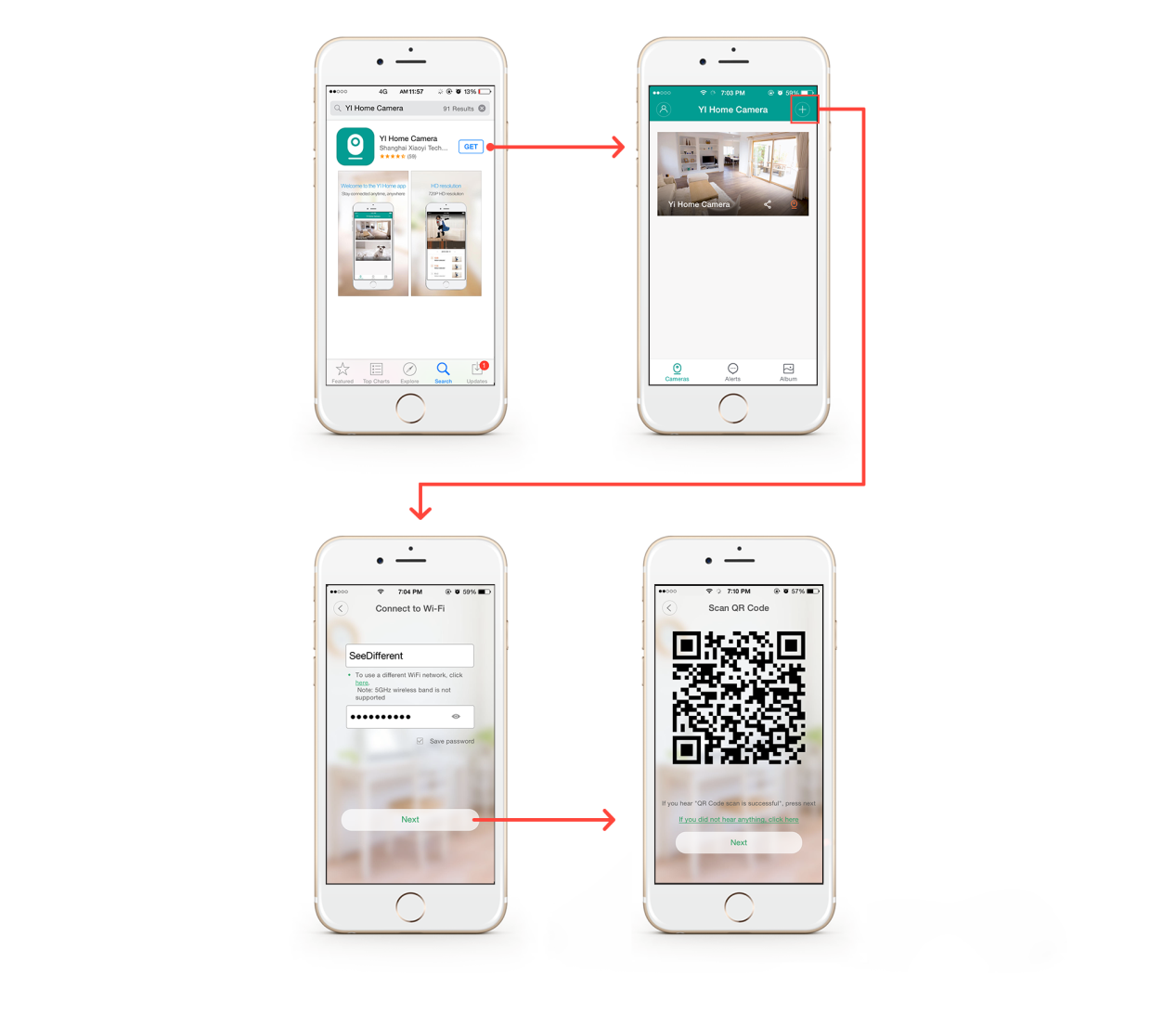Зміст
Ваша мрія перетворити будинок на "розумний" буде неповною без надійної і практичної камери спостереження. Коли ви перебуваєте поза домом і дбаєте про те, щоб він був безпечним і комфортним місцем для вашої родини, домашня камера Yi може стати розумним доповненням до неї.
Налаштувавши домашню камеру Yi, ви отримаєте безліч переваг. Чи є налаштування простим і доступним для всіх і кожного? Компанія стверджує, що так! Як і багато інших користувачів.
У цьому посібнику я детально розгляну, як підключити камеру Yi до Wi-Fi через додаток Yi Home на телефоні. Почнемо.
Чому варто встановити домашню камеру Yi?
Камера спостереження ефективно захищає ваш будинок від будь-яких можливих крадіжок або пошкоджень. Хоча більшість людей встановлюють камери ззовні будинку, вони можуть бути настільки ж ефективними, якщо їх розмістити всередині.
Ось кілька нетрадиційних способів, за допомогою яких ви можете максимально ефективно використовувати камеру:
Перевірка ваших дітей та няні
Якщо у вас є маленькі діти, і ви хочете наглядати за ними, поки ви на роботі, камера може допомогти вам. Це може виявитися особливо корисним, якщо ви працюєте разом з дружиною або чоловіком.
А як щодо нагляду за нянею вашої дитини? Про це мріють усі батьки. Якщо ви встановите камеру в будинку, то зможете легко наглядати за нянею вашої дитини через мобільний додаток, де б ви не знаходилися.
Дивіться також: Найкращі смарт-годинники з Wi-Fi з'єднаннямОтримання страхового відшкодування в разі настання непередбачуваних обставин
Коли збитки наносяться, особливо на масовому рівні, може бути важко переконати страхові компанії на вашу користь. У таких випадках надійний доказ, записаний на камеру, не має собі рівних.
Коли ви встановили домашню камеру і підключили її до Wi-Fi, вона зберігає раніше записані інциденти за вашим бажанням. Якщо вчасно вжити заходів, ви можете використати ці записи для отримання страховки.
Зробіть свою відпустку без напруги
Налаштувавши камеру вдома і підключивши її до WiFi, ви можете легко спостерігати за будинком через додаток, поки перебуваєте у відпустці.
Листоноша, який приніс посилку, або діти, яким ви заборонили влаштовувати вечірки за вашою спиною, - лише один клік або сповіщення відділяють вас від того, щоб бути в курсі подій. І не забудьте про своїх домашніх улюбленців!
З камерою на місці ви можете насолоджуватися відпусткою, не турбуючись про те, що може піти не так у вашому домі під час вашої відсутності. Звучить зручно, чи не так?
Як підключити домашню камеру Yi до Wi-Fi?
Тепер, коли ви зрозуміли, чому варто встановити домашню камеру Yi, давайте пройдемося по кроках, які потрібно виконати, щоб насолодитися всіма перевагами, згаданими вище.
Дивіться також: Як працює ретранслятор WiFi!Перш за все
- Завантажте домашній додаток Yi з PlayStore на Android або App Store на iPhone
- Створіть обліковий запис, якщо він у вас вже є, увійдіть.
- Переконайтеся, що ваш телефон підключений до працюючої мережі Wi-Fi
- Вам також потрібно переконатися, що служби визначення місцезнаходження вашого телефону ввімкнені та активовані в додатку Yi Home. Для iOS ви знайдете це в налаштуваннях конфіденційності, а для Android - у налаштуваннях дозволів додатку.
Підключіть камеру до програми
- Підключіть камеру до джерела живлення за допомогою USB-кабелю та адаптера з комплекту постачання
- Запустіть додаток
- Увійдіть до свого облікового запису.
- Далі знайдіть кнопку "+" у верхньому правому куті головного екрана. Натисніть на неї. Тут ви можете отримати доступ до списку спарених камер або додати нові.
- Під заголовком "Виберіть пристрій(и)" виберіть свою камеру. Якщо ви не знайшли її або не впевнені, яку саме, натисніть на опцію сканування QR-коду під заголовком "Виберіть пристрій(и)". Ви знайдете код на нижньому боці камери.
- Під час налаштування камери слідкуйте за тим, щоб почути напис "Очікую на підключення". Це може зайняти близько 20 секунд. Після успішного прослуховування голосової підказки введіть її за допомогою опції "Я почув "очікую на підключення"".
- Якщо ви не почуєте підказку, натисніть на іншу опцію, що підтверджує ваш досвід. Тепер вам потрібно перезавантажити камеру, затиснувши кнопку перезавантаження на кілька секунд.
- Після скидання натисніть "Скидання відбулося успішно".
- Net, натисніть "Підключитися до Wi-Fi", введіть свої дані та підключіться.
- З'явиться QR-код. Піднесіть його до об'єктива камери, щоб об'єктив відсканував його. Ви почуєте "Сканування QR-коду пройшло успішно".
- Ваша камера не перейде в режим сполучення. Зачекайте кілька хвилин, поки вона успішно з'єднається з додатком.
- Нарешті, дайте камері ім'я, щоб у майбутньому вам було легше її знайти.
Ось і все!
Зробивши ці кроки, ви готові до роботи. Ваша камера тепер підключена до Wi-Fi і телефону через додаток.
Настав час відкинутися на спинку крісла та розслабитися у вашій новоствореній системі безпеки і дозволити технологіям зігрівати вас та створювати затишок.