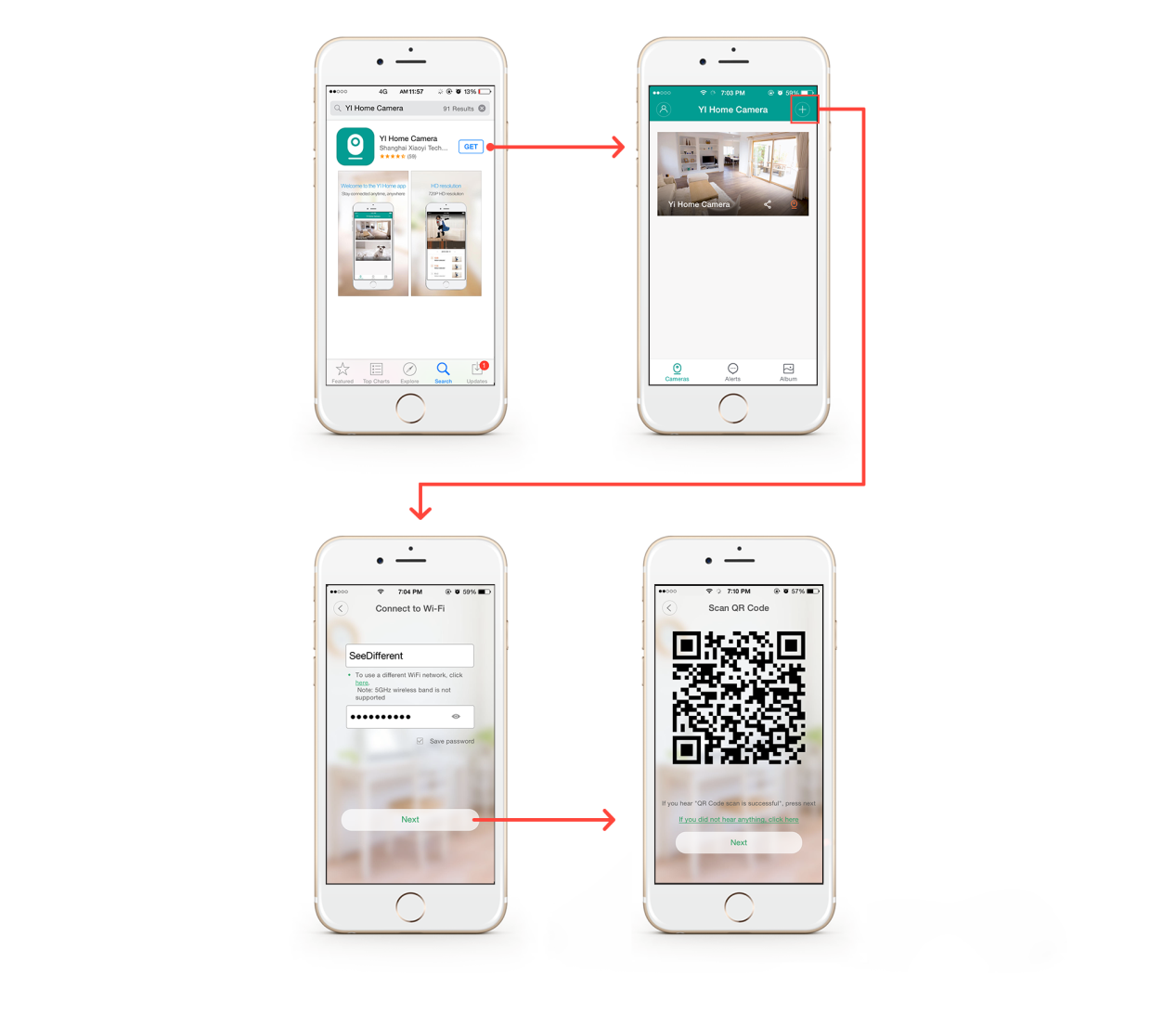Sisällysluettelo
Unelmasi kodin muuttamisesta älykkääksi on epätäydellinen ilman järkevää ja käytännöllistä turvakameraa. Kun olet liikkeellä ja varmistat, että kotisi on turvallinen ja viihtyisä paikka perheellesi, Yi-kotikamera voi olla järkevä lisä.
Yi-kotikameran asentamisen myötä voit nauttia lukuisista eduista. Onko asennus helppoa ja toteutettavissa kenelle tahansa ja kaikille? Yhtiö sanoo kyllä! Ja niin sanovat monet muutkin käyttäjät.
Tässä oppaassa tarkastelen tarkemmin, miten Yi-kamera liitetään Wi-Fi-yhteyteen puhelimen Yi Home -sovelluksen kautta. Aloitetaan.
Miksi sinun pitäisi asentaa Yi-kotikamera?
Turvakamera on suunniteltu tehokkaasti vapauttamaan talosi mahdollisista varkauksista tai vahingoista. Vaikka useimmat ihmiset sijoittavat kamerat talon ulkopuolelle, ne voivat olla yhtä tehokkaita, jos ne sijoitetaan sisätiloihin.
Tässä on muutamia epätavanomaisia tapoja, joilla voit maksimoida kameran käytön:
Lasten ja lastenhoitajan tarkistaminen
Jos sinulla on pienempiä lapsia ja haluat pitää heitä silmällä, kun olet töissä, kamera voi olla avuksi. Tästä voi olla hyötyä erityisesti, jos sinä ja puolisosi olette molemmat töissä.
Entä lapsen lastenhoitajan vahtiminen? Sitä jokainen vanhempi toivoo. Jos asennat kameran kotiisi, voit helposti vahtia lapsesi lastenhoitajaa puhelimesi sovelluksen kautta, missä tahansa oletkin.
Vakuutuksen hakeminen epäonnisissa olosuhteissa
Kun vahinko sattuu, erityisesti massatapauksissa, vakuutusyhtiöitä voi olla vaikea saada vakuuttuneiksi. Vankka tallennettu kameratodiste on tällaisissa tapauksissa vertaansa vailla.
Kun olet asentanut kotikameran ja kytkenyt sen Wi-Fi-yhteyteen, se tallentaa aiemmin tallennetut tapahtumat haluamallasi tavalla. Jos toimit ajoissa fiksusti, voit käyttää näitä tallenteita vakuutuksen hankkimiseen.
Making Your Vacations Tension-Free
Kun kamera on asennettu kotona ja yhdistetty WiFi-yhteyteen, voit helposti valvoa kotiasi sovelluksen kautta, kun olet lomalla.
Olipa kyseessä sitten postinkantaja, joka tuo paketin, tai lapsesi, joita olet kieltänyt juhlimasta selkäsi takana, olet vain klikkauksen tai ilmoituksen päässä siitä, että pysyt ajan tasalla heistä. Äläkä unohda lemmikkejäsi!
Kun kamerasi on paikallaan, voit nauttia lomastasi huolehtimatta siitä, mitä kaikkea kotona voi mennä pieleen poissaolosi aikana. Kuulostaa kätevältä, eikö?
Miten Yi-kotikamera liitetään Wi-Fi-yhteyteen?
Nyt kun olet nähnyt, miksi sinun pitäisi asentaa Yi-kotikamera, käydään läpi vaiheet, joita sinun on noudatettava nauttiaksesi kaikista edellä mainituista eduista.
Katso myös: OnStar WiFi ei toimi? Näin voit tehdäAsiat ensin
- Lataa Yi home -sovellus PlayStoresta Androidissa tai App Storesta iPhonessa.
- Luo tili. Jos sinulla on jo tili, kirjaudu sisään.
- Varmista, että puhelin on yhdistetty toimivaan Wi-Fi-verkkoon.
- Varmista myös, että puhelimesi paikannetut palvelut ovat päällä ja käytössä myös Yi Home -sovelluksessa. iOS:n osalta tämä löytyy yksityisyysasetuksista ja Androidin osalta sovellusoikeusasetuksista.
Kameran yhdistäminen sovellukseen
- Liitä kamera virtalähteeseen mukana toimitetulla USB-kaapelilla ja -sovittimella.
- Käynnistä sovellus
- Kirjaudu sisään tilillesi.
- Etsi seuraavaksi päänäytön oikeassa yläkulmassa oleva "+"-painike. Napsauta sitä. Täältä pääset käyttämään pariliitettyjen kameroiden luetteloa tai lisäämään uusia kameroita.
- Valitse kamerasi otsikon 'Valitse laite(t)' alta. Jos et löydä sitä tai et ole varma, mikä se on, napsauta vaihtoehtoa skannaa QR-koodi otsikon 'Valitse laite(t)' alta. Löydät koodin kameran alapuolelta.
- Kun määrität kameraa, varo, että kuulet "Waiting to connect." Tämä saattaa kestää noin 20 sekuntia. Kun kuuntelet äänikehotteen onnistuneesti, syötä se vaihtoehdon "I heard "waiting to connect."" kautta.
- Jos et kuule kehotusta, napsauta toista vaihtoehtoa, jolla vahvistat kokemuksesi. Nyt sinun on nollattava kamera painamalla nollauspainiketta muutaman sekunnin ajan.
- Kun olet tehnyt nollauksen, paina "Nollaus onnistui".
- Net, napauta "Yhdistä Wi-Fi-yhteyteen". Anna tietosi ja yhdistä
- QR-koodi tulee näkyviin. Kohdista se kameran linssiä kohti, jotta linssi skannaa sen. Kuulet "QR-koodin skannaus onnistui".
- Kamera ei siirry pariliitostilaan. Odota muutama minuutti, kunnes pariliitos Appin kanssa onnistuu.
- Lopuksi anna kameralle nimi, jotta se on helppo löytää tulevaisuudessa.
Siinä kaikki!
Kun nämä vaiheet on tehty, olet valmis. Kamera on nyt yhdistetty Wi-Fi-yhteyteen ja puhelimeen sovelluksen kautta.
Katso myös: Verizon-reitittimen nollaaminenNyt on aika rentoutua juuri käyttöön otetussa turvajärjestelmässä ja antaa teknologian pitää sinut lämpimänä ja mukavana.