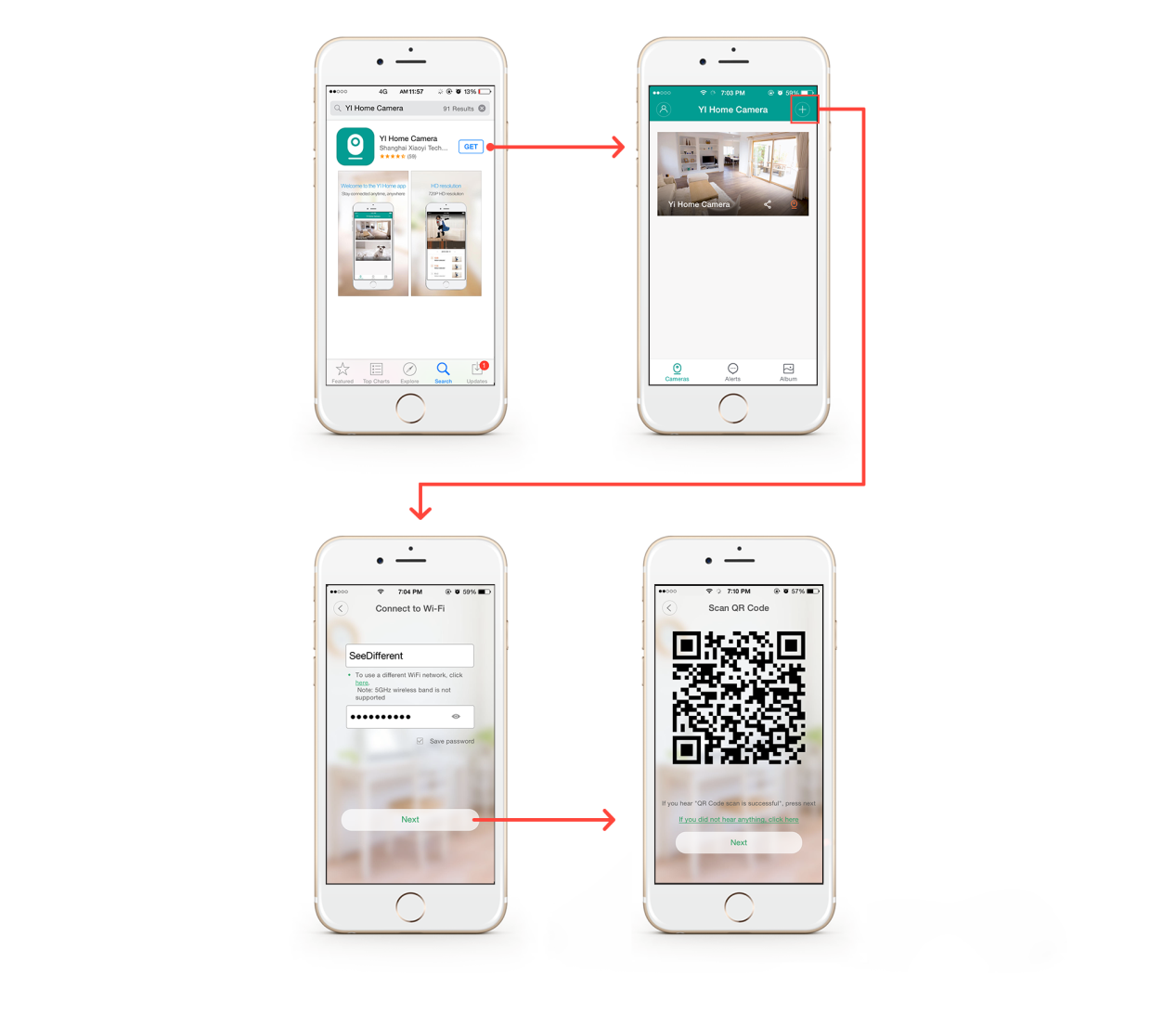අන්තර්ගත වගුව
ශබ්ද සහ ප්රායෝගික ආරක්ෂක කැමරාවක් නොමැතිව ඔබේ නිවස ස්මාර්ට් එකක් බවට පත් කිරීමේ ඔබේ සිහිනය අසම්පූර්ණයි. ඔබ පිටත සිටින විට සහ ඔබේ නිවස ඔබේ පවුල සඳහා ආරක්ෂිත සහ සුවපහසු ස්ථානයක් බව සහතික කරන විට, Yi නිවසේ කැමරාවක් සංවේදී එකතු කිරීමක් විය හැකිය.
ඔබේ Yi නිවසේ කැමරාව පිහිටුවීමෙන්, ප්රතිලාභ රාශියක් ඇත. ඔබට භුක්ති විඳිය හැකිය. සැකසීම ඕනෑම කෙනෙකුට සහ සෑම කෙනෙකුටම පහසු සහ කළ හැකිද? සමාගම ඔව් කියයි! එමෙන්ම වෙනත් බොහෝ පරිශීලකයින් ද එසේමය.
මෙම මාර්ගෝපදේශය තුළ, මම ඔබගේ Yi කැමරාව දුරකථනය Yi Home යෙදුම හරහා Wi-Fi වෙත සම්බන්ධ කරන්නේ කෙසේදැයි සමීපව බලන්නම්. අපි පටන් ගනිමු.
ඔබ Yi Home කැමරාවක් ස්ථාපනය කළ යුත්තේ ඇයි?
ඔබේ නිවසට සිදුවිය හැකි සොරකම් හෝ හානිවලින් නිදහස් කිරීමට ආරක්ෂිත කැමරාවක් කාර්යක්ෂමව නිර්මාණය කර ඇත. බොහෝ අය නිවසේ බාහිර කොටසේ කැමරා තැබූ අතර, ඒවා අභ්යන්තරයේ තැබුවහොත් ඒවා කාර්යක්ෂම විය හැකිය.
ඔබේ කැමරා භාවිතය උපරිම කර ගත හැකි සාම්ප්රදායික නොවන ක්රම කිහිපයක් මෙන්න:
ඔබේ දරුවන් සහ නැනී ගැන පරීක්ෂා කිරීම
ඔබට කුඩා දරුවන් සිටී නම් සහ ඔබ වැඩ කරන අතරතුර ඔවුන් ගැන විමසිල්ලෙන් සිටීමට ඔබට අවශ්ය නම්, එවිට ඔබේ කැමරාවට ඔබට සහාය විය හැක. ඔබ සහ ඔබේ සහකරු හෝ සහකාරිය යන දෙදෙනාම වැඩ කරන්නේ නම් මෙය විශේෂයෙන් ප්රයෝජනවත් විය හැක.
බලන්න: Spectrum Wifi නම වෙනස් කරන්නේ කෙසේද?සහ, ඔබේ දරුවාගේ නැනී ගැන සොයා බැලීම ගැන කුමක් කිව හැකිද? ඒක හැම දෙමව්පියෙක්ම ආශා කරන දෙයක්. ඔබ ඔබේ නිවස තුළ ඔබේ කැමරාව ස්ථාපනය කරන්නේ නම්, ඔබට ඔබේ දුරකථන යෙදුම හරහා ඔබේ දරුවාගේ නැනී ගැන පහසුවෙන් බලා ගත හැකිය, නැතඔබ කොහේ සිටියත් වැදගත්.
අවාසනාවන්ත තත්ත්වයන් තුළ රක්ෂණයක් ඉල්ලා සිටීම
විශේෂයෙන් මහා පරිමාණයෙන් හානියක් සිදු වූ විට, ඔබට වාසිදායක ලෙස රක්ෂණ සමාගම් ඒත්තු ගැන්වීම දුෂ්කර විය හැකිය. ඝන පටිගත කරන ලද කැමරා සාධනයක් එවැනි අවස්ථා වලදී අන් කිසිවකට සමාන නොවේ.
බලන්න: Mac හි Wifi වේගය පරීක්ෂා කරන්නේ කෙසේද?ඔබ ඔබගේ නිවසේ කැමරාව ස්ථාපනය කර Wi-Fi වෙත සම්බන්ධ කර ඇති විට, එය ඔබගේ අභිමතය පරිදි කලින් පටිගත කළ සිදුවීම් ගබඩා කරයි. ඔබ නියමිත වේලාවට බුද්ධිමත්ව ක්රියා කරන්නේ නම්, ඔබට රක්ෂණයක් ලබා ගැනීමට මෙම පටිගත කිරීම් භාවිතා කළ හැකිය.
ඔබේ නිවාඩු ආතතියෙන් තොර වීම
ඔබේ කැමරාව නිවසේ පිහිටුවා WiFi වෙත සම්බන්ධ කර තිබීම, ඔබට පහසුවෙන් නිරීක්ෂණය කළ හැක. ඔබ නිවාඩුවක් ගත කරන විට ඔබගේ නිවස ඇප් එක හරහා ගමන් කරයි.
එය පාර්සලයක් අතහරින තැපැල්කරු හෝ ඔබේ පිටුපසින් සාද පැවැත්වීමට එරෙහිව ඔබ උපදෙස් දුන් ඔබේ දරුවන් වේවා, ඔබ හුදෙක් ක්ලික් කිරීමකින් හෝ දැනුම්දීමකින් පමණි ඔවුන් ගැන යාවත්කාලීනව සිටීමෙන්. තවද, ඔබේ සුරතල් සතුන් අමතක නොකිරීමට!
ඔබේ කැමරාව සමඟින්, ඔබ නොමැති විට ඔබේ නිවසේ සිදුවන සියලු වැරදි ගැන කරදර නොවී ඔබට ඔබේ නිවාඩුව භුක්ති විඳිය හැක. පහසුයි වගේ නේද?
ඔබේ Yi Home කැමරාව Wi-Fi වෙත සම්බන්ධ කරන්නේ කෙසේද?
ඉහත සඳහන් කළ සියලුම සංග්රහයන් භුක්ති විඳීමට ඔබ අනුගමනය කළ යුතු පියවර හරහා යමු Yi නිවසේ කැමරාව ස්ථාපනය කළ යුත්තේ මන්දැයි ඔබ දැන් දැක ඇත.
පළමු දේ
6>යෙදුම සමඟ කැමරාව සම්බන්ධ කරන්න
- ඔබේ කැමරාව සම්බන්ධ කරන්න ලබා දී ඇති USB කේබලය සහ ඇඩප්ටරය භාවිතා කරන බල ප්රභවයක්
- යෙදුම දියත් කරන්න
- ඔබේ ගිණුමට ලොග් වන්න.
- ඊළඟට, ඉහළ දකුණේ ඇති '+' බොත්තම සොයන්න ප්රධාන තිරයේ කෙළවරේ. එය මත ක්ලික් කරන්න. මෙන්න, ඔබට ඔබගේ යුගල කළ කැමරා ලැයිස්තුවට ප්රවේශ වීමට හෝ නව ඒවා එක් කිරීමට හැකිය.
- ‘උපාංගය(ය) තෝරන්න’ යන මාතෘකාව යටතේ ඔබේ කැමරාව තෝරන්න. ඔබ එය සොයා නොගන්නේ නම් හෝ එය කුමක්ද යන්න පිළිබඳව විශ්වාසයක් නොමැති නම්, 'උපාංගය තෝරන්න' විකල්පය යටතේ QR කේතය පරිලෝකනය කිරීමට ඇති විකල්පය මත ක්ලික් කරන්න. ඔබ කැමරාවේ පහළ පැත්තේ කේතය සොයා ගනු ඇත.
- කැමරාව සකසන විට, 'සම්බන්ධ වීමට රැඳී සිටීම' ඇසීමට බලා සිටින්න. මෙයට තත්පර 20ක් හෝ ඊට වැඩි කාලයක් ගත විය හැක. ඔබ හඬ ප්රේරකයට සාර්ථකව සවන් දුන් විට, එය ‘මට ඇසුණේ “සම්බන්ධ වීමට රැඳී සිටීමයි’ යන විකල්පය හරහා එය ඇතුළත් කරන්න. දැන්, ඔබට තත්පර කිහිපයක් සඳහා යළි පිහිටුවීමේ බොත්තම එබීමෙන් ඔබේ කැමරාව යළි සැකසීමට අවශ්ය වනු ඇත.
- ඔබ යළි සැකසූ පසු, 'යළි පිහිටුවීම සාර්ථකයි' ඔබන්න.
- Net, 'Wi වෙත සම්බන්ධ කරන්න' තට්ටු කරන්න -Fi.' ඔබගේ විස්තර ඇතුලත් කරන්නසහ සම්බන්ධ කරන්න
- QR කේතයක් දිස්වනු ඇත. කාචය එය පරිලෝකනය කිරීමට කැමරා කාචය දෙසට මුහුණ දෙන්න. ‘QR කේත පරිලෝකනය සාර්ථකයි’ ඔබට ඇසෙනු ඇත.
- ඔබේ කැමරාව යුගල කිරීමේ ප්රකාරයට නොයනු ඇත. එය යෙදුම සමඟ සාර්ථකව යුගල වන තෙක් මිනිත්තු කිහිපයක් දෙන්න.
- අවසාන වශයෙන්, ඔබේ කැමරාවට නමක් දෙන්න, එවිට ඔබට අනාගතයේදී එය පහසු වේ.
ඒ ගැන!
මෙම පියවර සිදු කිරීමත් සමඟ, ඔබ යන්න හොඳයි. ඔබගේ කැමරාව දැන් යෙදුම හරහා Wi-Fi වෙත සහ ඔබගේ දුරකථනයට සම්බන්ධ කර ඇත.
ඔබේ අලුතින් පිහිටුවන ලද ආරක්ෂක පද්ධතියේ විවේක ගැනීමට සහ තාක්ෂණය ඔබව උණුසුම්ව සහ සුවපහසුව තබා ගැනීමට කාලයයි.