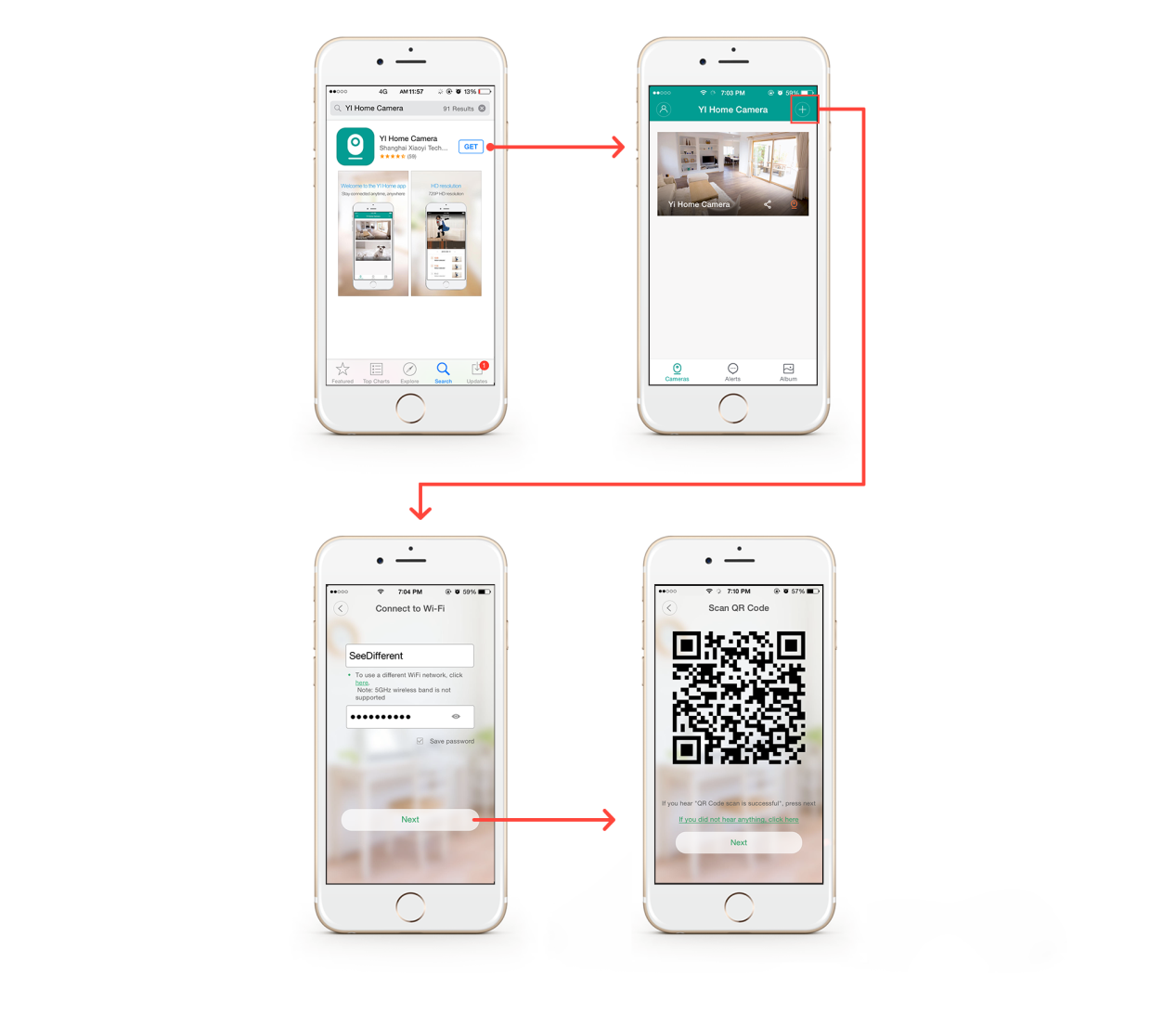Содржина
Вашиот сон да го претворите вашиот дом во паметен е нецелосен без звучна и практична безбедносна камера. Кога сте надвор и за да се осигурате дека вашата куќа е безбедно и удобно место за вашето семејство, домашната камера Ји може да биде разумен додаток.
Исто така види: Како да го поврзете печатачот Canon MG3620 со Wi-FiПоставувањето на домашната камера Ји, има многу предности можете да уживате. Дали поставувањето е лесно и остварливо за секого и за секого? Компанијата вели да! И многу други корисници.
Во ова упатство, ќе разгледам подетално како да ја поврзете вашата Yi камера на Wi-Fi преку апликацијата Yi Home на телефонот. Ајде да започнеме.
Зошто треба да инсталирате Ји домашна камера?
Безбедносната камера е ефикасно дизајнирана да ја ослободи вашата куќа од можни кражби или штети. Иако повеќето луѓе ги поставуваат камерите во надворешноста на куќата, тие можат да бидат исто толку ефикасни ако се стават во внатрешноста.
Еве неколку неконвенционални начини преку кои можете да ја максимизирате употребата на камерата:
<0 4> Проверка на вашите деца и дадилкаАко имате помали деца и сакате да внимавате на нив додека сте на работа, тогаш вашиот фотоапарат може да ви помогне. Ова може да се покаже особено корисно ако и вие и вашиот сопружник работите.
А, што е со да се грижите за дадилката на вашето дете? Тоа е нешто што секој родител го посакува. Ако ја инсталирате камерата во вашиот дом, тогаш лесно можете да внимавате на дадилката на вашето дете преку апликацијата за телефонот, небез разлика каде си.
Барање осигурување во несреќни околности
Кога ќе дојде до штета, особено на масовно ниво, може да биде тешко да се убедат осигурителните компании во ваша корист. Во такви случаи, солидна снимена камера не е еднаква на никој друг.
Кога ќе ја инсталирате домашната камера и ќе ја поврзете на Wi-Fi, таа ги складира претходно снимените инциденти по ваш вкус. Ако постапите паметно навреме, можете да ги искористите овие снимки за да стекнете осигурување.
Исто така види: Решено: Wifi нема валидна IP конфигурацијаОслободете се од одморот
Да ја поставите камерата дома и да ја поврзете на WiFi, лесно можете да надгледувате вашата куќа преку апликацијата додека сте отсутни на одмор.
Без разлика дали поштарот остава пратка или вашите деца на кои сте им наредиле да не се забавуваат зад грб, вие сте само со еден клик или известување да останете ажурирани за нив. И, да не ги заборавите вашите миленици!
Со камерата на место, можете да уживате во одморот без да се грижите за се што може да тргне наопаку во вашиот дом во ваше отсуство. Звучи погодно, нели?
Како да ја поврзете домашната камера Yi на Wi-Fi?
Сега кога видовте зошто треба да ја инсталирате домашната камера Ји, ајде да ги поминеме чекорите што треба да ги следите за да уживате во сите почести споменати погоре.
Првото нешто на прво место
- Преземете ја домашната апликација Yi од PlayStore на Android или App Store на iPhone
- Создадете сметка. Ако тивеќе имате, најавете се.
- Осигурете се дека вашиот телефон е поврзан на работна Wi-Fi мрежа
- Исто така, сакате да бидете сигурни дека услугите што се наоѓаат на вашиот телефон се вклучени и овозможени на Yi Апликација Home исто така. За iOS, ова ќе го најдете во поставките за приватност, а за Android, во поставките за дозволи за апликација.
Поврзете ја камерата со апликацијата
- Поврзете ја камерата со извор на енергија со помош на обезбедениот USB-кабел и адаптер
- Активирајте ја апликацијата
- Најавете се на вашата сметка.
- Следно, побарајте го копчето „+“ во горниот десен агол агол на главниот екран. Кликнете на неа. Овде можете да пристапите до вашата листа на спарени камери или да додавате нови.
- Под насловот „Избери уред(и)“ изберете ја вашата камера. Ако не го најдете или не сте сигурни кој е, кликнете на опцијата за скенирање на QR-кодот под опцијата „избери уред(и)“. Ќе го најдете кодот на долната страна на камерата.
- Кога ја поставувате камерата, внимавајте да слушнете „Се чека да се поврзе“. Ова може да потрае околу 20 секунди. Кога успешно ќе го слушате гласовното известување, внесете го преку опцијата „Слушнав „чекам да се поврзам“.
- Ако не го слушнете потсетникот, кликнете на другата опција за потврдување на вашето искуство. Сега, ќе треба да ја ресетирате камерата со притискање на копчето за ресетирање неколку секунди.
- Откако ќе го ресетирате, притиснете „Ресетирај успешно.“
- Net, допрете „Поврзи се на Wi -Fi.' Внесете ги вашите податоции поврзете се
- Ќе се појави QR-код. Свртете го кон објективот на камерата за да го скенира објективот. Ќе слушнете „Скенирањето на QR кодот е успешно.“
- Вашата камера нема да премине во режим на спарување. Оставете ѝ неколку минути додека успешно да се спари со апликацијата.
- На крај, дајте му име на камерата, за да ви биде лесно во иднина.
Тоа е околу тоа!
Со овие чекори завршени, можете да одите. Вашата камера сега е поврзана со Wi-Fi и телефонот преку апликацијата.
Време е да седите и да се опуштите во нововоспоставениот безбедносен систем и да дозволите технологијата да ве стопли и пријатно.