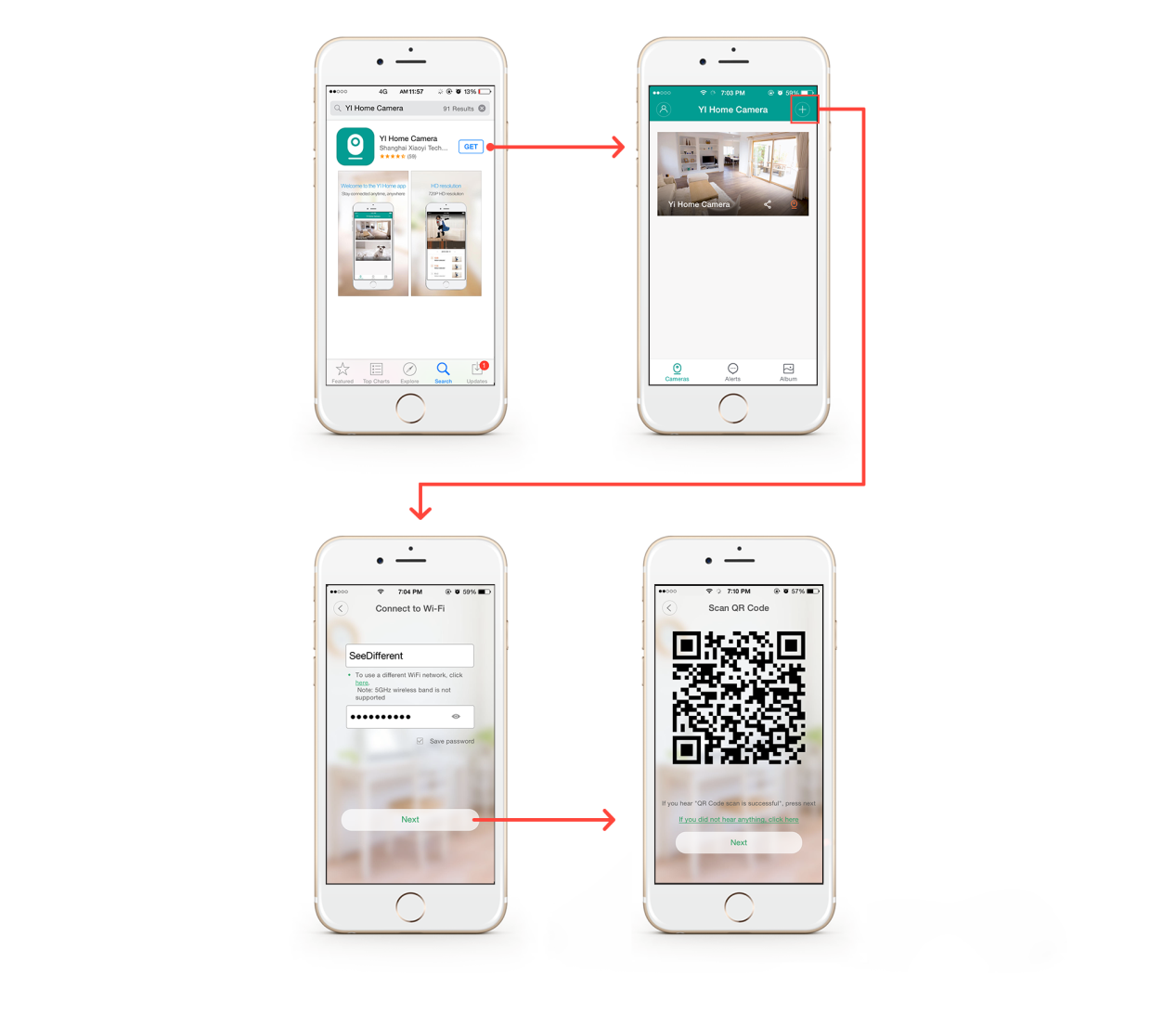目次
スマートな住まいを実現するためには、健全で実用的なセキュリティカメラが不可欠です。 家族が安全で快適に過ごせる住まいを実現するために、Yiホームカメラは賢明な追加アイテムです。
Yiホームカメラを設置することで、多くのメリットを享受することができます。 設置は簡単で、誰でもできるのでしょうか? 会社は「イエス」と言います。
このガイドでは、電話のYiホームアプリを通してYiカメラをWi-Fiに接続する方法を詳しく見ていきます。 さあ、始めましょう。
なぜYiホームカメラを導入すべきなのか?
防犯カメラは、家の外側に設置するのが一般的ですが、室内に設置することで、盗難や被害から家を守るための効率的な手段となります。
ここでは、カメラを最大限に活用するための、従来とは異なる方法をいくつか紹介します:
子供とナニーをチェックアップする
小さなお子さんがいて、仕事中も目を離したくない場合、カメラが役立ちます。 特に、夫婦共働きの場合は、便利です。
関連項目: ホットスポットのデータ使用量は?また、お子さまのシッターを見守りたいというのは、親御さんなら誰もが願うこと。 カメラを家の中に設置すれば、どこにいてもスマホアプリで簡単にシッターを見守ることができます。
不測の事態での保険金請求について
特に大規模な被害が発生した場合、保険会社に有利になるように説得するのは難しいものです。 そんなとき、しっかりと記録されたカメラの証明は、他にはないものとなります。
ホームカメラを設置し、Wi-Fiに接続すると、過去に記録された事件をお好みで保存することができます。 時間内に賢く行動すれば、これらの記録を保険に利用することができます。
バケーションを緊張せずに過ごすために
自宅にカメラを設置し、WiFiに接続することで、外出先からアプリで簡単に自宅を監視することができます。
郵便局員が荷物を届けてくれたり、隠れてパーティーをしないよう指示した子供たちの様子を、クリックや通知だけで知ることができます。 そして、忘れてはならないのがペットです!
カメラがあれば、留守中の自宅の異常を心配することなく、休暇を楽しむことができます。 便利そうでしょう?
YiホームカメラをWi-Fiに接続する方法とは?
Yiホームカメラを導入した方が良い理由はお分かりいただけたと思いますが、上記のような特典を享受するために必要な手順を説明します。
ファースト・シングス・ファースト
- Androidの場合はPlayStore、iPhoneの場合はApp StoreからYi homeアプリをダウンロードします。
- アカウントを作成する。 すでにアカウントをお持ちの方は、ログインしてください。
- お使いの端末が正常に動作するWi-Fiネットワークに接続されていることを確認します。
- また、Yi Homeアプリ上でも、スマホの位置情報サービスがオンになっているか、有効になっているかを確認したい。 iOSの場合はプライバシー設定、Androidの場合はアプリの権限設定にあるはずです。
アプリでカメラを接続する
- 付属のUSBケーブルとアダプターを使用して、カメラを電源に接続する
- アプリを起動する
- アカウントにログインしてください。
- 次に、メイン画面の右上にある「+」ボタンをクリックします。 ここで、ペアリングされたカメラのリストにアクセスしたり、新しいカメラを追加したりできます。
- デバイスの選択」のタイトルで、カメラを選択します。 見つからなかったり、どれがそうなのかわからない場合は、「デバイスの選択」のオプションでQRコードをスキャンするオプションをクリックしてください。 カメラの下側にコードがあります。
- カメラをセットアップする際、「接続を待っています」という音声が流れるのに20数秒かかることがあります。 この音声がうまく聞こえたら、「接続を待っています」というオプションで入力してください。
- プロンプトが表示されない場合は、他のオプションをクリックし、自分の経験を確認します。 次に、リセットボタンを数秒間押して、カメラをリセットする必要があります。
- リセットしたら、「リセットの成功」を押します。
- ネット、「Wi-Fiに接続」をタップします。 情報を入力し、接続します。
- QRコードが表示されます。 カメラのレンズに向けて、レンズで読み取ってもらいます。 QRコードの読み取りが成功しました」と表示されます。
- カメラがペアリングモードにならないので、アプリとのペアリングが成功するまで数分お待ちください。
- 最後に、カメラに名前をつけておくと、今後使いやすいですよ。
That's About It!
以上の手順で、カメラはWi-Fiに接続され、アプリでスマホに接続されました。
新しく構築されたセキュリティシステムで、テクノロジーに温かく見守られながら、ゆっくりとくつろぐ時間です。
関連項目: Xfinityで自作ルーターを使う方法