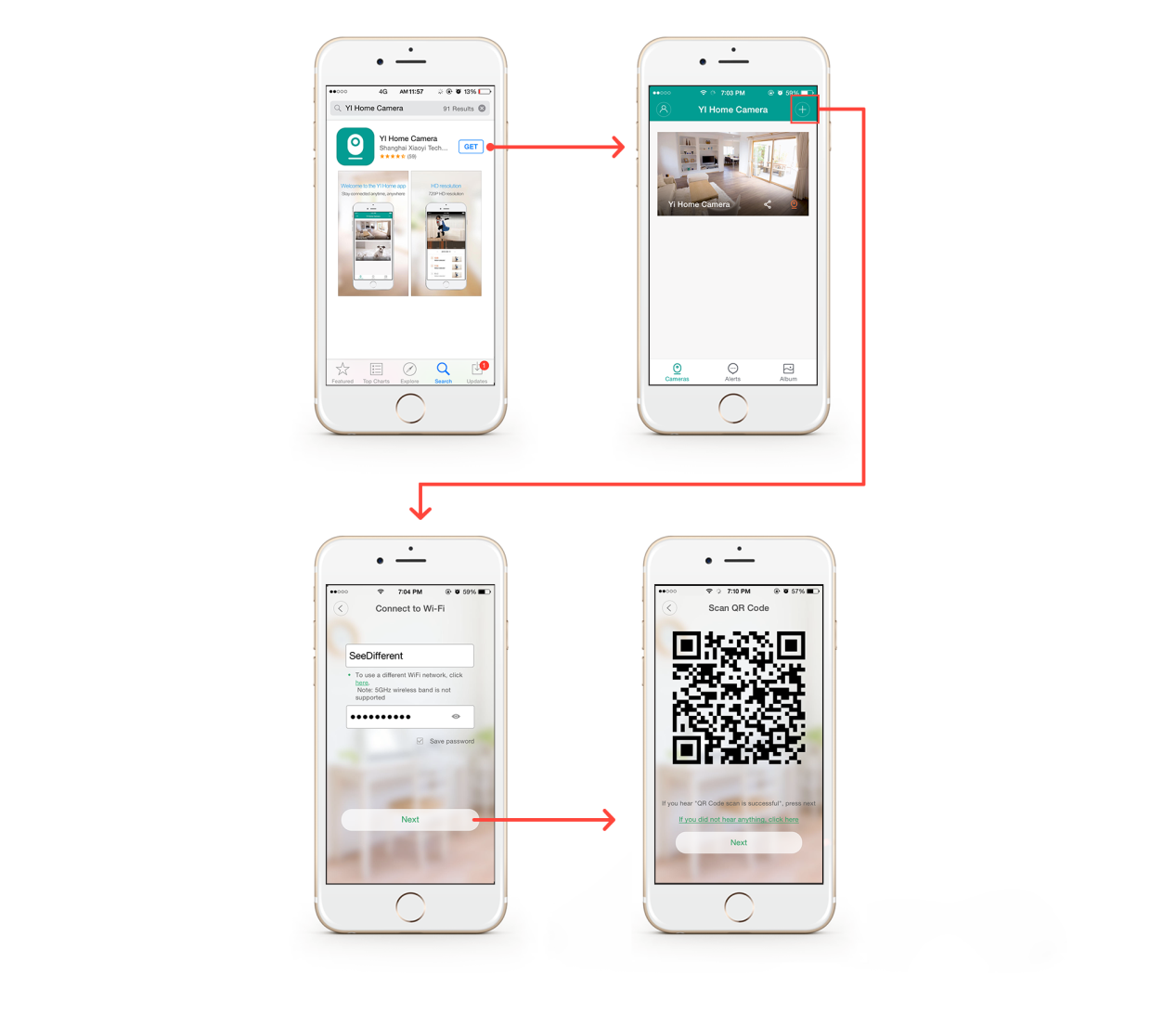Съдържание
Мечтата ви да превърнете дома си в интелигентен е непълна без здрава и практична охранителна камера. Когато сте навън и се грижите за това къщата ви да бъде безопасно и удобно място за семейството ви, домашната камера Yi може да бъде разумно допълнение.
Ако настроите домашната си камера Yi, можете да се възползвате от множество предимства. Лесна ли е настройката и може ли да бъде направена от всеки? Компанията казва "да"! Така смятат и много други потребители.
В това ръководство ще разгледам по-подробно как да свържете камерата Yi към Wi-Fi чрез приложението Yi Home в телефона. Да започнем.
Защо трябва да инсталирате домашна камера Yi?
Камерата за сигурност е ефикасно проектирана, за да освободи къщата ви от всякакви възможни кражби или вреди. Въпреки че повечето хора поставят камерите във външната част на къщата, те могат да бъдат също толкова ефикасни, ако се поставят във вътрешността.
Ето няколко неконвенционални начина, чрез които можете да увеличите максимално използването на фотоапарата си:
Проверка на децата и бавачката
Ако имате по-малки деца и искате да ги наблюдавате, докато сте на работа, фотоапаратът може да ви помогне. Това може да се окаже особено полезно, ако и двамата със съпруга/та ви работите.
А какво ще кажете за това да следите за бавачката на детето си? Това е нещо, което всеки родител желае. Ако инсталирате камерата в дома си, можете лесно да следите за бавачката на детето си чрез приложението на телефона си, без значение къде се намирате.
Вижте също: Как да направите настройка на Liftmaster WifiПредявяване на застраховка при неблагоприятни обстоятелства
Когато се стигне до щети, особено на масово ниво, може да стане трудно да убедите застрахователните компании във вашата полза. В такива случаи солидното доказателство от записана камера не може да се сравни с друго.
Когато сте инсталирали домашната си камера и сте я свързали към Wi-Fi, тя съхранява предварително записани инциденти според вашите предпочитания. Ако действате умно навреме, можете да използвате тези записи, за да получите застраховка.
Ваканция без напрежение
След като камерата е настроена у дома и е свързана с Wi-Fi, можете лесно да наблюдавате къщата си чрез приложението, докато сте на почивка.
Независимо дали става дума за пощальона, който носи пратка, или за децата ви, на които сте забранили да се забавляват зад гърба ви, само едно кликване или известие ви дели от това да получите актуална информация за тях. И да не забравяме домашните ви любимци!
С наличната камера можете да се наслаждавате на почивката си, без да се притеснявате за всичко, което може да се обърка в дома ви по време на отсъствието ви. Звучи удобно, нали?
Как да свържете домашната си камера Yi с Wi-Fi?
Сега, след като разбрахте защо трябва да инсталирате домашната камера Yi, нека преминем през стъпките, които трябва да следвате, за да се насладите на всички горепосочени удоволствия.
Вижте също: Преглед на Cricket WiFi Hotspot: Всичко, което трябва да знаетеПървите неща на първо място
- Изтеглете приложението Yi home от PlayStore за Android или App Store за iPhone
- Създайте акаунт. Ако вече имате такъв, влезте в него.
- Уверете се, че телефонът е свързан с работеща Wi-Fi мрежа
- Освен това трябва да се уверите, че локализираните услуги на телефона са включени и разрешени и в приложението Yi Home. За iOS това се намира в настройките за поверителност, а за Android - в настройките за разрешение на приложенията.
Свързване на камерата с приложението
- Свържете фотоапарата към източник на захранване с помощта на предоставените USB кабел и адаптер
- Стартиране на приложението
- Влезте в профила си.
- След това потърсете бутона "+" в горния десен ъгъл на основния екран. Щракнете върху него. Тук можете да получите достъп до списъка си със сдвоени камери или да добавите нови.
- Под заглавието "Select Device(s)" (Избор на устройство(а)) изберете фотоапарата си. Ако не го намерите или не сте сигурни кой е той, щракнете върху опцията за сканиране на QR кода под опцията "Select Device(s)" (Избор на устройство(а)). Ще намерите кода от долната страна на фотоапарата.
- Когато настройвате камерата, внимавайте да чуете "Waiting to connect" (Чакане за свързване). Това може да отнеме около 20 секунди. Когато чуете гласовата подкана успешно, въведете я чрез опцията "I heard "waiting to connect" (Чух "чакане за свързване").
- Ако не чуете подкана, щракнете върху другата опция, потвърждаваща опита ви. Сега ще трябва да нулирате камерата, като натиснете бутона за нулиране за няколко секунди.
- След като нулирате, натиснете "Нулиране успешно".
- Net, докоснете "Свързване с Wi-Fi". Въведете данните си и се свържете
- Ще се появи QR код. Насочете го към обектива на камерата, за да го сканира. Ще чуете "QR кодът е сканиран успешно".
- Фотоапаратът няма да премине в режим на сдвояване. Дайте му няколко минути, докато успешно се сдвои с приложението.
- И накрая, дайте име на фотоапарата си, за да ви е лесно в бъдеще.
Това е всичко!
След като извършите тези стъпки, можете да започнете работа. Фотоапаратът ви вече е свързан с Wi-Fi и с телефона ви чрез приложението.
Време е да седнете удобно и да се отпуснете в новосъздадената си система за сигурност и да позволите на технологиите да ви държат на топло и уютно.